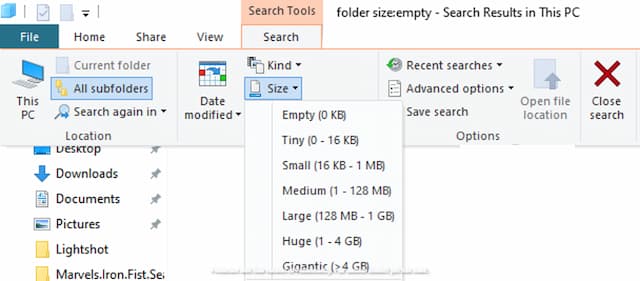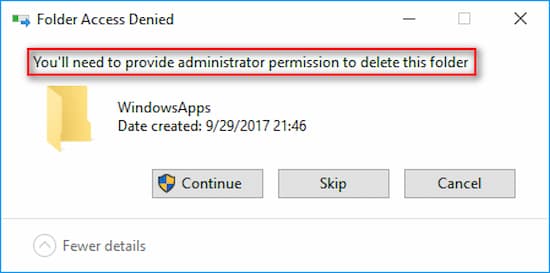Las carpetas vacías son el resultado de la desinstalación de programas o, por lo general, de la modificación de un software. Aunque no ocupan mucho espacio en nuestro disco duro, pueden servir como fuente de infecciones.
Muchos virus los utilizan como plataforma para pasar desapercibidos. Las carpetas vacías también afectan la organización de nuestra computadora. Por eso muchos usuarios quieren saber cómo borrar carpetas vacias en Windows 10.
Es prácticamente imposible conocer todas las carpetas de tu computadora o recordar todos los programas que has desinstalado en el pasado. Se necesitarán años para encontrar todas las carpetas vacías y poder eliminarlas. Pero en este artículo, te mostraremos cómo encontrar y eliminar fácilmente estas carpetas.
 Supongo que debes preocuparte por si es seguro borrar carpetas vacías. Generalmente, sí, es seguro porque si pertenecen a algún programa de terceros instalado en tu computadora, la carpeta se volverá a crear cuando sea necesario. También es bueno para mantener tu computadora limpia de virus y ayuda a prevenir infecciones.
Supongo que debes preocuparte por si es seguro borrar carpetas vacías. Generalmente, sí, es seguro porque si pertenecen a algún programa de terceros instalado en tu computadora, la carpeta se volverá a crear cuando sea necesario. También es bueno para mantener tu computadora limpia de virus y ayuda a prevenir infecciones.
Ten en cuenta que no podrás eliminar carpetas vacías creadas por Windows. Uno de los sellos distintivos para saber que la carpeta vacía fue creada por Windows es si se te solicitan permisos administrativos al intentar eliminarla.
Te aconsejamos que omitas estas carpetas. A veces, también recibirás mensajes de que el sistema no puede eliminar la carpeta porque está siendo utilizada por otro programa.
Puede haber varias razones para este mensaje:
- Uno de ellos es, por supuesto, que otro programa está usando la carpeta, así que verifica y cierra todas las aplicaciones en ejecución o la mejor opción es reiniciar tu computadora.
- También puede ser que la carpeta contenga archivos de sistema ocultos. Por lo tanto, deberás mostrar los archivos para poder decidir si son útiles para tu sistema o si necesitas eliminarlos. Para ver los archivos ocultos en la carpeta, sigue los siguientes pasos:
- Navega a la carpeta en la que deseas ver el contenido de tus archivos de sistema ocultos
- Haz clic en Ver en la barra de herramientas y luego marca la casilla Elementos ocultos
- Ahora, podrás ver todos los archivos ocultos en esa carpeta
- Otra razón por la que no podrás borrar carpetas vacías se debe a una desinstalación incompleta. Quizás por alguna razón, se interrumpió la desinstalación. Será difícil eliminar los restos del programa que desinstalaste. Para esto, necesitas obtener un desinstalador de terceros
- Nunca se puede descartar el efecto de los virus en nuestro equipo. En este caso, pueden manifestarse como carpetas vacías y eliminarlas manualmente será imposible. Necesitarás un antivirus potente para limpiar tu sistema de los virus.
Cómo borrar carpetas vacias en Windows 10
En este artículo, te mostraremos cómo borrar carpetas vacías de Windows 10. Pero antes de llevar a cabo cualquiera de estos métodos, te recomendamos encarecidamente que hagas una copia de seguridad de los archivos de tu sistema en otra unidad de disco duro y crees un punto de restauración. Esto es para asegurarte de que si encuentras algún problema durante el proceso, puedas revertir los cambios que realizaste.
Solución 1. Busca carpetas que estén vacías
En primer lugar, antes de enseñarte cómo borrar carpetas vacías, te mostraremos cómo encontrarlas para que no pases una eternidad buscándolas en tu computadora. Buscarlas manualmente puede ser muy difícil, por eso te proporcionamos estos sencillos pasos.
Para este método, no es necesario instalar ningún software adicional de terceros. Más bien, tu búsqueda se basará en el tamaño. Esto es muy fácil de realizar. Dado que una carpeta vacía tiene un tamaño de cero bytes, necesitamos buscar todas las carpetas con cero bytes. Estos son los pasos a seguir:
- Haz clic en el icono de Carpeta en la barra de tareas para abrir el Explorador de Windows
- Abre Esta PC
- Navega a la pestaña de búsqueda y abre el menú de búsqueda
- Una vez en el menú Buscar, asegúrate de que la casilla de la subcarpeta Todas esté marcada, luego configura el Tamaño en Vacío
- Cuando se complete la búsqueda, verás todos los archivos y carpetas en tu computadora que ocupen cualquier espacio en tu disco duro.
- Desde aquí, podrás seleccionar las que deseas eliminar y eliminarlas.
Este es uno de los mejores y más fáciles métodos para encontrar archivos y carpetas vacías.
Solución 2. Utiliza el símbolo del sistema
El uso de este método para borrar carpetas vacías puede resultar complicado para algunas personas porque el símbolo del sistema no es una herramienta que un usuario de computadora promedio utilice todos los días. Pero no te preocupes, todo lo que tienes que hacer es seguir los pasos que te proporcionamos aquí y todo saldrá bien. No es necesario instalar ningún software adicional para esto:
- Presiona las teclas Windows + R en tu teclado para abrir el cuadro de diálogo Ejecutar
- Escribe cmd en el cuadro de búsqueda y presiona Enter. Esto abrirá el panel del símbolo del sistema.
- En el panel, ingresa este comando: DIR / AD / B / S | SORT / R> EMPTIES.BAT
- Esto creará el archivo EMPTIES.BAT, que se encuentra en C: / users / username. En este archivo, encontrarás la lista de todas las carpetas ubicadas en tu computadora en orden inverso.
Ahora, tendrás que usar Microsoft Word u otro editor de archivos como el Bloc de notas para abrir el archivo. Te aconsejaremos que utilices Microsoft Word porque facilita mucho el proceso:
- Abre Microsoft Word, ve a Archivo en la barra de menú y selecciona Abrir
- Navega a C: / users / username y localiza EMPTIES.BAT. Ten en cuenta que deberás establecer el tipo de archivo en Todos los archivos para poder ver este archivo.
- Selecciona el archivo y haz clic en Abrir
- Cuando se abra el archivo, presiona Ctrl + H en tu teclado para abrir el cuadro de diálogo Buscar y reemplazar
- Busca ^ py reemplázalo con “^ pRD”. RD significa «eliminar directorio». Deberás editar la primera y la última línea, ya que pueden estar omitiendo algunas partes.
- Guarda y cierra el archivo EMPTIES.BAT
- Haz doble clic en el archivo EMPTIES.BAT para ejecutarlo. Este proceso eliminará todas las carpetas de la lista con la excepción de aquellas con contenido.
Ahora, te explicaremos cómo funciona esto:
La función / AD selecciona solo carpetas que tienen atribución de director. La función / B te proporciona una lista que contiene solo el nombre del archivo. La función / S se asegura de que tu PC también verifique las subcarpetas. El | El símbolo te permite introducir el comando CLASIFICAR. La función / R asegura que las carpetas estén ordenadas en orden inverso. El símbolo> asegura que la salida de la función CLASIFICAR se redirige en el archivo EMPTIES.BAT. Esto asegura que todas las subcarpetas se procesen antes que la carpeta principal.
Como puedes notar, este método es mucho más complicado, por lo que necesitas un poco de paciencia y debes leer las instrucciones con atención. Se ha demostrado que este método es más eficaz para borrar carpetas vacías de tu computadora.
Solución 3. Utiliza software de terceros
Hoy en día existen programas para todo, incluso para borrar carpetas vacías de tu computadora. Todo lo que necesitas hacer es buscar en Google el programa apropiado, descargarlo e instalarlo en tu computadora. Estos programas no son muy complicados de usar porque el asistente te guiará a través de casi todo el proceso. Por lo general, son precisos y producen mejores resultados al buscar y eliminar carpetas vacías.
Algunos de los softwares que puedes descargar son:
Solución 4. Comprueba si tienes los permisos correctos para eliminar las carpetas
A veces, eliminar ciertos archivos o carpetas de tu computadora requiere que tengas los permisos necesarios para hacerlo. Esta es una característica muy útil agregada por Microsoft porque, sin ella, cualquier usuario con una cuenta en tu computadora podría eliminar archivos importantes, lo que obligaría a tu computadora a funcionar mal.
Es por eso que tu computadora te solicita permisos antes de eliminar algunos archivos o carpetas. Por lo general, debes iniciar sesión como administrador para tener todos los permisos necesarios para modificar o borrar carpetas vacías.
Solución 5. Utiliza un limpiador de registro
Estas herramientas ayudarán a organizar y eliminar archivos redundantes del registro de tu computadora. Son muy efectivos para mantener tu computadora organizada. Te recomendamos que descargues e instales Auslogics Registry Cleaner.
Esta herramienta limpiará tu registro de Windows y hará que tu computadora funcione sin problemas. Es totalmente seguro y gratuito para descargar. Eliminará todos los archivos que no utilices y se encargará de borrar carpetas vacías.
Otra alternativa es CCleaner que también puede hacer un excelente trabajo.
Solución 6. Instala un antivirus
Los virus son una de las principales razones por las que algunas carpetas vacías se niegan a eliminarse. Incluso si las elimina, en el momento en que cierres la carpeta principal o reinicies tu computadora, descubrirás que han regresado. Si eso pasa, la única forma de borrar carpetas vacías es instalando un software antivirus.
Los virus pueden afectar tu sistema de muchas formas. Por ejemplo, pueden hacer que tu computadora sea lenta porque el pirata informático está usando los recursos de tu computadora. Los piratas informáticos también usan virus para acceder a información confidencial en tu computadora. Por eso es muy importante hacer frente a la amenaza lo más rápido posible.
Te recomendamos que descargues e instales una buena herramienta Anti-Malware. Aumentará el sistema de seguridad de tu computadora y eliminará todos los archivos y carpetas que representen una amenaza para tu PC, especialmente las carpetas vacías.
Palabras finales
Las carpetas vacías pueden no ser algo que afecte en gran medida el funcionamiento de tu PC, sin embargo, pueden ser el centro de acción de virus y malwares que hayan entrado a tu sistema y que se escondan en ellas para no ser detectados. Por eso la mejor opción es aprender cómo borrar carpetas vacías de tu PC con Windows.
Me llamo Javier Chirinos y soy un apasionado de la tecnología. Desde que tengo uso de razón me aficioné a los ordenadores y los videojuegos y esa afición terminó en un trabajo.
Llevo más de 15 años publicando sobre tecnología y gadgets en Internet, especialmente en mundobytes.com
También soy experto en comunicación y marketing online y tengo conocimientos en desarrollo en WordPress.