Cómo Solucionar El Error Discord Update Failed
Discord es una aplicación extremadamente popular para comunicarse y entretenerse. Sin embargo, muchos usuarios han tenido un problema con el error Discord Update Failed, lo que hace que el software no se inicie.
En la mayoría de los casos, Discord se atasca en un ciclo de actualización fallido y no permite a los usuarios continuar con la aplicación. Hoy, te mostraremos cómo corregir el error falló la actualización de Discord con métodos simples y fáciles de seguir. Empecemos.
Métodos para corregir el error Discord Update Failed
Asegúrate de poner a prueba los siguientes métodos para corregir el error de actualización de la discord:
Método 1. Ejecuta Discord como administrador
Una solución simple para el error Discord Update Failed podría ser simplemente ejecutar la aplicación con permisos administrativos. Esto permite que el actualizador realice cambios en tu dispositivo, por lo tanto, descarga e instala la nueva actualización de Discord.
Ten en cuenta que para ello, tu cuenta local debe ser de administrador. De lo contrario, deberás tener acceso a una contraseña de administrador.
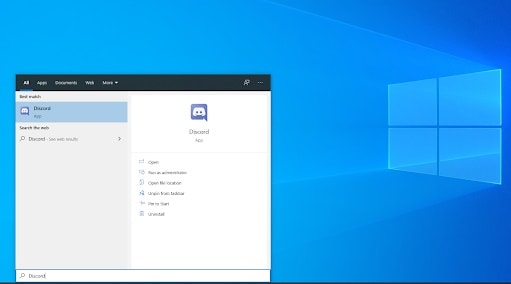
 Qué Es Speccy. Usos, Características, Opiniones, Precios
Qué Es Speccy. Usos, Características, Opiniones, Precios- Usa la barra de búsqueda de Windows 10 en tu barra de tareas y busca "Discord".
- Haz clic con el botón derecho en la aplicación Discord de los resultados, que generalmente se encuentran en Mejor coincidencia.
- Aquí, elija la opción Ejecutar como administrador en el menú contextual que aparece.
- Si te lo solicitan el Control de cuentas de usuario (UAC), haz clic en Sí para permitir que Discord se ejecute y realice cambios en el dispositivo.
- Esto es necesario para actualizar la aplicación.
Método 2. Cambia el nombre del archivo Update.exe
Los solucionadores de problemas de Discord pudieron identificar un problema con el archivo update.exe de la aplicación. Te recomendamos que intente cambiar el nombre de este archivo para actualizar con éxito Discord a la versión más reciente.
Navega a la carpeta AppData:
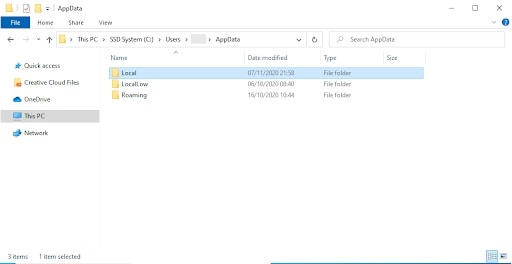
- Presione las teclas Windows + R en tu teclado y pegue " C: \ Users \ Username \ AppData " sin las comillas. Asegúrate de reemplazar el nombre de usuario con el nombre de usuario de tu cuenta local.
- Alternativamente, abre el Explorador de archivos, luego navega a Esta PC → C: → Usuarios → Nombre de usuario → AppData.
- Abre la carpeta local. En el interior, ubica la carpeta Discord y ábrela también.
- Haz clic con el botón derecho en el archivo exe y elija Cambiar nombre.
- Escribe exe (ten en cuenta que distingue entre mayúsculas y minúsculas) y presiona Enter.
Puedes proceder a intentar ejecutar Discord nuevamente, preferiblemente como administrador siguiendo la guía anterior
Método 3. Deshabilitar Windows Defender
En algunos casos, las medidas antivirus predeterminadas de Windows 10 entran en conflicto con la Actualización de Discord, lo que hace que falle continuamente. Puedes deshabilitar Windows Defender para intentar actualizar Discord siguiendo los pasos a continuación:
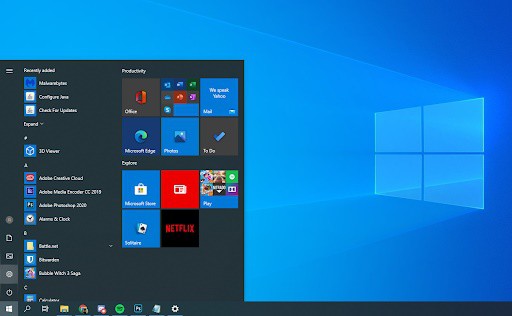
 5 Mejores Programas Para Aprender Ingles
5 Mejores Programas Para Aprender Ingles- Abre la aplicación Configuración usando el atajo de teclado de Windows + I, o el ícono de ajustes en su menú
- Haz clic en la pestaña Actualización y seguridad. Ve a Seguridad de Windows → Protección contra virus y amenazas → Administrar configuración.
- Desactiva la protección en tiempo real. Esto va a deshabilitar casi por completo Windows Defender hasta que la opción se vuelva a activar.
Intenta ejecutar Discord nuevamente, preferiblemente como administrador siguiendo la guía anterior. Si la actualización tiene éxito, lo más probable es que Windows Defender estuviera en conflicto con el cliente de Discord.
Método 4. Desactiva temporalmente su antivirus
Se sabes que las aplicaciones antivirus causan problemas en las computadoras al interferir con tu conexión a Internet o al impedir que las aplicaciones y los servicios se ejecuten correctamente.
Puede probar si el antivirus que está usando en este momento está causando el error Discord Update Failed al deshabilitarlo de forma temporal. Ten en cuenta que no se recomienda este método, ya que no es seguro utilizar tu computadora sin protección.
Solo procede si conoces los posibles riesgos y tienes una copia de seguridad de tu sistema para revertir cualquier daño que pueda ocurrir.
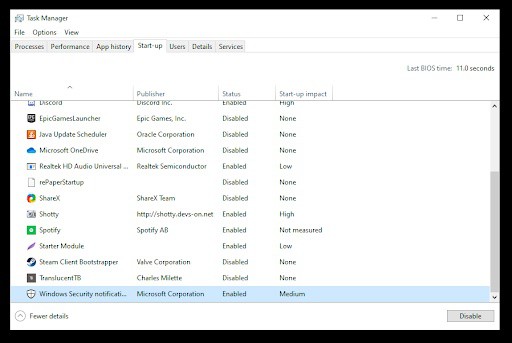
- Haz clic derecho en un espacio vacío en su barra de tareas y elija Administrador de tareas.
- Si el Administrador de tareas se inició en modo compacto, asegúrate de ampliar los detalles haciendo clic en el botón " Detalles del modo”.
- Cambia a la pestaña Inicio usando el menú de encabezado ubicado en la parte superior de la ventana.
- Busca tu aplicación antivirus en la lista y selecciónela haciendo clic en ella una vez.
- Haz clic en el botón Desactivar ahora visible en la parte inferior derecha de la ventana. Esto deshabilitará la ejecución de la aplicación cuando inicie su dispositivo.
- Reinicia tu computadora y abre Discord para ver si el error aparece nuevamente. Si Discord puede actualizarse correctamente, es probable que su antivirus sea el culpable.
Método 5. Reinstala Discord y borra los datos de la aplicación
Si ninguna de las soluciones anteriores parece funcionar, su último recurso debería ser eliminar completamente Discord y luego reinstalarlo usando el instalador oficial. Para hacer esto, siga los pasos a continuación.
Mira También 6 Mejores Programas Para Adultos Mayores
6 Mejores Programas Para Adultos Mayores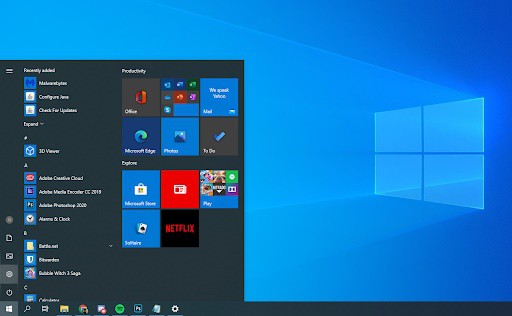
Primero, deberás desinstalar Discord. Abre la aplicación Configuración usando el atajo de teclado de Windows + I, o el ícono de ajustes en su menú Inicio. Haz clic en la pestaña Aplicaciones.
Encuentra Discord en la lista de programas. Puede hacer clic en Nombre para organizar la lista en orden alfabético o utilizar la búsqueda incorporada para localizar la aplicación.
- Presiona clic en Discord y elija la opción
- Haz clic en Desinstalar nuevamente para permitir que Windows 10 elimine Discord de tu dispositivo.
- Ahora, puede continuar para eliminar archivos residuales en la carpeta de datos de su aplicación.
- Presiona las teclas Windows + R en tu teclado. Esto abrirá la utilidad Ejecutar.
- Escribe " % appdata% " y haga clic en el botón Esto te redireccionará inmediatamente a la carpeta AppData en el Explorador de archivos.
- Busca la carpeta Discord, luego haz clic derecho sobre ella y elije Eliminar. Esto eliminará la mayoría de los archivos residuales.
- Dirígete a discord.com y descarga la última versión de la aplicación haciendo clic en el ícono Descargar para Windows.
Esperamos que cada uno de estos consejos te sea de gran utilidad para solventar el error Discord Update Failed. Si por casualidad, conoces otro método de reparación no dudes en compartirlo en nuestra sección de comentarios ubicada más abajo.
Además, recuerda que en nuestro portal hay un montón de recomendaciones para ti. Nos leemos en nuestra próxima publicación.
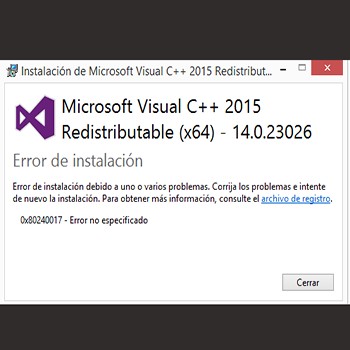 7 Soluciones Para Reparar El Error 0x80240017
7 Soluciones Para Reparar El Error 0x80240017Si quieres conocer otros artículos parecidos a Cómo Solucionar El Error Discord Update Failed puedes visitar la categoría Software.
Deja una respuesta
¡Más Contenido!