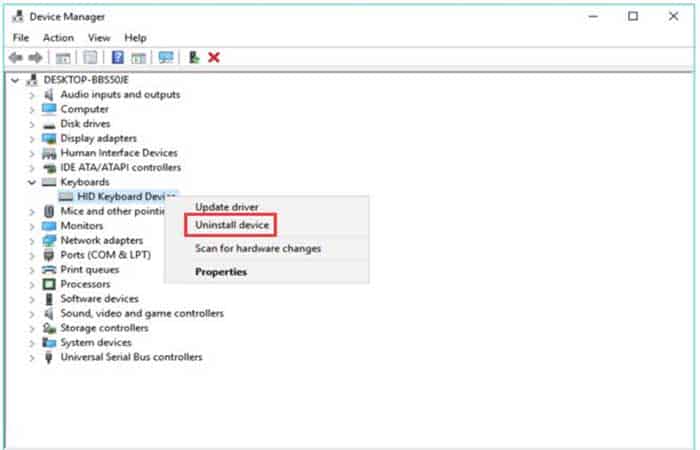
Siempre puedes usar la tecla de método abreviado Alt+Tab para cambiar entre las aplicaciones en ejecución. Pero a veces, es posible encontrarnos con que Alt tab no funciona. En este artículo te mostraremos algunos consejos para solucionar este problema en sencillos pasos. Esperamos que tengas una buena experiencia al momento de realizar el procedimiento.
Alt Tab no funciona
Una vez que usamos nuestra computadora, siempre ejecutamos muchas aplicaciones o documentos al mismo tiempo. Para alternar entre dos aplicaciones o documentos de uso frecuente que funcionan en Windows, puedes usar la tecla de método abreviado Alt+Tab.
Sin embargo, si cuando presionas Alt+Tab, Windows no muestra nada o muestra aplicaciones o documentos abiertos durante uno o dos segundos y luego desaparece, significa que «Alt Tab no funciona». Quizás te preguntes por qué ocurre este problema. Hay varias razones detrás del inconveniente, como el teclado, la configuración incorrecta del sistema, el conflicto entre archivos, entre otros.
Quizás te puede interesar: Tecla FN No Funciona. Causas Y Soluciones
Ahora, veamos cómo arreglar «Alt Tab no funciona». Aquí te recomiendamos que intentes apagar tu máquina y subir todos los cables al principio. Luego, espera unos minutos, vuelve a conectar todos los cables y enciende la máquina y el monitor. Por último, comprueba si se ha resuelto el mensaje «Alt Tab no funciona». Si no es así, prueba las siguientes soluciones.
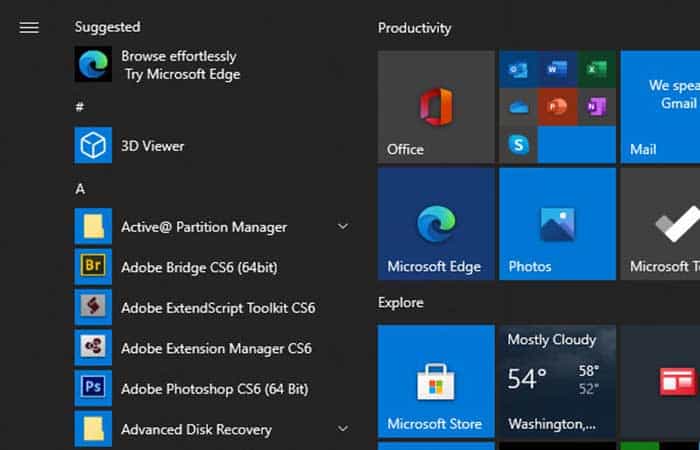
Solución 1: Revisa tu teclado
El teclado es una de las razones por las que «Alt Tab no funciona». Por lo tanto, puedes verificar tu teclado siguiendo los pasos a continuación:
Paso 1: conecta otro teclado USB a tu PC.
Paso 2: prueba la tecla de método abreviado Alt + Tab en el teclado recién conectado.
Paso 3: si esta tecla de método abreviado funciona, es posible que haya algún problema con el teclado original. En esta situación, debes comprar uno nuevo para tu computadora. Si esta tecla de método abreviado también falla, puedes intentar reinstalar el controlador del teclado. Aquí está el tutorial sobre cómo reinstalar el controlador del teclado:
- Paso 1: coloca Administrador de dispositivos en la barra de búsqueda de Cortana y selecciona el resultado que mejor coincida.
- Paso 2: en la ventana Administrador de dispositivos, ubica Teclado y expande esta opción. Haz clic derecho en el dispositivo que se muestra y selecciona Desinstalar dispositivo.
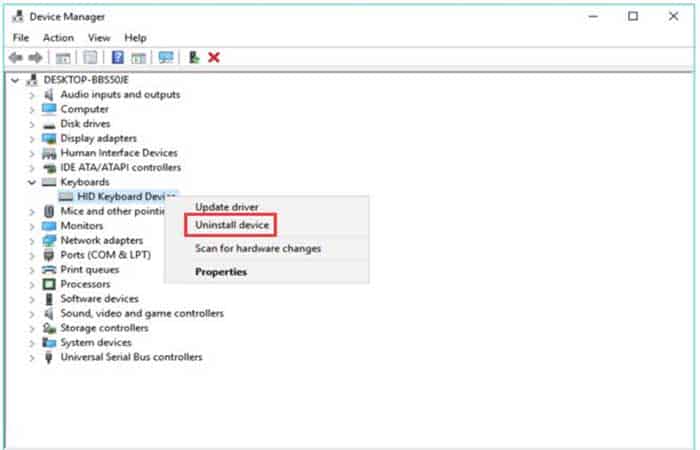
- Paso 3: reinicia tu computadora para que los cambios sean aplicados. Cuando reinicies, Windows va descargar y a instalar automáticamente los controladores de teclado más recientes.
Solución 2: Cambia el valor de la pestaña Alt en el registro
Esta solución es para verificar los valores del Registro Alt Tab para obtener la tecla de acceso directo disponible. Para comprobarlo, haz lo que muestra el siguiente tutorial:
Paso 1: presiona las teclas Windows+R en el teclado al mismo tiempo para obtener el cuadro Ejecutar.
Paso 2: una vez que aparezca el cuadro Ejecutar, escribe regedit y haz clic en Aceptar.
Paso 3: después de acceder a la ventana del Editor del registro, navega hasta la siguiente ruta:
Computer> HKEY_CURRENT_USER> Software> Microsoft> Windows> CurrentVersion> Explorer
Paso 4: encuentra AltTabSetings en la sección Explorer y haz doble clic en él.
Nota: si este archivo no está disponible, debes crearlo. Para hacerlo, simplemente haz clic derecho en el panel derecho y elige Nuevo> Valor DWORD (32 bits). Luego, asígnale el nombre AltTabSettings.
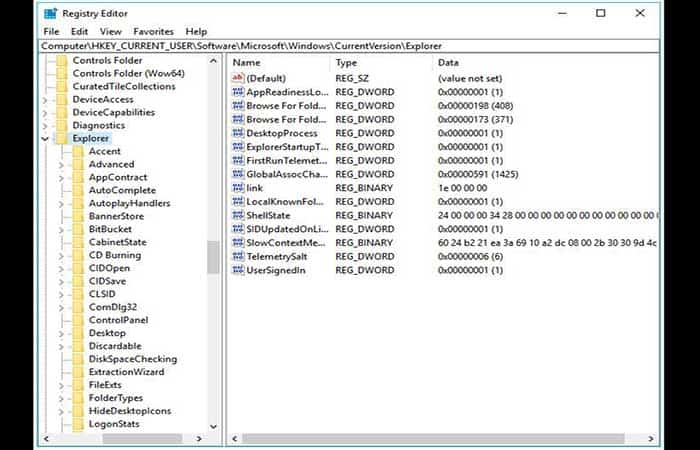
Paso 5: después de obtener una pequeña ventana emergente, cambia los datos del valor a 1 y haz clic en Aceptar para guardar los cambios.
Tal vez quieras saber: No Funciona La Tecla Windows. Causas Y Soluciones
Después de completar los pasos anteriores, el problema debería resolverse.
Solución 3: Reinicia el Explorador de Windows
Aquí viene la tercera solución para que la tecla de método abreviado Alt + Tab funcione en Windows 10. Eso es reiniciar tu Explorador de Windows:
- Paso 1: haz clic derecho en la barra de tareas y selecciona Administrador de tareas.
- Paso 2: ubica el proceso del Explorador de Windows, haz clic derecho en él y elige Reiniciar.
Después de completar los dos pasos, el Explorador de Windows debería reiniciarse y la tecla de método abreviado Alt + Tab debería estar funcionando. Ten en cuenta que tendrás que repetir los dos pasos si el problema vuelve a aparecer, ya que esta solución es solo una solución temporal.
Solución 4: Comprueba las teclas de acceso rápido
A veces, «Alt Tab no funciona» se puede atribuir a las teclas de acceso rápido deshabilitadas. ¿Por qué se desactivaron las teclas de acceso rápido? La razón es que el malware o los archivos infectados pueden desactivar las teclas de acceso rápido de tu sistema. (Para proteger los datos y documentos guardados en tu computadora, puedes habilitar la función de acceso controlado a carpetas incorporadas en Windows 10). Por lo tanto, debes verificar si tus teclas de acceso rápido están desactivadas. Estos son los pasos que debes seguir:
Paso 1: acceda nuevamente al cuadro Ejecutar, escribe gpedit.msc y haz clic en Aceptar para abrir el Editor de políticas de grupo.
Paso 2: una vez que obtengas la ventana Editor de políticas de grupo, debes expandir las siguientes carpetas una por una:
Política de equipo local > Configuración de usuario > Plantillas administrativas > Componentes de Windows > Explorador de archivos
Paso 3: desplázate hacia abajo en el lado izquierdo hasta encontrar la opción Desactivar teclas de acceso rápido de Windows. Haz doble clic en esta opción y luego selecciona la opción Habilitar.
Imagen4
Paso 4: haz clic en Aceptar y Aplicar para guardar los cambios.
Ahora comprueba si se ha solucionado este problema. De lo contrario, debes repetir los pasos anteriores, pero esta vez debes seleccionar la opción Desactivado.
Solución 5: Habilita la opción Peek
De acuerdo con los comentarios de los usuarios, han resuelto «Alt Tab no funciona» simplemente activando la opción Peek en Configuración avanzada del sistema. Por lo tanto, inténtalo. Estos son los pasos a seguir:
- Paso 1: obtén Run, entrada sysdm.cpl y haz clic en OK para abrir Propiedades del sistema.
- Paso 2: ve a la pestaña Avanzado y haz clic en Configuración en Rendimiento.
- Paso 3: asegúrate de que la opción Activar vista previa en la ventana Opciones de rendimiento esté marcada. Si no es así, compruébalo.
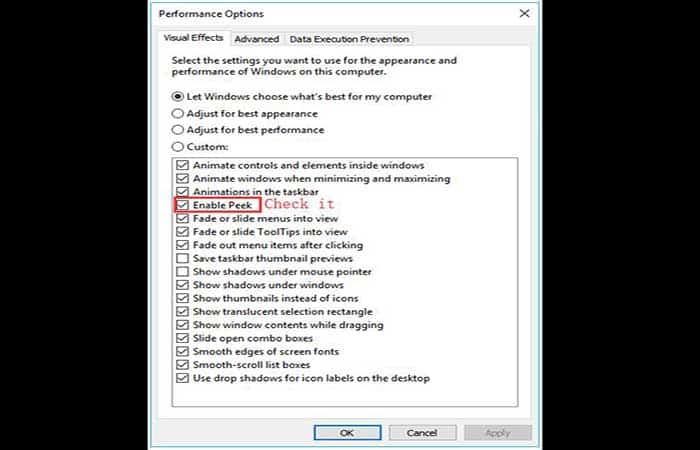
Después de terminar, verifica si el problema se ha resuelto.
Echa un vistazo a: No Funciona El Teclado Del Portátil. Causas, Soluciones, Alternativas
Pensamientos finales
Listo, ya sabes cómo solucionar el error Alt tab no funciona. Esperamos que alguna de las 5 soluciones proveídas haya servido para solucionar tu inconveniente sin causar demasiado trabajo. Esperamos que nos cuentes sobre tu experiencia en la sección de comentarios. Si deseas saber sobre otras combinaciones de teclas y comandos, puedes ir al área de búsqueda de nuestra página; tenemos una gran cantidad de tutoriales.
Me llamo Javier Chirinos y soy un apasionado de la tecnología. Desde que tengo uso de razón me aficioné a los ordenadores y los videojuegos y esa afición terminó en un trabajo.
Llevo más de 15 años publicando sobre tecnología y gadgets en Internet, especialmente en mundobytes.com
También soy experto en comunicación y marketing online y tengo conocimientos en desarrollo en WordPress.