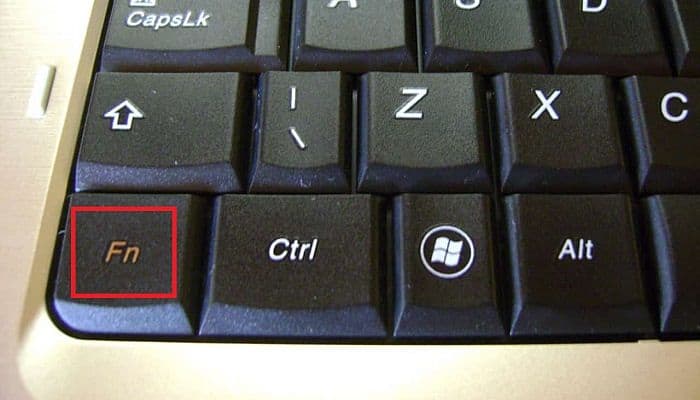
Todo el que tenga Computadora portátil se ha preguntado alguna vez por la tecla Fn. Y luego, con el tiempo, notará que es indispensable para muchas cosas. Entonces, ¿Qué puedo hacer si la tecla Fn no funciona? Pues aquí te lo explicaremos.
Si observas el teclado de una computadora portátil, a primera vista es poco probable que encuentres alguna diferencia con el teclado utilizado en una computadora normal.
Pero de hecho hay una diferencia y radica principalmente en la presencia de la tecla Fn. Si haces clic en ella, no pasa nada. ¿Para qué se utiliza entonces? Está diseñada para realizar muchas operaciones junto con otras teclas.
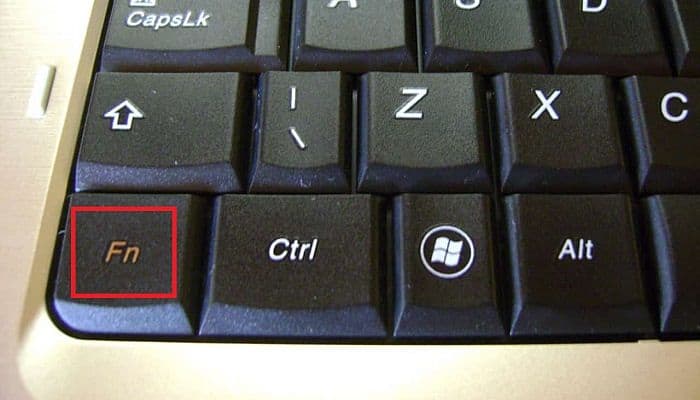
Qué es la Tecla Fn?
Casi todas las computadoras portátiles tienen una tecla Fn (función) dedicada, que no se encuentra en los teclados de escritorio típicos. Esta tecla es un modificador que se usa para combinar funciones que normalmente se encuentran en botones individuales.
Esta tecla está principalmente diseñada para cambiar rápidamente la configuración de la pantalla y el sonido, como el brillo, el contraste y el volumen, y para hacer esto, debes presionarla simultáneamente con otra tecla.
Puedes encontrar preguntas relacionadas a esta tecla en las instrucciones que vienen con tu computadora portátil, pero aun así, no es difícil determinar con qué teclas puede interactuar Fn. En este artículo, cubriremos las principales razones por las que podría no funcionar.
¿Por Qué La Tecla Fn No Funciona En Mi Computadora Portátil?
La primera y más común razón por la que la tecla Fn no funciona es la falta de controladores o software necesarios.
Por lo general, el método abreviado de teclado también funciona en un sistema «básico», pero dependiendo de las versiones de Windows y del fabricante de tu computadora portátil, es posible que necesite utilidades adicionales. Si has reinstalado el sistema operativo, probablemente este sea el problema.
Algunas computadoras portátiles pueden requerir un proceso o utilidad especial para ejecutarse.
Si has cambiado la configuración de BIOS / UEFI o restableciste la configuración a la posición «predeterminada», es probable que el problema sea ese. Intenta acceder a BIOS / UEFI nuevamente y busca los interruptores asociados con la tecla de función Fn.
También te puede interesar No Funciona El Teclado Del Portátil. Causas, Soluciones, Alternativas
Tecla FN No Funciona. Causas Y Soluciones
Esta tecla se encuentra en todas las computadoras portátiles modernas, ya sea Acer, Samsung, ASUS, Sony, Toshiba, HP, LG, etc. Sin embargo, puede dejar de funcionar independientemente del modelo de tu dispositivo. ¿Y si esto te pasa a ti? Debes intentar solucionar este problema.
1. Reinicia tu computadora portátil
Es lo primero que debes hacer. Muchas veces los reinicios, normalizan el funcionamiento de tu máquina, y en este caso esto no es una excepción. Puede ser que algún error, bug, o fallo en el código, no permita que la tecla Fn funcione.
Los reinicios son ideales ya que en el proceso de encendido de la máquina, el sistema hace un escaneo de todo el sistema y arranca los programas en su modo de funcionamiento normal.
Y con el sistema Windows, es muy fácil, solo realiza los siguientes pasos:
- Dale clic al menú de Inicio.
- Luego dale clic al botón de inicio/apagado.
- Allí se abre otra pequeña sección, donde tienes disponible la opción de reiniciar la máquina. Selecciónala y espera a que se haga todo el proceso.
- Al terminar el reinicio, comprueba que la tecla Fn haya recuperado su funcionalidad.
2. Comprueba la tecla Fn físicamente
Debes comprobar que la tecla Fn no se encuentra bloqueada físicamente. Presiónala y comprueba que haga el movimiento normal que realiza cualquier tecla.
Además, es posible que algún tipo de suciedad haya caído debajo del botón, lo que puede estar bloqueando su funcionamiento. Incluso mucho polvo puede afectarla severamente.
También debes comprobar el estado del teclado. Si el teclado está dañado, será muy poco lo que puedes hacer. Los teclados en las computadoras portátiles están integrados a la máquina, y lo que puedes hacer en esos casos es enviarla a servicio técnico para una limpieza o reparación.
3. Actualiza el controlador de teclado de tu computadora
También se puede dar el caso, de que el controlador del teclado se haya dañado o corrompido, o el sistema Windows no lo haya actualizado de forma automática.
El daño del controlador puede afectar el funcionamiento completo del teclado, algunas secciones o incluso solo algunas teclas, incluyendo por supuesto la tecla Fn.
Afortunadamente, actualizar el controlador es bastante fácil de hacer:
- Coloca el puntero del mouse sobre el menú inicio y dale clic derecho.
- En el menú desplegado, selecciona “Administrador de dispositivos”.
- En la ventana del “Administrador de dispositivos”, verás el listado de todos los componentes que tiene tu laptop. Dale clic a “Teclados”.
- Se expande la sección de teclados, selecciona el teclado de tu portátil y dale clic derecho.
- Ahora selecciona “Desinstalar el dispositivo”. Se realiza la desinstalación.
- Ahora reinicia tu computadora portátil. En el proceso de inicio, el sistema Windows buscará el controlador actualizado y lo instalará de forma automática.
- Comprueba que la tecla Fn ya funcione correctamente.
4. Usa el Solucionador de problemas
Si hasta los momentos, no has podido resolver la falla, pero aun crees que es un problema de software, puedes utilizar el solucionador de problemas de Windows.
- Dale clic al menú de Inicio de Windows.
- Selecciona “Configuración”.
- Ahora dale clic a “Actualización y seguridad”.
- En el menú izquierdo, dale clic a “Solucionar problemas”.
- Luego dale clic a “Solucionadores de problemas adicionales”.
- Busca en el listado presentado y dale clic a “Teclado”.
- Se expande la sección y se habilita un botón de “Ejecutar el solucionador de problemas”, dale clic.
- El sistema realiza el escaneo, y si encuentra algún problema con el teclado, lo resolverá de forma automática.
- Luego de completada la ejecución, el solucionador te ofrecerá un informe del problema y la solución realizada.

5. Habilita la Tecla Fn en la BIOS
Otra acción a tomar, es que debes determinar si la tecla Fn está habilitada en el sistema. Es posible que se haya desactivado debido a una falla, o a una configuración hecha que no recuerdes.
Además, algunos portátiles tienen la opción de activar Fn en uso permanente, es decir, la tecla siempre estará en la posición de encendido. Es necesario cambiar el modo de su funcionamiento al modo estándar, esto también se hace a través del BIOS.
Para hacer esto, ve al BIOS y habilita la tecla, te explicamos cómo hacerlo. Las opciones te las facilitaremos en español y en inglés porque existen algunos equipos que tienen la configuración de la BIOS en inglés.
- Apaga tu computadora portátil.
- Luego enciéndela.
- Inmediatamente después de encenderla, pulsa la tecla F10 para poder entrar a la BIOS.
- Con la ayuda de las teclas de flechas izquierda y derecha, selecciona la pestaña “System Configuration” o “Configuración del sistema”.
- Con las teclas de flecha arriba y flecha abajo, selecciona “Action Keys Mode” o “Modo de teclas de acción”.
- Dale a “Enter” para que se active la sección de opciones “Enabled” y “Disabled”. En español “Activado” y “Desactivado”.
- Con las teclas de flecha arriba y flecha abajo, selecciona “Disabled” o “Desactivado”. Con esta opción, estás activando la tecla Fn.
- La opción “Enabled” o “Activado”, activará las funciones de las teclas especiales sin necesidad de usar la tecla Fn, o sea, desactiva la tecla Fn. Es un poco confuso, pero lee con calma y actúa en consecuencia.
Para Cerrar
También te puede interesar No Funciona La Tecla Windows. Causas Y Soluciones
Comprar una computadora portátil nueva es siempre una experiencia muy agradable. En el mundo moderno para muchos, la computadora no es solo entretenimiento, sino también una fuente de información y una herramienta de trabajo.
Por lo tanto, es muy molesto tener incluso fallas menores, como la de la tecla Fn. Afortunadamente, alguna de estas soluciones podrá resolver este problema y normalizar tu máquina.
Me llamo Javier Chirinos y soy un apasionado de la tecnología. Desde que tengo uso de razón me aficioné a los ordenadores y los videojuegos y esa afición terminó en un trabajo.
Llevo más de 15 años publicando sobre tecnología y gadgets en Internet, especialmente en mundobytes.com
También soy experto en comunicación y marketing online y tengo conocimientos en desarrollo en WordPress.