Windows 10 se atasca al retroceder: solución completa
Windows 10 se puede actualizar gratuitamente. Microsoft te da la opción de volver a la antigua versión de Windows, si Windows 10 no cumple tus expectativas. Desgraciadamente, algunos usuarios informan de que Windows 10 no permite las reversiones y que los usuarios de Windows 10 no pueden volver a Windows 10.
¿Cómo solucionar el problema de retroceso de Windows 10?
Esto puede dificultar la vuelta a la versión original de Windows.
- Ciclo de retroceso de Windows tras una actualización Los usuarios informan de que a veces puedes quedarte atascado en el modo de retroceso después de una actualización. Prueba una de estas soluciones para resolver el problema.
- Windows 10 Rollback siempre activado para el reinicio A veces, tu retroceso puede atascarse al reiniciar. Lo mejor es apagar tu ordenador y dejar que el proceso de reversión termine.
- Puedes salir y entrar en el bucle de retroceso de Windows. Esto te ayudará a resolver el problema. A veces esto resolverá los problemas y evitará futuras caídas.
- No es posible bajar el nivel de Windows 10 A veces, tu ordenador puede bloquearse durante una actualización. Es posible que no puedas resolver este problema utilizando el Arranque Legado.
- Bucle de arranque atascado en Windows 10 Retroceso de Windows 10, pantalla negra Este problema se puede resolver utilizando el Símbolo del sistema.
- No es posible el Rollback de Windows 10 Si tu reversión no funciona, puedes realizar una actualización in situ. Esto actualizará Windows a la versión más reciente, y así se solucionará el problema.
Solución 1 - Forzar un reinicio/apagado
Algunas personas han informado de que no pueden retroceder desde Windows 10 y de que se quedan atascados en una pantalla de carga. Esto puede convertirse en un problema cuando Windows 10 deja de funcionar correctamente o tienes que restaurar la versión antigua. Este problema puede resolverse con un simple reinicio.
Mira También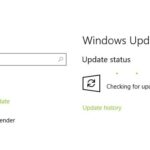 Error de actualización de Windows 10 0x80244022
Error de actualización de Windows 10 0x80244022Los usuarios informan de que el proceso de reversión se congela y el indicador del disco duro no parpadea. El indicador debería volver a parpadear tras el reinicio, y entonces el proceso de retroceso se reanudará sin problemas.
Solución 2 - Utilizar el arranque heredado
El modo UEFI ha provocado que varios usuarios informen de que su reversión se ve interrumpida. Los usuarios han informado de que el problema se produce al arrancar desde unidades flash y DVD. Esto puede hacer que el retroceso se detenga. Puedes resolver el problema entrando en la BIOS y cambiando el modo de arranque de Legacy a UEFI. Para ello, sigue estos pasos:
-
Mantén pulsado mientras tu ordenador arranca F2 También puedes visitar nuestro sitio web Desde Entra en la BIOS pulsando la tecla de tu teclado. Puede que tengas que hacerlo varias veces hasta que encuentres la clave correcta.
-
Después de entrar en la BIOS, tendrás que empezar a buscarla Modo de arranque Para cambiar el valor de la UEFI, Legado . Puedes encontrar la opción en el manual de tu placa base.
-
Restaura los cambios y vuelve a hacer el rollback.
Mira TambiénSi echas de menos tu calculadora de Windows 10 A continuación te explicamos cómo recuperar tu calculadora de Windows 10
Solución 3: Utiliza una imagen de disco duro para restaurar el sistema
Probablemente hayas creado una copia de seguridad de tu disco duro si conoces la imagen del mismo. También puedes evitar crear una copia de seguridad de tu disco duro si no utilizas un software de copia de seguridad.
Puedes hacer una copia de seguridad de tu ordenador utilizando la imagen del disco duro si creaste la imagen antes de actualizar a Windows 10. Debes haber creado la imagen de tu disco duro antes de actualizar a Windows 10.
Solución 4 - Dejar el ordenador encendido durante varias horas
Las reversiones pueden durar a veces varias horas. Los usuarios informan de que se completan al cabo de unas horas, si tienes paciencia. Algunos usuarios informan de que el retroceso puede, en algunos casos, experimentar un bucle de reinicio. Sin embargo, si esto ocurre, algunos usuarios sugieren dejar el ordenador solo durante varias horas para resolver el problema.
Solución 5 - Utiliza el símbolo del sistema
Mira También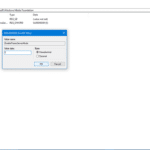 Correcto: El código de error 0xa00f4244 hizo que la cámara dejara de funcionar
Correcto: El código de error 0xa00f4244 hizo que la cámara dejara de funcionarLos usuarios dicen que si encuentras tu ordenador atascado en el proceso de reversión, es posible arreglarlo usando el Símbolo del sistema.
Como Windows no permite arrancar en Windows, es necesario ejecutar el Símbolo del sistema sin Windows. Estos son los pasos a seguir:
-
Si el ordenador sigue arrancando, reinícialo varias veces.
-
Aparecerá una lista de opciones para ti. Ahora puedes elegir entre varias opciones Solución de problemas> Opciones avanzadas> Símbolo del sistema .
-
Ejecutar tras el inicio de la línea de comandos chkdsk c: /f .
Mira También ¿Qué es dllhost.exe y cómo puedo eliminarlo de Windows 10? ¿Qué es dllhost.exe?
¿Qué es dllhost.exe y cómo puedo eliminarlo de Windows 10? ¿Qué es dllhost.exe? -
Ahora comenzará el escaneo. Comprobará si hay errores en tu disco duro. Esto puede llevar algún tiempo, así que ten paciencia.
Una vez completado el escaneo, puedes volver a acceder a Windows 10. Es posible que tengas que realizar otros comandos si el problema persiste. Sigue estos pasos para saber cómo hacerlo:
-
Continúa con los pasos anteriores para una apertura Indicación de comandos .
-
Los siguientes comandos se pueden ejecutar una vez que abras el símbolo del sistema:
- bootrec /fixmbr
- bootrec /fixboot
- bootrec /rebuildbcd
- bcdboot C:windows/s c
Comprueba si sigues teniendo el problema después de ejecutar los comandos.
Solución 6 - Realizar una actualización in situ
Si no sabes lo que es una actualización in situ, hará que Windows 10 instale la versión más reciente de Windows 10 manteniendo tus archivos sin cambios. Estos son los requisitos para una actualización in situ:
- Una memoria USB vacía (mínimo 8GB)
- Un segundo ordenador que funciona
Primero debes descargar el archivo para solucionar el problema Crear medios de comunicación Ejecútalo en otro ordenador. Sigue los siguientes pasos:
-
Conecta la memoria USB directamente a otro PC con Windows.
-
Selecciona Otra opción es crear una ISO o una unidad flash USB para instalar el software. . Pulsa aquí para descargar Siguiente Para continuar
-
Asegúrate de seleccionar la versión correcta para tu ordenador, y luego haz clic en Siguiente .
-
Por favor, selecciona Llave USB Haz clic aquí Siguiente .
-
Haz clic en el enlace para elegir tu memoria USB Siguiente Para continuar
Espera a que la herramienta de creación de dispositivos cree un dispositivo de arranque. Ahora puedes volver al PC después de crear un dispositivo USB de arranque. El dispositivo USB puede conectarse a tu PC. Sigue los siguientes pasos:
-
Se te pedirá que elijas entre varias versiones de Windows cuando se inicie tu ordenador. Elige la versión que te convenga y tu ordenador entrará en modo seguro.
-
Una vez que tu ordenador haya arrancado, puedes pulsar Ctrl + Shift + Esc Cómo empezar El Gestor de Tareas .
-
Echa un vistazo a El Gestor de Tareas Elige Archivo> Ejecutar una nueva tarea .
-
Ponte en contacto con nosotros explorador.exe Haz clic aquí OK .
-
Ahora abre tu reproductor de flash y abre el archivo setup.exe .
Esto iniciará el proceso de configuración. Puedes actualizar tu ordenador o mantener tus archivos a salvo siguiendo estas instrucciones:
-
Deja que la configuración prepare los archivos necesarios.
-
Por favor, selecciona Instala las actualizaciones y descárgalas (recomendado). . No es necesario que lo hagas. Sin embargo, puedes descargar las actualizaciones más tarde si es necesario. Puedes hacer clic aquí Siguiente Para continuar
-
Sigue las instrucciones hasta llegar a la pantalla ¿Estás preparado para la instalación? . Selecciona ¡Ahorra más! .
-
Elige con cuidado Mantén seguros tus datos personales y tus programas . Haz clic en Siguiente Para continuar
-
Para la configuración completa, sigue las instrucciones en pantalla.
Una vez completada la instalación, debería instalarse la última versión de Windows. Todo debería ser igual que antes.
Si eliges el Elige el ahorro que quieres Si esto ocurre, el archivo ISO puede no estar disponible. Esto significa que el archivo ISO no se corresponde con la versión de Windows. Descarga otro archivo ISO o sigue borrando todos los archivos de la unidad del sistema.
Solución 7 - Reinstalar Windows
A veces es necesario reinstalar completamente Windows. Por ello, necesitarás medios de instalación de Windows. Es importante tener en cuenta que Windows reinstala todos los archivos en la unidad C. Por lo tanto, te aconsejamos que los respaldes. Es posible acceder a Windows 10 desde otra ubicación en caso de problemas. También puedes iniciar Windows 10 con un CD Live Linux. Así, Linux puede localizar y hacer una copia de seguridad de los archivos.
Sigue estos pasos para reinstalar Windows 10.
-
El dispositivo de instalación de Windows 10 debe estar conectado a tu ordenador. Entonces podrás iniciarlo desde el dispositivo.
-
Elige la opción correcta Cómpralo ahora .
-
Sólo tienes que introducir tu clave de producto, y luego hacer clic en Siguiente . También puedes activar Windows 10 más tarde si no tienes la clave del producto.
-
Haz clic en la versión de Windows que quieres instalar Siguiente .
-
Selecciona la unidad que deseas utilizar y pulsa "Aplicar" Siguiente La partición del sistema puede no estar marcada en todos los casos.
-
Una vez completada la instalación, se te pedirá que confirmes. Tendrás que seguir las instrucciones en pantalla para completar el proceso.
Una vez terminada la instalación, deberías encontrar la causa del problema. Mueve los archivos a tu copia de seguridad, y ya está. No es una solución permanente.
A veces el proceso de reversión puede atascarse. Si esto ocurre, puedes probar las siguientes soluciones.
No del editor La publicación original de julio de 2016 de este post ha sido completamente reescrita y actualizada para reflejar las últimas aclaraciones, adiciones y frescura.
Windows 10: Cómo utilizar la herramienta de Windows Update para limpiar Windows 10
¿Cómo pasar de Office 2013 a Office 2016?
Arreglado: Windows 10 Mobile no se puede restaurar a Windows Phone 8.1
Corrección: Esta configuración no utilizaba una partición existente
Si quieres conocer otros artículos parecidos a Windows 10 se atasca al retroceder: solución completa puedes visitar la categoría Windows.
Deja una respuesta
¡Más Contenido!