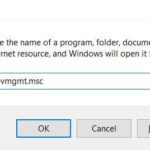¿Estás teniendo dificultades para formatear tus unidades USB en Windows 10/11? ¡No busques más!
En este artículo, te guiaremos a través del proceso paso a paso de formatear unidades USB utilizando varios métodos. Ya sea que prefieras el Explorador de archivos, el Administrador de discos, el Símbolo del sistema o PowerShell, tenemos todo cubierto.
Solo sigue nuestras instrucciones, selecciona el sistema de archivos correcto y confirma el formateo. Pero recuerda, siempre haz una copia de seguridad de tus datos importantes antes de formatear para evitar cualquier pérdida de datos.
¡Comencemos!
Principales puntos a tener en cuenta
- Hay varios métodos para formatear unidades USB en Windows 10/11, incluyendo el uso del Explorador de archivos, la Administración de discos, el Símbolo del sistema y PowerShell.
- Hay varias herramientas disponibles para formatear unidades USB, como Rufus, HP USB Disk Storage Format Tool y EaseUS Partition Master.
- Es importante asegurar la compatibilidad y el reconocimiento de las unidades USB en Windows 10/11 mediante la verificación de la compatibilidad, los requisitos del sistema y el soporte de controladores.
- Se deben tomar medidas de seguridad antes de formatear unidades USB, como hacer una copia de seguridad de los datos importantes, protegerse contra la eliminación accidental y recuperarse de errores de formateo.
Guía paso a paso para formatear unidades USB en Windows 10/11.
Para formatear una unidad USB en Windows 10/11, sigue estos simples pasos:
- Abre Este equipo en el Explorador de archivos o haz clic derecho en el botón Inicio para acceder a Administración de discos.
- Haz clic derecho en la unidad USB y selecciona la opción Formatear.
- Sigue las indicaciones en pantalla para elegir el sistema de archivos y el tamaño de unidad de asignación para la unidad formateada.
- Haz clic en Iniciar para comenzar el proceso de formateo.
- Espera a que el formateo se complete. Esto puede llevar algún tiempo dependiendo del tamaño y velocidad de la unidad USB.
- Una vez que se haya completado el formateo, puedes quitar de forma segura la unidad USB.
Si encuentras algún problema común durante el proceso de formateo, hay herramientas recomendadas para formatear unidades USB que pueden ayudar a solucionar estos problemas. Algunas de estas herramientas incluyen:
- Rufus: Una herramienta popular para crear unidades USB arrancables y formatearlas.
- HP USB Disk Storage Format Tool: Una herramienta confiable de HP que puede formatear unidades USB de manera efectiva.
- EaseUS Partition Master: Una herramienta completa que no solo puede formatear unidades USB, sino también gestionar particiones.
Formatear unidades USB en Windows 10/11 utilizando el Explorador de archivos.
Abra Este equipo en el Explorador de archivos o Administración de discos haciendo clic derecho en el botón de Inicio para acceder a las opciones de formato para su unidad USB.
Utilizar el Explorador de archivos para formatear unidades USB en Windows 10/11 ofrece varias ventajas. Primero, proporciona una interfaz fácil de usar, lo que facilita la navegación incluso para principiantes. Segundo, le permite elegir el sistema de archivos, como NTFS o FAT32, según sus necesidades. Tercero, ofrece una forma rápida y sencilla de formatear la unidad, lo que le ahorrará tiempo y esfuerzo.
Sin embargo, puede haber algunos errores comunes al formatear unidades USB en Windows 10/11 utilizando el Explorador de archivos. Uno de los errores comunes es el mensaje ‘Windows no pudo completar el formato’. Para solucionar esto, puede intentar utilizar la Administración de discos o el Símbolo del sistema para formatear la unidad. Otro error es el mensaje ‘El formato no se completó correctamente’. En este caso, puede intentar utilizar un puerto USB diferente o reiniciar su computadora.
Mira También
Formatear unidades USB en Windows 10/11 utilizando el Administrador de discos
Para formatear una unidad USB utilizando la Administración de discos en Windows 10/11, sigue estos pasos:
- Haz clic derecho en la unidad USB en la Administración de discos.
- Selecciona la opción de formato adecuada para borrar los datos.
La Administración de discos proporciona un método alternativo para formatear unidades USB, lo cual puede ser útil si encuentras dificultades al utilizar el Explorador de archivos.
Si el método del Explorador de archivos está no disponible o no funciona, la Administración de discos ofrece otra forma de formatear tu unidad USB.
La Administración de discos proporciona opciones adicionales y control sobre el proceso de formato. Puedes elegir el sistema de archivos y hacer otras modificaciones si es necesario.
Formatear unidades USB en Windows 10/11 utilizando el símbolo del sistema
Puedes formatear tu unidad USB en Windows 10/11 usando el Símbolo del sistema siguiendo estos pasos. Primero, abre el Símbolo del sistema con derechos de administrador. Luego, utiliza los siguientes comandos para formatear tu unidad USB:
| Comando | Descripción |
|---|---|
| diskpart | Abre la utilidad DiskPart |
| list disk | Muestra una lista de todos los discos conectados |
| select disk X | Reemplaza X con el número de tu unidad USB |
| clean | Elimina todas las particiones del disco seleccionado |
| create partition primary | Crea una partición primaria en el disco |
| format fs=ntfs quick | Formatea la partición como NTFS |
| assign | Asigna una letra de unidad a la partición |
| exit | Sale de DiskPart |
Formateando unidades USB en Windows 10/11 utilizando PowerShell
Para formatear tu unidad USB en Windows 10/11 utilizando PowerShell, sigue estos pasos:
- Abre PowerShell como administrador haciendo clic derecho en el botón de Inicio y seleccionando ‘Windows PowerShell (Admin)’.
- Escribe el comando ‘Get-Disk’ y presiona Enter para mostrar una lista de todos los discos conectados.
- Identifica el número de disco de tu unidad USB en la lista.
- Escribe el comando ‘Initialize-Disk -Number <número de disco> -PartitionStyle MBR’ o ‘Initialize-Disk -Number <número de disco> -PartitionStyle GPT’ dependiendo del estilo de partición que desees utilizar.
- Escribe el comando ‘New-Partition -DiskNumber <número de disco> -UseMaximumSize’ para crear una nueva partición en la unidad USB.
- Escribe el comando ‘Format-Volume -DriveLetter -FileSystem NTFS’ para formatear la unidad USB con el sistema de archivos NTFS.
- Confirma el proceso de formateo escribiendo ‘Y’ y presionando Enter.
Solución de problemas durante el proceso de formateo:
- Si encuentras un mensaje de error, asegúrate de tener privilegios administrativos y de que la unidad USB no esté protegida contra escritura.
- Verifica el número de disco y la letra de unidad para asegurarte de estar formateando la unidad USB correcta.
- Si el proceso de formateo falla, intenta utilizar un puerto USB diferente o una unidad USB diferente.
Beneficios de formatear tu unidad USB:
Mira También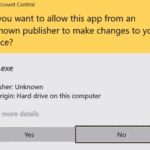
- Mejor rendimiento: El formateo puede ayudar a optimizar el sistema de archivos de la unidad USB, lo que resulta en velocidades de transferencia de datos más rápidas.
- Mayor compatibilidad: Formatear la unidad USB con un sistema de archivos específico, como NTFS, garantiza compatibilidad con diferentes dispositivos y sistemas operativos.
- Seguridad de datos: El formateo borra todos los datos de la unidad USB, lo que la convierte en una forma efectiva de borrar de manera segura información sensible antes de vender o desechar la unidad.
Consideraciones importantes para formatear unidades USB en Windows 10/11
Cuando se formatean las unidades USB en Windows 10/11, es importante considerar el sistema de archivos y hacer una copia de seguridad o mover cualquier dato importante antes. El formateo borra todos los datos de la unidad USB, por lo que tomar precauciones para evitar la pérdida de datos es crucial. Además, asegurarse de la compatibilidad USB es esencial para un proceso de formateo sin problemas. Para ayudarte a entender la importancia de estas consideraciones, aquí tienes una tabla que destaca puntos clave:
| Consideración | Explicación |
|---|---|
| Recuperación de datos | El formateo borra todos los datos, así que haz una copia de seguridad antes |
| Compatibilidad USB | Asegúrate de que la unidad USB sea compatible con Windows 10/11 |
Medidas de seguridad y respaldo de datos para formatear unidades USB.
Asegúrate de hacer una copia de seguridad de cualquier dato importante antes de formatear para evitar la pérdida de datos. Aquí hay tres razones por las cuales es crucial hacer una copia de seguridad de los datos antes de formatear una unidad USB:
- Protección contra eliminación accidental: El formateo borra todos los datos de la unidad USB, incluyendo archivos y carpetas. Al hacer una copia de seguridad de tus datos de antemano, puedes protegerte contra la pérdida accidental de archivos importantes.
- Recuperación de errores de formateo: A veces, el formateo puede encontrar errores o interrupciones, lo que lleva a la pérdida de datos. Tener una copia de seguridad asegura que puedas restaurar fácilmente tus archivos si ocurren problemas durante el proceso de formateo.
- Tranquilidad: Saber que tus datos están almacenados de forma segura en otro lugar brinda tranquilidad. Te permite formatear tu unidad USB con confianza, sabiendo que tienes una copia de seguridad de tus archivos importantes.
Elegir el sistema de archivos adecuado para formatear unidades USB en Windows 10/11.
Ahora que comprendes completamente la importancia crítica de proteger tus datos mediante la copia de seguridad antes de formatear una unidad USB, adentrémonos en las ventajas y desventajas de utilizar el sistema de archivos NTFS para formatear unidades USB tanto en Windows 10 como en Windows 11.
Una de las principales ventajas de utilizar NTFS es su notable capacidad para alojar tamaños de archivo más grandes, lo que lo hace ideal para almacenar archivos que superan los 4 GB de tamaño. Además, NTFS ofrece características de seguridad mejoradas, como permisos exhaustivos de archivos y carpetas, que sirven como una sólida protección contra el acceso no autorizado a tus valiosos datos.
Sin embargo, es esencial considerar algunas desventajas también. NTFS puede no ser compatible con ciertos dispositivos o sistemas operativos, especialmente los más antiguos. Además, consume más espacio en disco debido a su mayor sobrecarga del sistema de archivos en comparación con el sistema FAT32.
En cuanto a formatear unidades USB tanto en Windows 10 como en Windows 11, el proceso sigue siendo en gran medida consistente. Aún puedes formatear a través del Explorador de archivos, la Administración de discos o recurrir al uso del Símbolo del sistema o PowerShell como último recurso. La principal diferencia radica en los cambios de interfaz de usuario y diseño introducidos en Windows 11.
Mira También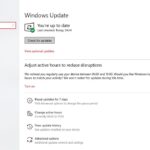
Solución de problemas y recursos adicionales para formatear unidades USB en Windows 10/11.
Para solucionar cualquier problema que puedas encontrar al formatear, se recomienda consultar los recursos y guías completas proporcionadas por el soporte de Microsoft. Ofrecen consejos de solución de problemas y software recomendado para ayudarte a resolver cualquier problema de formato con las unidades USB en Windows 10/11.
Aquí hay tres consejos útiles para comenzar:
- Actualiza tus controladores USB: Los controladores desactualizados a veces pueden causar problemas de formato. Asegúrate de tener los controladores más recientes instalados para tu unidad USB, verificando el sitio web del fabricante o utilizando Windows Update.
- Verifica errores en el disco: Utiliza la herramienta de verificación de errores integrada en Windows para escanear y corregir cualquier error en tu unidad USB. Abre el Explorador de archivos, haz clic derecho en la unidad USB, selecciona Propiedades, ve a la pestaña Herramientas y haz clic en el botón «Verificar» en la sección Comprobación de errores.
- Usa una herramienta de formateo de terceros: Si aún experimentas problemas, puedes intentar usar software de terceros diseñado específicamente para formatear unidades USB. Algunas opciones populares incluyen Rufus, HP USB Disk Storage Format Tool y EaseUS Partition Master.
Preguntas frecuentes
¿Puedo formatear una unidad USB en Windows 10/11 sin usar el Explorador de archivos o la Administración de discos?
Sí, existen métodos alternativos para formatear una unidad USB en Windows 10/11 sin utilizar el Explorador de Archivos o la Administración de Discos.
Una opción es utilizar el Símbolo del sistema o PowerShell. Aunque menos directo, este método puede ser utilizado como último recurso si no puedes formatear a través de los otros métodos.
Sin embargo, utilizar el Explorador de Archivos o la Administración de Discos tiene sus ventajas, como una interfaz más amigable para el usuario y una navegación más sencilla.
Es importante elegir el método que se ajuste a tus necesidades y preferencias.
¿Cuál es la diferencia entre formatear una unidad USB utilizando el símbolo del sistema y Powershell?
Formatear una unidad USB utilizando el Símbolo del sistema ofrece varias ventajas. Permite tener más control y flexibilidad en el proceso de formateo. Puedes especificar el tipo de sistema de archivos, el tamaño de clúster y la etiqueta del volumen. Además, el Símbolo del sistema proporciona comentarios detallados y mensajes de error, lo que facilita la solución de cualquier problema.
Por otro lado, utilizar PowerShell para formatear unidades USB tiene algunas desventajas. Tiene una curva de aprendizaje más pronunciada y requiere familiaridad con la escritura de scripts. PowerShell puede no ser tan amigable para principiantes o para aquellos que prefieren una interfaz más sencilla.
¿Cuánto tiempo suele tardar en formatear una unidad USB?
Formatear una unidad USB en Windows 10/11 puede llevar tiempo, dependiendo del tamaño de la unidad y del método utilizado.
Normalmente, se tarda unos minutos en formatear una unidad USB, pero las unidades más grandes pueden llevar más tiempo.
Si no puedes formatearla utilizando el Explorador de archivos o la Administración de discos, puedes utilizar el Símbolo del sistema o PowerShell como último recurso. Sin embargo, este método es menos directo.
Recuerda hacer una copia de seguridad de tus datos antes de formatear y evita desconectar la unidad o apagar tu computadora durante el proceso.
¿Puedo recuperar datos de una unidad USB después de formatearla?
Sí, es posible recuperar datos de una unidad USB formateada utilizando un software de recuperación de datos diseñado específicamente para este propósito.
Sin embargo, es importante tener en cuenta que el éxito de la recuperación de datos depende de varios factores, como el grado de formateo, el uso de la unidad después del formateo y la eficacia del software de recuperación.
Para evitar el formateo accidental de unidades USB, asegúrate de revisar dos veces la unidad antes de formatearla, utiliza interruptores de protección contra escritura en las unidades USB si están disponibles y haz copias de seguridad regularmente de tus datos importantes.
¿Qué debo hacer si mi unidad USB no es reconocida o no se puede formatear en Windows 10/11?
Si tu unidad USB no es reconocida o no se puede formatear en Windows 10/11, hay pasos de solución de problemas que puedes seguir.
Primero, intenta conectar la unidad USB a un puerto USB diferente o a otra computadora para descartar cualquier problema de hardware.
Si eso no funciona, puedes intentar usar métodos alternativos para formatear la unidad USB, como utilizar software de terceros o utilizar un sistema operativo diferente.
También es una buena idea verificar si hay actualizaciones de controladores o ejecutar una comprobación de disco para solucionar posibles errores.
Conclusión
En conclusión, formatear unidades USB en Windows 10/11 es un proceso sencillo que se puede realizar a través del Explorador de archivos, Administración de discos, Símbolo del sistema o PowerShell.
Siguiendo la guía paso a paso y teniendo en cuenta factores importantes como la copia de seguridad y la selección del sistema de archivos, los usuarios pueden formatear fácilmente sus unidades USB.
Así como los trazos de pincel de un pintor en un lienzo, el formateo transforma la unidad USB, borrando todos los datos anteriores y creando una pizarra en blanco para nuevas posibilidades.
Recuerda manejar el proceso de formateo con cuidado para evitar pérdida de datos o interrupciones.
Para obtener más ayuda y solución de problemas, consulta los recursos adicionales proporcionados.
Me llamo Javier Chirinos y soy un apasionado de la tecnología. Desde que tengo uso de razón me aficioné a los ordenadores y los videojuegos y esa afición terminó en un trabajo.
Llevo más de 15 años publicando sobre tecnología y gadgets en Internet, especialmente en mundobytes.com
También soy experto en comunicación y marketing online y tengo conocimientos en desarrollo en WordPress.