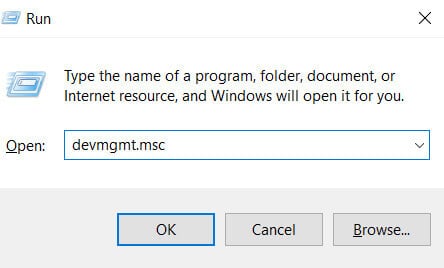
¿Alguna vez te ha frustrado que el controlador de la impresora HP no esté disponible cuando tienes prisa por hacer impresiones? No te preocupes, estás en el lugar adecuado. Hemos enumerado las soluciones para resolver el problema del controlador de la impresora HP que no está disponible.
Las impresoras HP se encuentran entre las más sorprendentes de alta calidad. Pero los problemas más comunes con estas impresoras son que a veces el sistema operativo no puede identificar la impresora. Las impresoras funcionan bien con la ayuda de los controladores de la impresora, por lo que si hay un problema con el controlador, no podrás utilizar las impresoras de forma eficaz.
Cuestiones que pueden causar el problema de la falta de disponibilidad del controlador de la impresora HP
1. Uso de un controlador de sistema antiguo – Los controladores del sistema se vuelven viejos después de algún tiempo. Deben actualizarse regularmente para evitar problemas relacionados con los conductores.
2. Ignorar las últimas actualizaciones – Solemos ignorar las últimas actualizaciones, lo que da lugar a actualizaciones pendientes. Es importante instalar las últimas actualizaciones para evitar problemas relacionados con los controladores.
3. Archivos corruptos – Este es un problema común al que se enfrenta la gente cuando intenta utilizar el controlador de la impresora HP. Para evitar estos problemas, tienen que desinstalar todo y volver a instalarlo.
Soluciones cuando el controlador de la impresora hP no está disponible Problema en ordenadores con Windows 10
1. Reinstala el controlador de la impresora
Si el controlador de la impresora no está disponible, puede haberse corrompido. Para solucionar el problema, primero desinstala el controlador de la impresora existente. A continuación, vuelve a instalar el controlador de la impresora. Puedes obtener la última versión de forma gratuita en el sitio de soporte de HP. Estos son los pasos para reinstalar el controlador de la impresora HP.
-
- Abre el cuadro de diálogo Ejecutar pulsando las teclas Windows y R juntas.
-
- Una vez abierto, escribe<código> devmgmt.msc</código> y pulsa Intro.
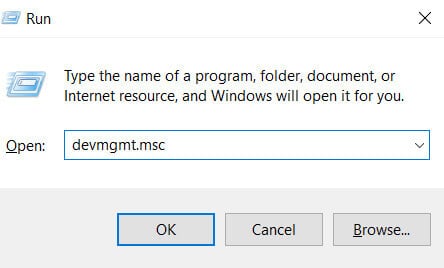
- Se abrirá la ventana del Gestor de Dispositivos.
- Se abrirá la ventana del Gestor de Dispositivos.
- Selecciona «Cola de impresión» en la lista de opciones. Se utiliza para controlar el modelo de impresora HP.
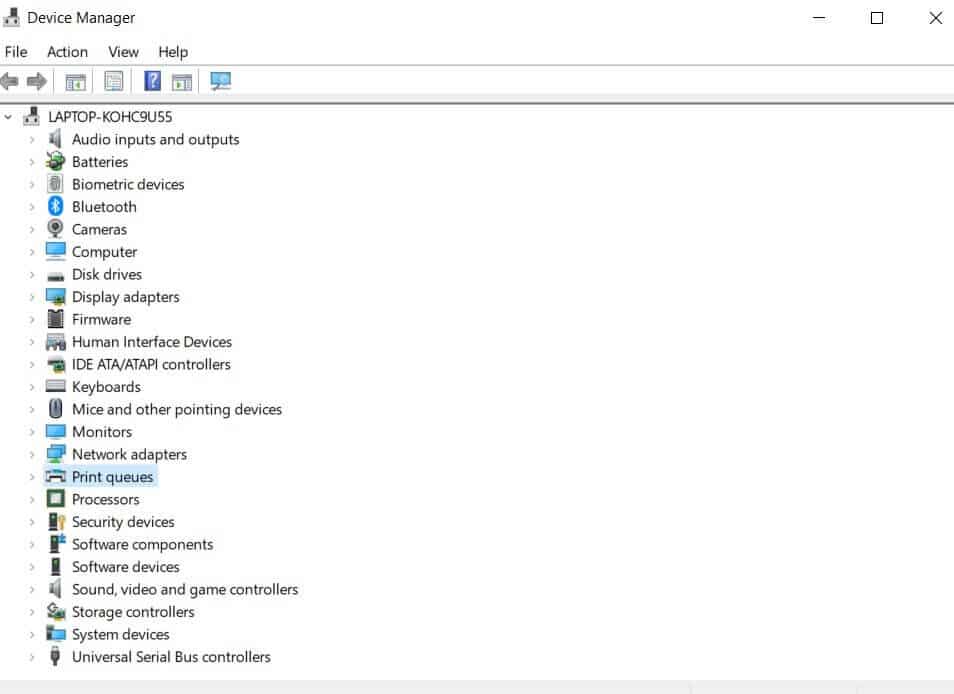
- Busca el modelo de impresora HP de tu dispositivo y haz clic con el botón derecho para desinstalarlo.
- Ahora tienes que descargar la última versión del controlador de la impresora HP. Una vez descargado, procede a la instalación.
- Si tienes problemas para instalarlo, haz clic en el botón de Inicio y busca actualizaciones en el icono de búsqueda.
- Se abrirá una nueva ventana con opciones para actualizar Windows o los controladores de los dispositivos.
- En la lista de opciones, haz clic en buscar actualizaciones.
- Se muestra una actualización del controlador de la impresora HP. Windows iniciará el proceso de actualización y verás las instrucciones en la pantalla.
- Una vez que hayas completado los pasos anteriores, reinicia tu ordenador. A continuación, intenta imprimir algunos documentos de muestra.
Se trata de un sistema de gestión de la información.
Nota: Este tipo de problema puede ocurrir en cualquier modelo de HP. Por ejemplo, el controlador de la impresora HP envy 4520 no está disponible. Sigue los pasos anteriores para este tipo de error. Si el problema persiste, prueba los siguientes métodos.
2. Busca la última actualización de Windows 10
Normalmente nos saltamos este paso. Pero esto crea fallos en el controlador de la impresora que harán que tu sistema operativo sea incompatible. Finalmente, cuando intentes imprimir algo, te dirá que el controlador de la impresora no está disponible en el sistema operativo Windows 10. Sigue los pasos para actualizar tu sistema operativo Windows 10 manualmente.
-
- En tu teclado, pulsa el botón de Windows.
Esto abrirá la pantalla de inicio.
-
- En el icono de búsqueda, escribe «actualizar» y pulsa «enter»
Se trata de un sistema de gestión de la información.
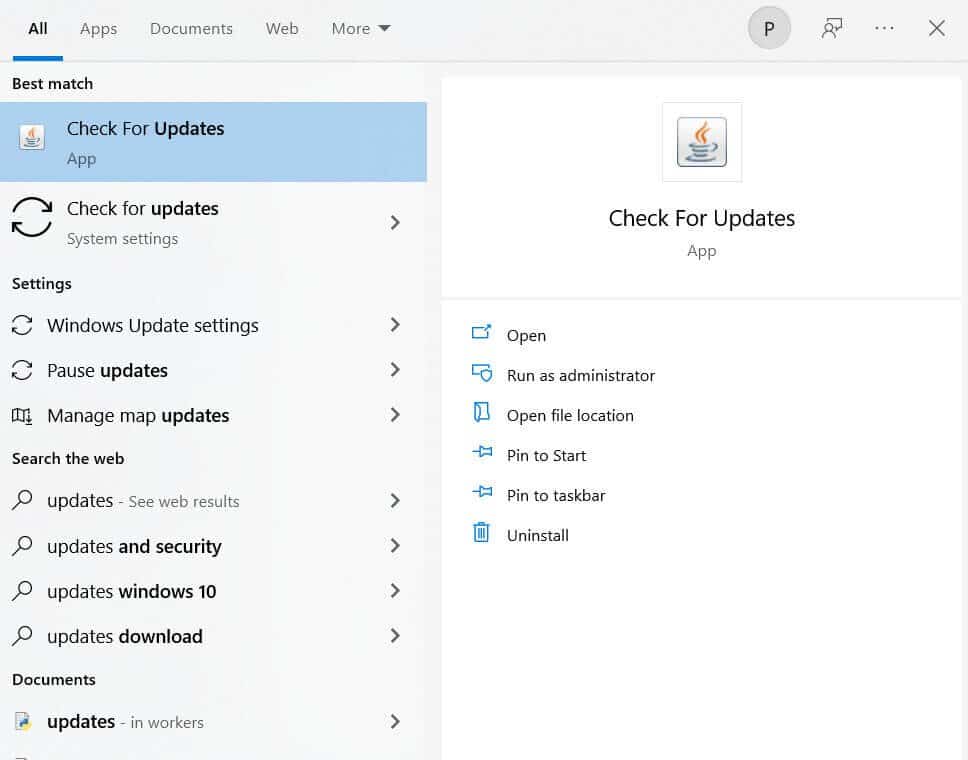
-
- Se abrirá una nueva ventana con la lista de actualizaciones pendientes que sueles omitir.
-
- Haz clic en buscar actualizaciones. Esto te llevará a la ventana de ajustes.
Se trata de un sistema de gestión de la información.

-
- Pulsa el botón de actualizar. Instalará la última actualización.
-
- Una vez que hayas realizado los pasos anteriores, reinicia el sistema. Luego, intenta imprimir un documento de muestra.
Se trata de un sistema de gestión de la información.
3. Desinstalar la impresora
A veces, desinstalar la impresora puede resolver el error de indisponibilidad del controlador de la impresora HP. Sigue los siguientes pasos para ponerlos en práctica.
- Haz clic en el icono de búsqueda y busca el panel de control.
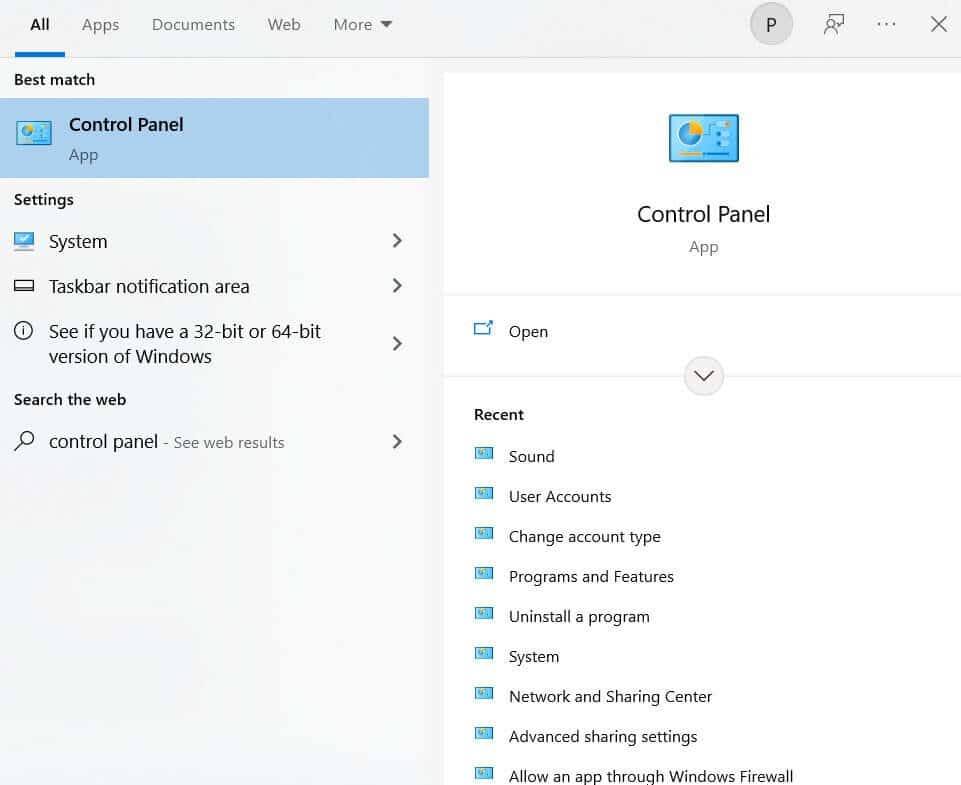
- .
- Una vez abierta la ventana del panel de control, deberías verla con iconos grandes.
- La ventana del panel de control se muestra con iconos grandes.
Se trata de un sistema de gestión de la calidad de los productos.
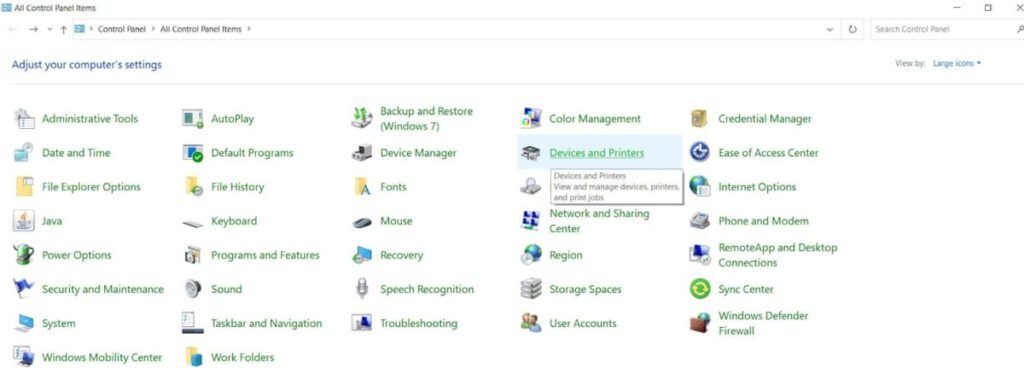
- Haz clic en los dispositivos e impresoras.
Se trata de un sistema de gestión de la calidad de los productos.
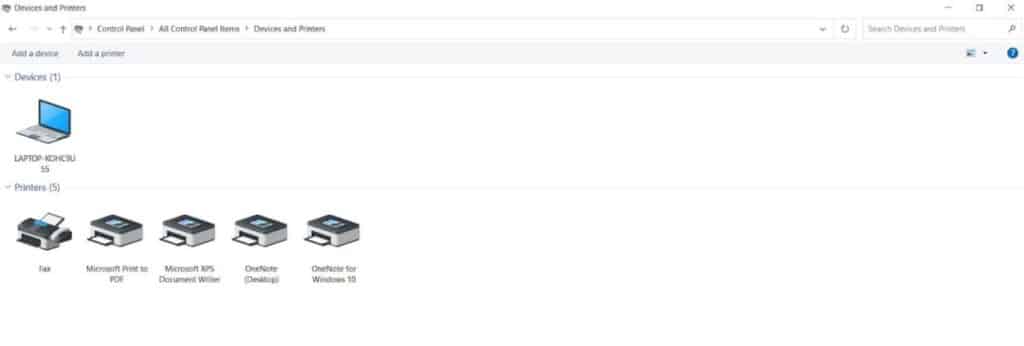
-
- En la siguiente ventana, haz clic con el botón derecho del ratón en la impresora HP problemática y haz clic en eliminar dispositivo.
- Presiona las teclas del logotipo de Windows y la tecla r simultáneamente para lanzar la ventana de ejecución.
- Una vez abierto, escribe <código>appwiz.cpl</código>. Pulsa la tecla intro.
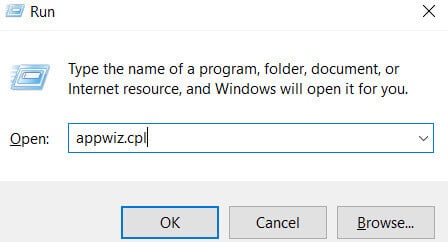
- Se abre la ventana de Programas y Características. Desinstala la aplicación de la impresora.
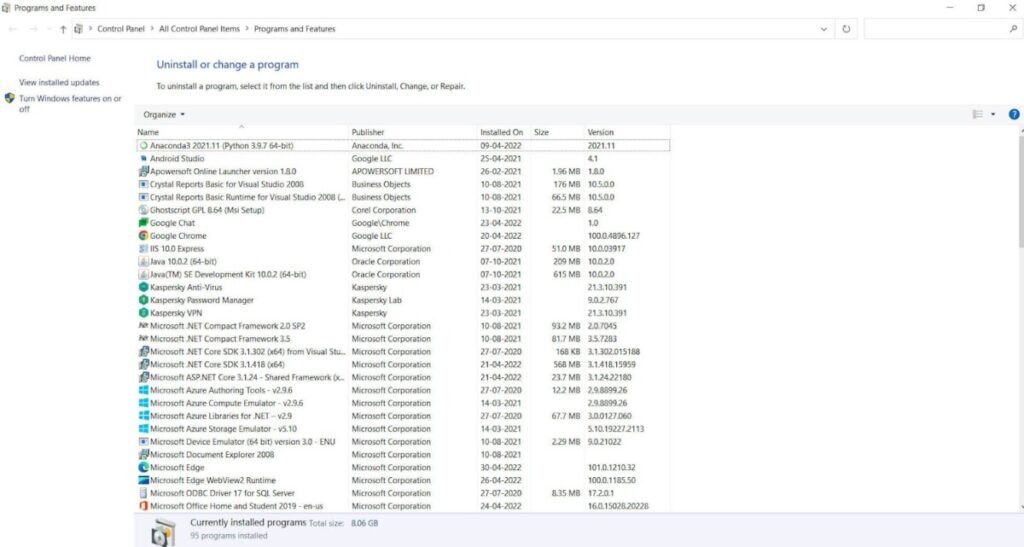
- Ahora tienes que poner en marcha el gestor de dispositivos.
- Una vez lanzado, amplía la sección de colas de impresión.
- Ahora, haz clic con el botón derecho del ratón en tu impresora y haz clic en desinstalar dispositivo.
Esto completará el proceso de desinstalación.
Una vez desinstalado, debes reiniciar tu PC.
- Intenta conectar tus impresoras e instalar los controladores para tu impresora desde el sitio web oficial de HP.
4. Añade tu impresora manualmente
- En primer lugar, conecta tu impresora a un ordenador mediante un cable USB. A continuación, enciende tu dispositivo.
- Panel de control de la barra de búsqueda. Haz clic en dispositivos e impresoras.
También puedes utilizar el botón ‘wp-block-image’.
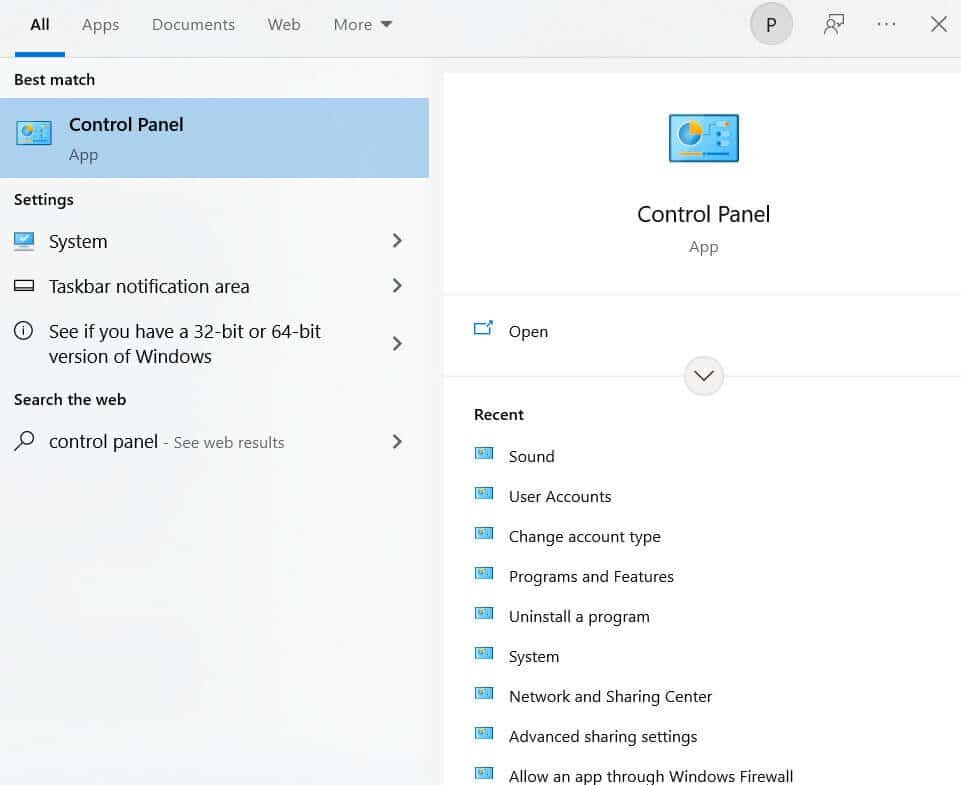
-
- Haz clic en Añadir impresora para añadir la impresora manualmente.
-
- Una vez detectada la impresora, haz clic en tu impresora y pulsa el botón siguiente. El proceso de instalación tardará algún tiempo en completarse.
-
- Si no se detecta tu impresora, haz clic en La impresora que quiero no aparece en la lista.
- Ahora haz clic en Añadir impresora local o de red con configuración manual.
- Haz clic en el botón Siguiente.
- Selecciona el puerto USB de tu impresora. Haz clic en el botón Siguiente.
- Haz clic en la actualización de Windows y en tu impresora de la lista.
- A continuación, sigue el procedimiento de instalación del controlador de la impresora.
5. Utiliza el modo de compatibilidad para instalar el controlador de la impresora HP
Para evitar problemas de compatibilidad después de instalar el controlador, debes instalarlo en modo de compatibilidad. Sigue los siguientes pasos para instalar el controlador de la impresora HP en modo de compatibilidad.
- Tienes que ir al sitio web oficial de HP.
- Busca la pestaña de soporte y haz clic en la opción de software y controladores.
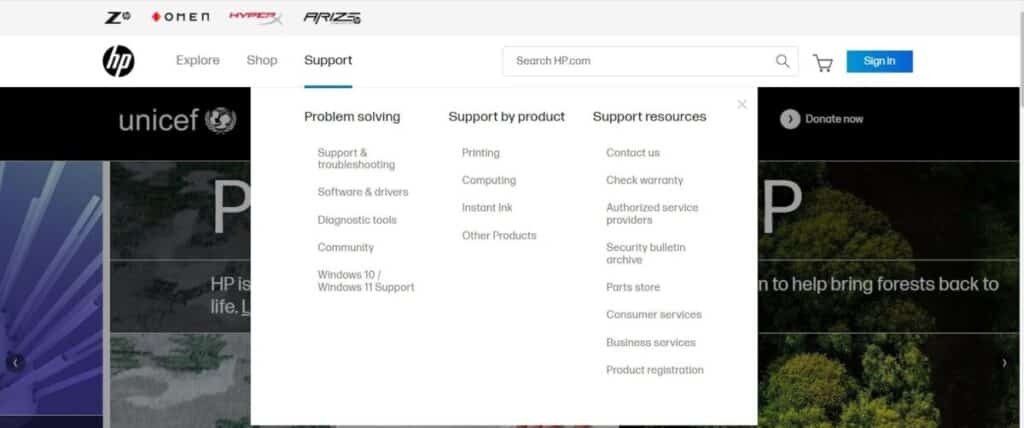
-
- Para continuar, debes identificar tu producto. Haz clic en la opción impresora.
- Introduce el nombre de tu impresora. Haz clic en enviar.
- Se muestra el archivo del controlador. Haz clic en este archivo. Se iniciará la descarga.
- Una vez completada la descarga, haz doble clic en el archivo. Haz clic en las propiedades.
- En la pestaña Compatibilidad, selecciona Ejecutar este programa en modo de compatibilidad.
- Selecciona Windows 8 en la lista de opciones.
- Selecciona la opción Ejecutar este programa como administrador.
- Haz clic en Aplicar y en Aceptar para realizar los cambios.
- Para comenzar la instalación, haz doble clic en el archivo del controlador.
- Haz clic en Sí.
- Una vez que hayas completado los pasos anteriores, reinicia el sistema.
Se trata de un sistema de gestión de la información.
6. Ejecuta el escáner SFC
Este método es un poco técnico pero muy útil para resolver el problema de que el controlador de la impresora HP no esté disponible. Sigue los siguientes pasos para ponerlo en práctica.
-
- Haz clic en el icono de búsqueda y escribe cmd.
- Se trata de un sistema de gestión de la información.
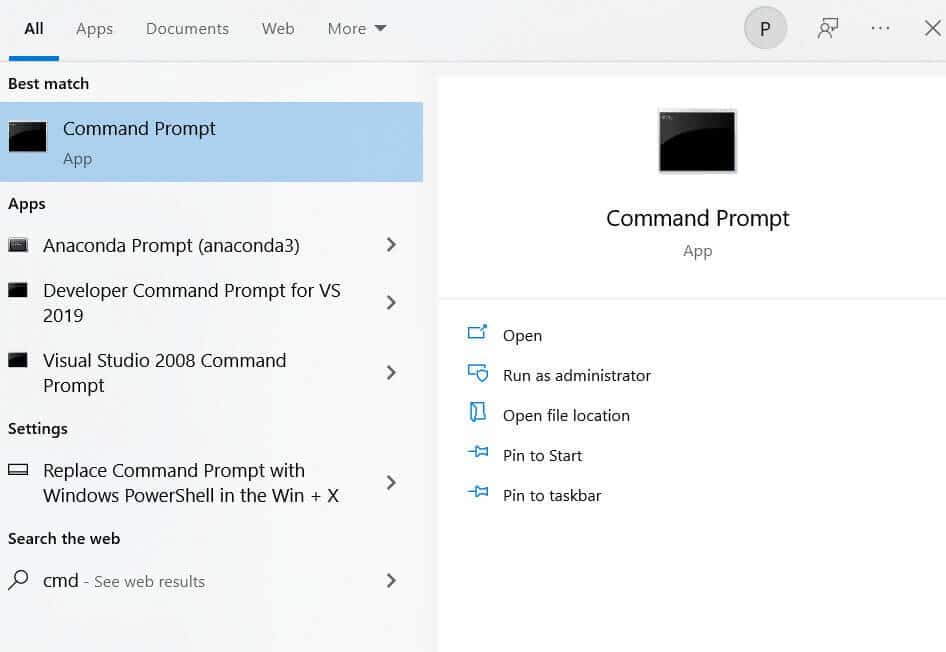
-
- Debes ejecutar cmd en modo administrador. Haz clic en el botón Ejecutar como administrador.
- Una vez que se abra la ventana de cmd, escribe Sfc/Scannow y pulsa intro.
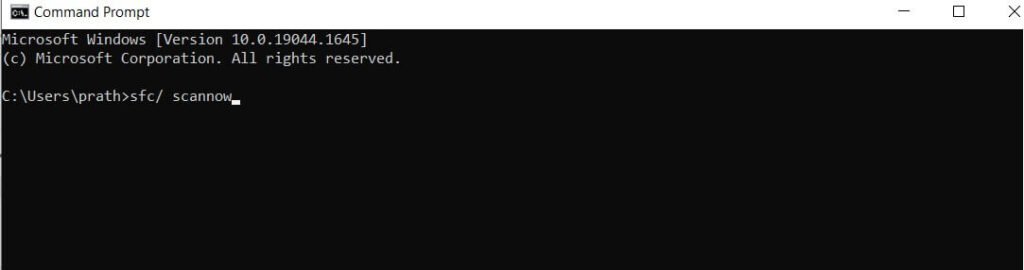
Windows intentará detectar el problema. Se necesitará algún tiempo para resolver el problema. Hasta entonces, tendrás que esperar pacientemente.
7. Utiliza el controlador de bits para actualizar el controlador
Mucha gente no lo sabe. Los controladores son los principales responsables de todos los errores del PC. Para evitar este problema, debes mantener siempre actualizados tus controladores. Pero actualizar los controladores manualmente lleva mucho tiempo y te aburrirá en medio del proceso.
Para solucionar este problema, puedes realizar una actualización automática mediante el actualizador de controladores de bits. Esto resolverá tus problemas informáticos y llevará tu PC a otro nivel. Estos son los pasos para utilizar el actualizador de controladores de bits.
- Tienes que descargarte el actualizador de controladores bit.
- Una vez descargado, instálalo e invoca la utilidad.
- Haz clic en escanear. Se iniciará el proceso de escaneo.
- Después del escaneo, los resultados del mismo aparecerán en la pantalla. Puedes verlos.
- Haz clic en actualizar ahora. Esto actualizará el controlador de la impresora.
- Para actualizar todos los controladores con un solo clic, haz clic en actualizar todos.
Se trata de un sistema de gestión de la información.
Los pasos anteriores se pueden utilizar para resolver todos los problemas relacionados con el PC, no sólo el problema del controlador de la impresora HP que no está disponible. Además, este proceso hará que tu PC funcione más rápido y que el rendimiento de la batería sea suave.
Preguntas
Es la primera vez que veo una lista de las preguntas frecuentes más importantes del mundo.
¿Cuál es el problema del controlador de la impresora HP no disponible?
Este es un error que suele producirse cuando la impresora desaparece, el sistema no la encuentra o la impresora está dañada.
¿Cómo puedo solucionar el problema del controlador de la impresora HP no disponible?.
Los usuarios pueden resolver este problema reinstalando el controlador de la impresora, instalando las últimas actualizaciones de Windows 10, añadiendo la impresora manualmente y utilizando el bit del controlador para actualizarlo.
¿Por qué es importante actualizar los controladores?
Esto mantendrá tu sistema en buena forma. Esto evitará problemas potencialmente costosos en el futuro. Si no actualizas los controladores, se producirán graves problemas en el ordenador.
¿Cuál es la causa del problema de no disponibilidad del controlador de la impresora HP?
Algunas de las razones más comunes de este problema son no actualizar los controladores y utilizar los antiguos, tener archivos corruptos en el sistema y no tener las últimas actualizaciones de Windows 10.
Me llamo Javier Chirinos y soy un apasionado de la tecnología. Desde que tengo uso de razón me aficioné a los ordenadores y los videojuegos y esa afición terminó en un trabajo.
Llevo más de 15 años publicando sobre tecnología y gadgets en Internet, especialmente en mundobytes.com
También soy experto en comunicación y marketing online y tengo conocimientos en desarrollo en WordPress.