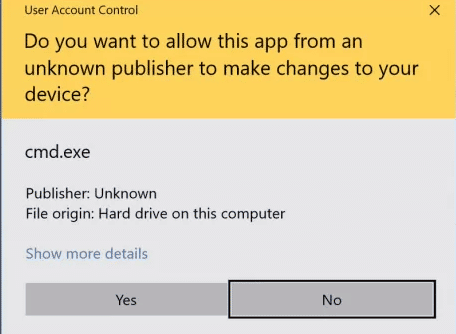
Tu portátil sigue desconectándose de la Wi-Fi. Puede haber innumerables razones para ello. Si el Wi-Fi se desconecta con frecuencia, es hora de que arregles el problema. ¿Cómo lo haces? Esta guía contiene todas las soluciones para tus conexiones de red y tu adaptador inalámbrico.
Hemos recopilado una lista de todas las soluciones. Están bien documentados para ayudarte a encontrar la solución a tus problemas con los adaptadores de red. Por ejemplo, solucionarás los problemas de WiFi o de desconexión del WiFi del portátil en Windows 10.
Si ninguna de estas soluciones te funciona, el problema puede ser otro. Puede que no esté relacionado con la red. De todos modos, si tu wifi se sigue desconectando, aquí tienes todas las soluciones.
¿Por qué mi portátil sigue desconectándose del WiFi?
Puede haber innumerables razones por las que un ordenador portátil siga desconectándose del wifi. Podría tratarse de una actualización de los controladores de Wi-Fi para corregir varios errores y problemas de conectividad. Puede que el controlador no sea compatible con tu versión de Windows 10.
Es posible que quieras cancelarlo. Puede tratarse de un problema de gestión de la energía por el que el PC apaga ese dispositivo para ahorrar energía.
- A veces, las opciones de gestión de energía del portátil inician la opción de espera. Pero, cuando despiertes el portátil, es posible que no vuelva a encender el adaptador Wifi. Por lo tanto, es posible que tengas que reiniciar Windows.
- ¿Has recibido el mensaje de error emergente «Err_internet_disconnected»? La situación podría ser crítica. Tendrás que utilizar inmediatamente las soluciones que se indican a continuación.
- Si no hay ningún problema, pero el Wi-Fi se sigue desconectando, puede tratarse de un problema de frecuencia o de canal.
- Tal vez tengas acceso limitado a la conexión W-Fi. Por eso tu portátil sigue desconectando el Wi-Fi.
- La mayoría de las veces, los controladores anticuados o dañados pueden ser la causa del problema.
- Una mala configuración de las conexiones de red o de los adaptadores inalámbricos.
Soluciones para el portátil que se desconecta continuamente del Wi-Fi
.
-
- Reiniciar el router y reiniciar el portátil
.
-
- Comprobar las actualizaciones
.
-
- Comprueba tu software de seguridad
.
-
- Comprueba la frecuencia del WiFi
.
-
- Cambia los ajustes de potencia a alto rendimiento
.
-
- Comprobar la anchura del WiFi
.
-
- Desactivar la detección WiFi
- Desactivar la sensibilidad a la itinerancia
.
-
- Cambiar el estado de la red de pública a privada
.
-
- Usa el solucionador de problemas de red
.
-
- Intenta reiniciar la red
.
-
- Reinstalar el controlador del adaptador Wi-Fi
.
-
- Actualiza el software del controlador
.
-
- Cambiar la configuración de la gestión de la energía
.
-
- Restablecer la autoconfiguración del Wifi
.
-
- Restablecer la configuración TCP/IP
.
-
- Prueba los DNS de Google
.
-
- Prueba un nuevo adaptador Wi-Fi
Soluciones para el portátil que se desconecta del Wi-Fi
Antes de empezar
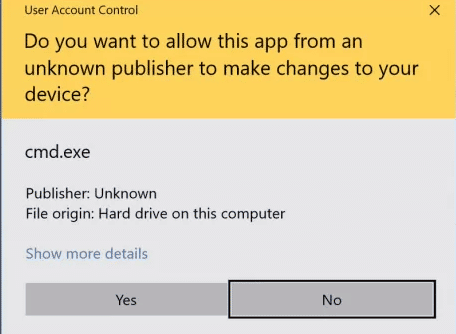
Asegúrate de activar siempre la VPN después de conectarte al Wi-Fi. Y apágalo antes de desconectarte del Wi-Fi. Esto mantendrá el problema a raya.
Asegúrate también de hacer una copia de seguridad de los archivos de tu ordenador para evitar la pérdida innecesaria de datos. Aunque esto es muy poco probable, es bueno estar seguro.
Intenta conectarte como administrador para facilitar la configuración de las opciones de tu ordenador portátil.
1. Reinicia el router y reinicia el portátil
.

Si no es así, ve a la ubicación de tu router. En la parte posterior habrá un pequeño botón que deberás pulsar. Púlsalo y mantenlo pulsado durante 10 segundos. Esto reiniciará el router.
Si reinicias el router, tendrás que volver a configurar la contraseña y otros ajustes. Pero antes de reiniciar el router, sería buena idea reiniciarlo.
2. Comprueba si hay actualizaciones
.
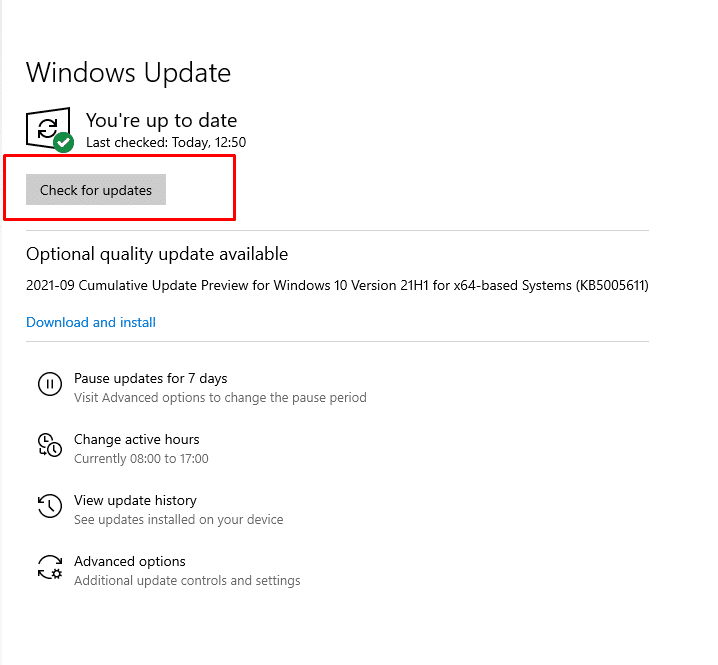
Asegúrate de comprobar regularmente las actualizaciones de Windows. Asegúrate también de que, si tienes un software de conexión a Internet de terceros, esté actualizado.
3. Comprueba tu software de seguridad
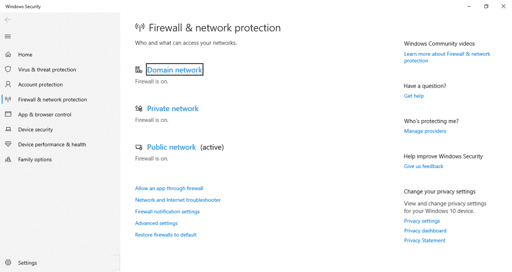
Asegúrate de comprobar la configuración del cortafuegos mientras lo haces. Una vez que hayas confirmado que el problema no es del software de seguridad, puedes continuar.
Pero, si el problema es con el software de seguridad, ponte en contacto con el proveedor para encontrar una solución.
4. Comprueba la frecuencia del WiFi
Comprueba la frecuencia del WiFi
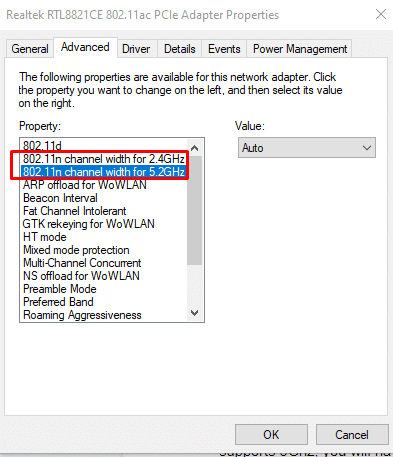
Pero si tu router admite 5Ghz, tendrás que comprar un adaptador Wi-Fi aparte. También puedes intentar actualizar el controlador.
Si hay dos compatibilidades de frecuencia diferentes, la opción no funcionará.
5. Cambia los ajustes de potencia para obtener un alto rendimiento
A menudo, los ajustes de potencia pueden interferir con la conexión de red. Pueden acabar apagando el adaptador de red. Puedes resolver este problema siguiendo estos pasos:
- Inicia la utilidad Ejecutar, pulsando la tecla Windows + R
- Escribe ‘powercfg.cpl’ y pulsa intro.
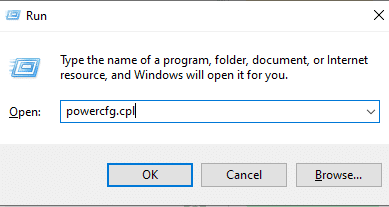
- Busca «Mostrar planes adicionales» en las opciones.
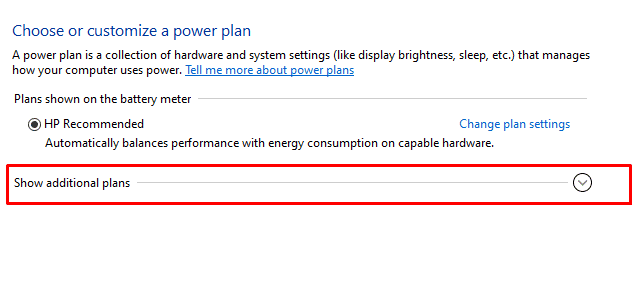
- Selecciona el plan «Alto rendimiento» para activarlo.
6. Comprueba la anchura del Wifi
Asegúrate de que tu Wifi y tu portátil están en la misma longitud de onda. La anchura del wifi es el ancho de banda de 2,5Ghz o 5Ghz que puedes conseguir. Si accedes a la configuración del adaptador wifi, puedes solucionar este problema:
- Abre el Panel de Control y ve a Red e Internet.
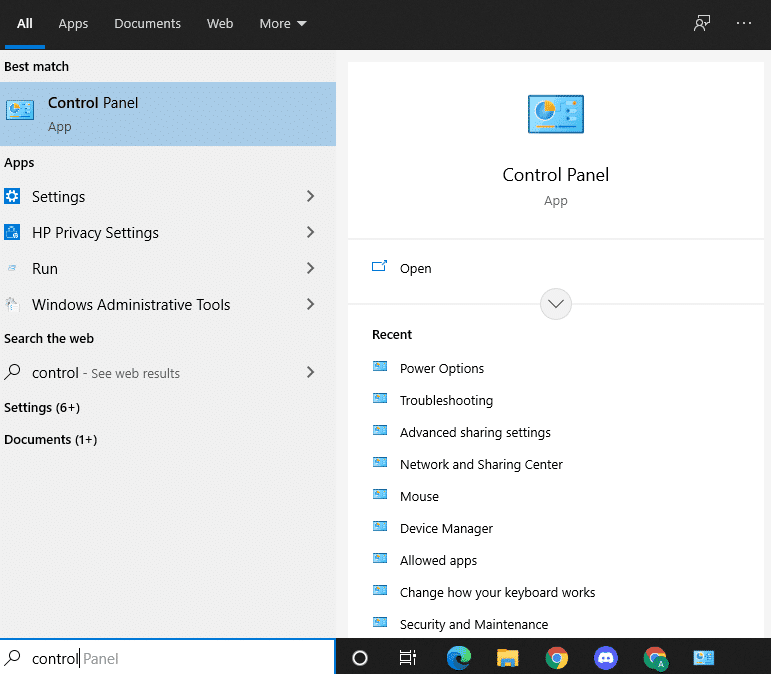
- Selecciona Red e Internet, y luego ve al Centro de redes y recursos compartidos.
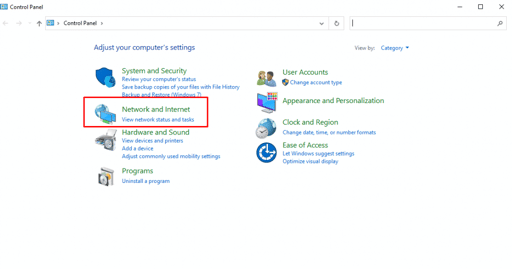
- En el panel de la izquierda, en las opciones, selecciona «Cambiar la configuración del adaptador»
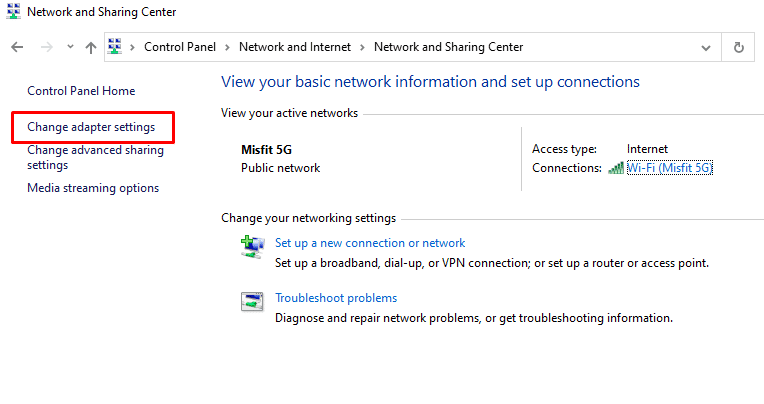
- Se abrirá una lista de redes disponibles para tu portátil.
- Encuentra el que está conectado actualmente (Wifi).
- Haz clic con el botón derecho del ratón sobre él y selecciona Propiedades.
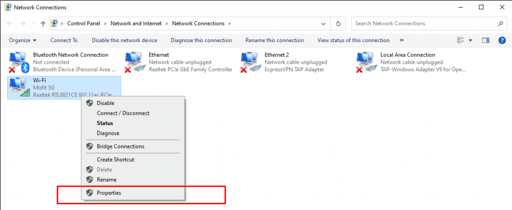
- Habrá un botón «Configurar». Haz clic en él.
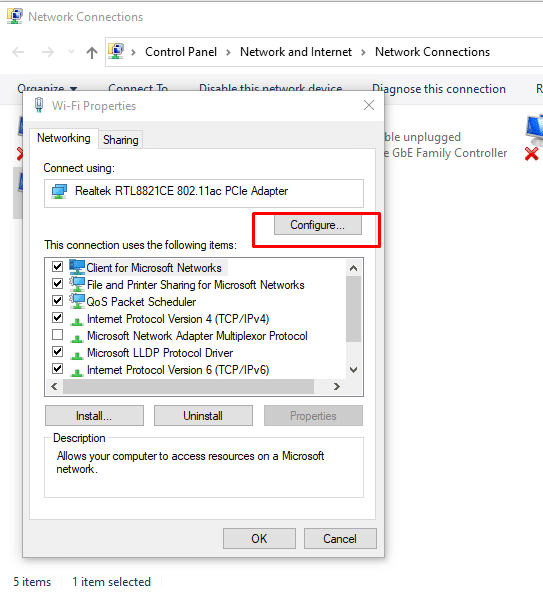
- Ve a la pestaña Avanzado.
- Aquí encontrarás los nombres de las versiones o los ajustes de anchura.
- Selecciona los ajustes de anchura de 2,5Ghz y 5Ghz y mira si están en automático.
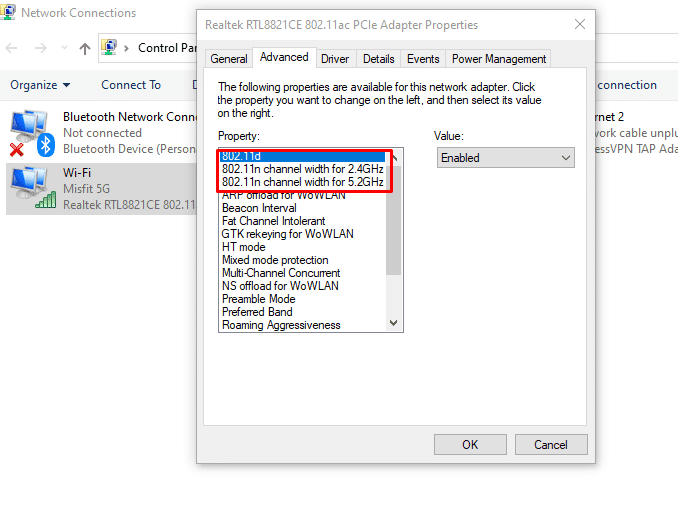
- Si no hay dos ajustes de anchura distintos, selecciona el que tienes y elige «Auto». No olvides hacer clic en OK para guardar los ajustes.
- También puedes seleccionarlo con la máxima frecuencia que tengas. Por ejemplo, puede haber una opción de 20Ghz allí.
7. Desactivar WiFi Sense
En versiones anteriores de Windows 10, teníamos el sentido del WiFi. Aunque es una opción práctica, con el tiempo se ha vuelto menos relevante. Las últimas versiones no lo tienen. Así que asegúrate de actualizarte. Si no, prueba esta solución:
- Tendrás que poner en marcha la aplicación Ajustes. Para ello, puedes buscar en la barra de búsqueda. Puedes hacer clic con el botón derecho del ratón en el icono de Windows (menú Inicio) y seleccionar Configuración en las opciones. Pulsa la tecla de Windows + I para iniciar la aplicación Configuración.
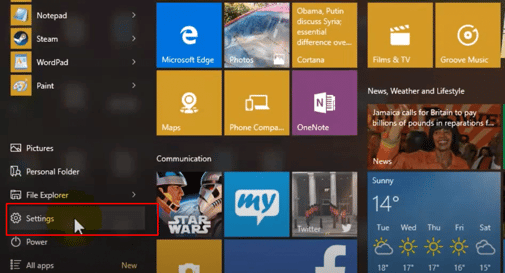
- Selecciona Red &; Internet entre las opciones disponibles.
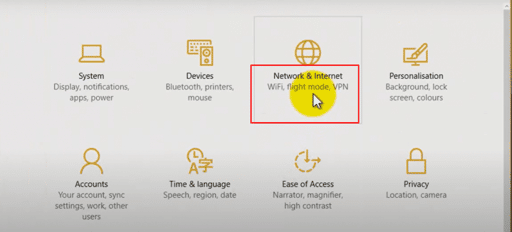
- En el panel izquierdo, verás varias opciones. Selecciona Wi-Fi en las opciones.
- Busca «Gestionar la configuración del Wi-Fi». Esta opción está disponible para los usuarios antiguos de Windows 10 en la parte inferior de la página.
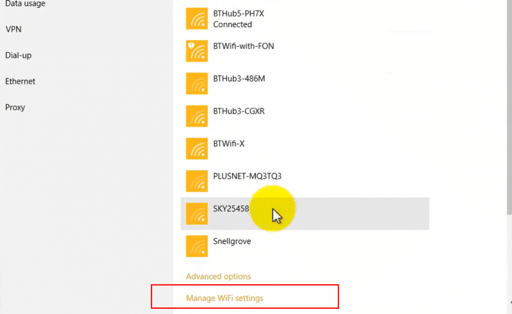
- En esta configuración encontrarás «Conectar con los puntos de acceso abiertos sugeridos». Desactívalo.
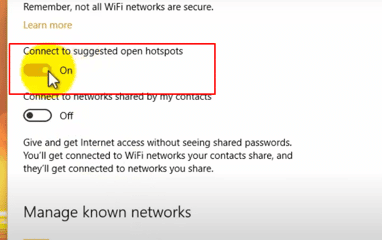
- Repite la acción para la opción «Conectar con redes compartidas por mis contactos» también.
8. Desactivar la sensibilidad a la itinerancia
La sensibilidad a la itinerancia es similar a los problemas con el sentido del wifi, pero está más relacionada con el adaptador. Quizá quieras cambiarlo o desactivarlo si no estás en itinerancia. Esto puede solucionar que el portátil se desconecte del wifi.
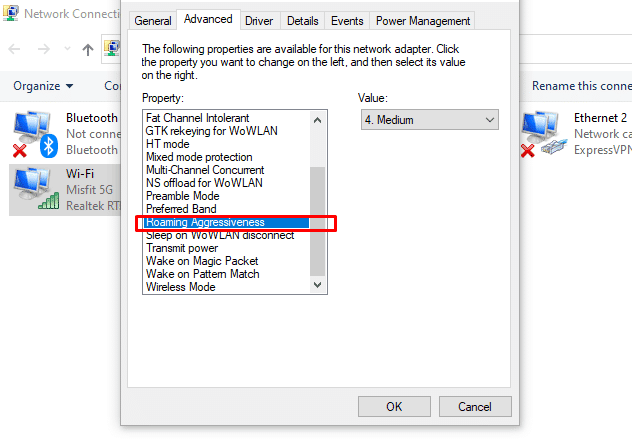
- Ve al Panel de control > Red e Internet > Centro de redes y recursos compartidos.
- Busca de nuevo Cambiar la configuración del adaptador y abre la lista. A continuación, selecciona la conexión y ve a las propiedades.
- Una vez más, haz clic en Configurar. A continuación, ve a la pestaña Avanzado.
- Busca la sensibilidad a la itinerancia en las opciones. Si no aparece en la lista, es posible que no esté disponible para tu controlador.
- Si lo encuentras, personaliza su opción para desactivarlo.
9. Cambia el estado de la red de pública a privada
El cortafuegos de Windows y otras medidas de seguridad pueden impedir la conectividad. Esto ocurre si tu perfil está configurado como público. Si tu portátil sigue desconectándose del Wi-fi, prueba esta opción:
- Ve a la bandeja del sistema. La bandeja del sistema es la opción situada en la parte inferior derecha de tu pantalla. Allí verás el icono de Wi-Fi.
- En la bandeja del sistema es donde verás el icono del Wi-Fi.
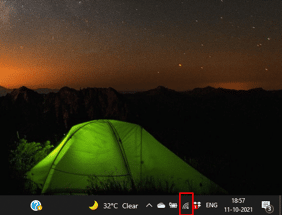
- Haz clic en el icono de Wi-Fi y pasa el ratón por encima de la red a la que estás conectado. Haz clic en las propiedades de la misma.
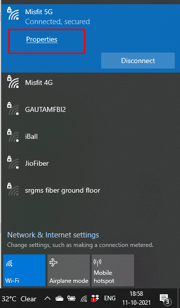
- Ve a la sección «Perfil de red».
- Ahora selecciona la opción Privado. Esto cambiará el estado de la conexión de pública a privada.
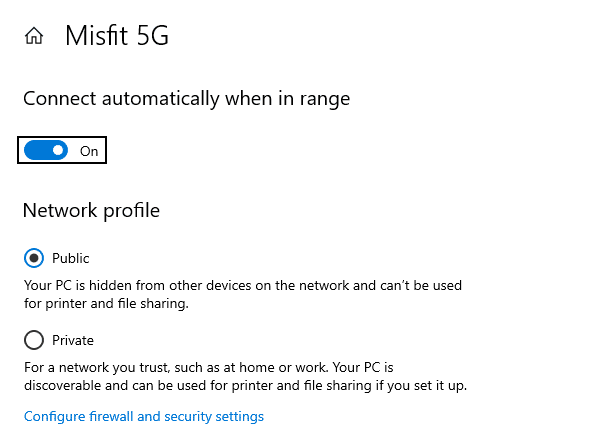
10. Utiliza el solucionador de problemas de red
El solucionador de problemas de red es la mejor herramienta de Windows 10 para resolver cualquier problema. Si tienes algún problema relacionado con las conexiones de red, puedes probar este paso.
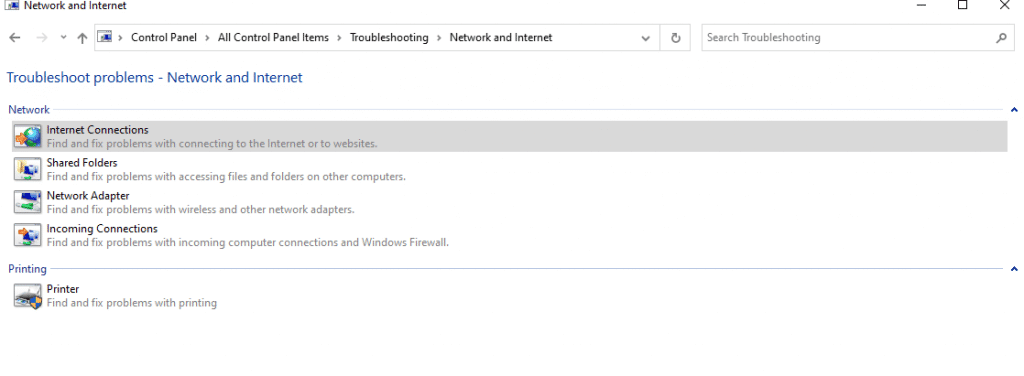
- Abre de nuevo el Panel de control y busca Solución de problemas en la barra de búsqueda. La barra de búsqueda se encuentra en la esquina superior derecha.
- Una vez que lo tengas abierto, haz clic en Red e Internet
- A continuación, selecciona la opción que quieras solucionar el problema.
- Es una buena idea empezar con el adaptador de red. Si eso resuelve el problema, estupendo. Si no es así, también puedes ejecutar la solución de problemas para otras opciones.
11. Prueba el restablecimiento de la red
Antes de intentar restablecer Windows o cualquier otra cosa para solucionar el problema, prueba este paso:
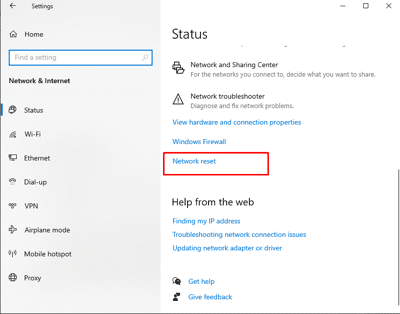
- Pulsa las teclas Windows + I para abrir la configuración.
- Ve a la opción Red e Internet. Busca el Restablecimiento de la red en las opciones desplazándote hasta la parte inferior.
- Se abrirá una nueva ventana y te pedirá que pulses el botón.
Continúa con las opciones y sigue las instrucciones.
- El ordenador se reiniciará durante el proceso. Si no lo hace, tendrás que hacerlo manualmente.
- También puedes lanzar la ventana del símbolo del sistema como administrador y escribir ‘ipconfig/flushdns’ para borrar los DNS. Esto también restablece el sistema DNS de tu ordenador.
12. Reinstala el controlador del adaptador Wi-Fi
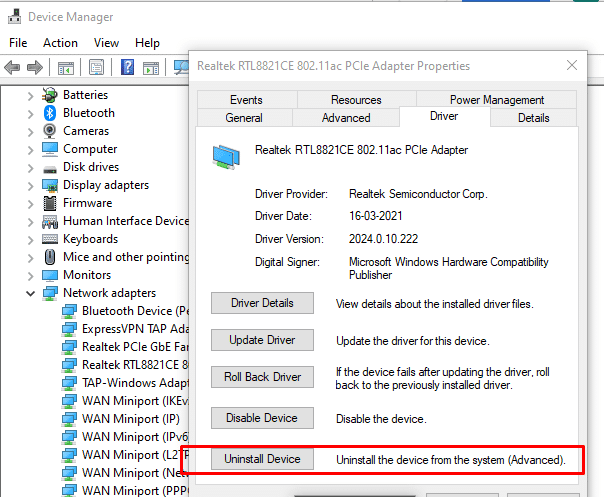
- Tendrás que abrir el administrador de dispositivos para hacerlo. Pulsa las teclas de Windows + R y escribe devmgmt.msc para iniciar el gestor. También puedes buscarlo en la barra de abajo y abrirlo.
- Entra y amplía los adaptadores de red. A continuación, busca el controlador que estás utilizando para la conexión.
- Anota el nombre del conductor. Ve a las propiedades y a los detalles para hacer una captura de pantalla o grabar los detalles. Esto puede ser útil para ti.
- Vuelve al adaptador de red. Haz clic con el botón derecho y selecciona Desinstalar controlador. Si no encuentras la opción ahí, ve a las propiedades. A continuación, ve a la pestaña Controladores y selecciona Desinstalar desde allí.
- Entonces reinicia tu PC una vez que hayas desinstalado el controlador.
- Con el reinicio, Windows descargará automáticamente el controlador.
- Si no es así, vuelve a abrir la ventana del Administrador de dispositivos. En las opciones superiores, selecciona «Buscar cambios de hardware». Esto instalará automáticamente los controladores en tu sistema.
- Si esto sigue sin funcionar, averigua el fabricante de tu dispositivo Wifi en el portátil. ¿Guardaste los datos mencionados anteriormente? Utiliza estos datos para encontrar el controlador e instalarlo.
13. Actualiza el software del controlador
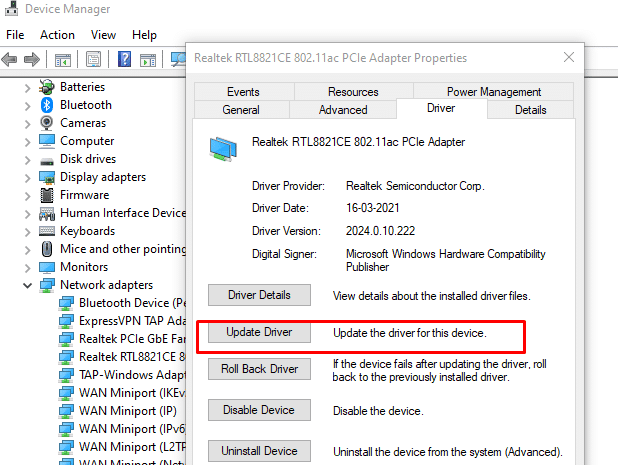
- Tendrás que seguir las instrucciones exactas e ir al Administrador de dispositivos. Amplía los adaptadores de red. Ve a las propiedades de tu controlador de red.
- Entonces, en la pestaña Controlador, encontrarás la opción Actualizar controlador. Si el botón no está disponible, ve al sitio web del fabricante. Descarga el controlador desde allí.
- Algunas herramientas de terceros te permiten instalar los controladores automáticamente. Si estas opciones no funcionan, puedes intentarlo. Asegúrate de conocer la versión de tu adaptador de red antes de intentar nada.
14. Cambia la configuración de la gestión de la energía
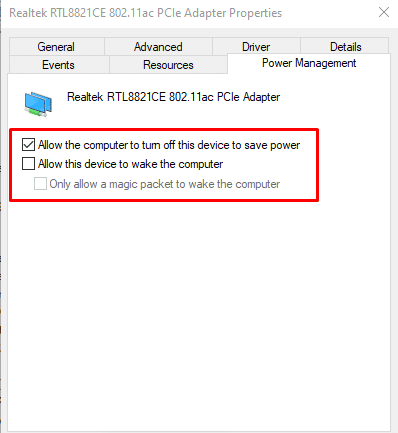
- Busca «Mostrar conexiones de red» en el cuadro de diálogo de búsqueda. También puedes pulsar Windows + R y escribir ncpa.cpl, y luego pulsar Intro.
- Haz clic con el botón derecho del ratón en el nombre de la red que estás utilizando. Luego ve a Propiedades.
- Una vez más, haz clic en Configurar y abre las propiedades del controlador.
- Entonces ve a la pestaña de Gestión de la Energía. Allí encontrarás «Permitir que el ordenador apague este dispositivo para ahorrar energía».
- Desactiva esta opción desmarcándola.
- Entonces aplica los cambios y haz clic en Aceptar.
15. Restablecer la autoconfiguración del Wifi
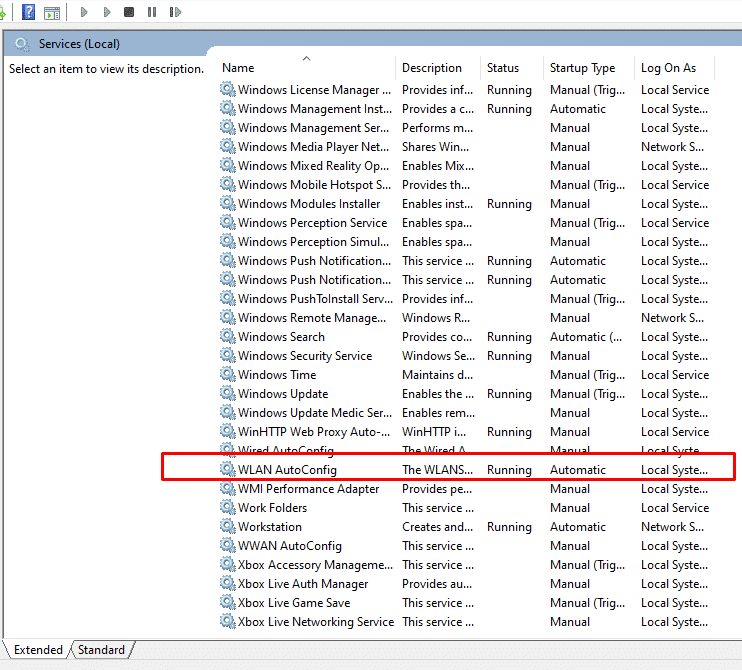
Me llamo Javier Chirinos y soy un apasionado de la tecnología. Desde que tengo uso de razón me aficioné a los ordenadores y los videojuegos y esa afición terminó en un trabajo.
Llevo más de 15 años publicando sobre tecnología y gadgets en Internet, especialmente en mundobytes.com
También soy experto en comunicación y marketing online y tengo conocimientos en desarrollo en WordPress.