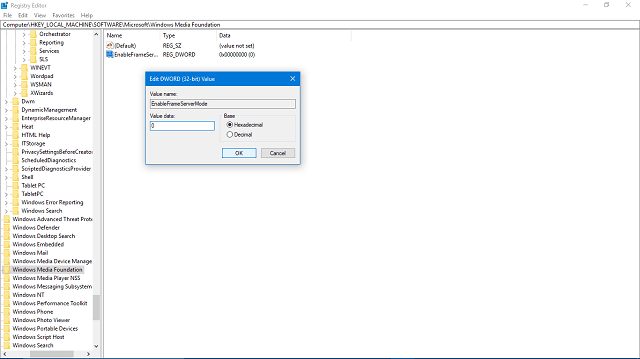
Windows 10 también tiene una cámara que se considera un dispositivo. Sin embargo, incluso los portátiles con cámaras integradas o de terceros pueden cometer errores de vez en cuando. El código es el error más frecuente que comete Windows 10 con las cámaras 0xa00f4244 También incluye el mensaje: «¡No encontramos tu cámara!»
No es difícil encontrar una solución cuando tienes un problema. Algunas de ellas. Puedes comprobar tu cámara y hacerla funcionar de nuevo en unos pocos y sencillos pasos.
Código de error 0xa00f4244 de Windows 10: ¿Cómo puedes solucionar el problema «No podemos encontrar tu cámara»?
Solución 1 – Comprobar el controlador
Lo primero que debes hacer es comprobar el controlador de tu cámara. Como probablemente hayas oído, los controladores son una parte integral e indispensable de Windows. El controlador adecuado hará que funcione incluso el hardware más rápido. Esto también es cierto para la cámara web. Aunque toda la información sobre el hardware sea correcta, los controladores siguen siendo el puente entre el hardware y el Shell de Windows y, por tanto, no son reemplazables.
Sin más dilación, abre el Administrador de dispositivos para asegurarte de que todos los controladores de tu cámara funcionan correctamente. Puedes seguir estos pasos si no estás seguro de cómo proceder:
-
Haz clic en Inicio y elige «Clic derecho» Administrador de dispositivos .
-
Navegar hasta Dispositivos de imagen Para ver tu cámara, ve al siguiente submenú.
-
Pulsa a la derecha del dispositivo para seleccionar Actualiza tu controlador
Es posible que tengas un problema de controladores si éstos no se han actualizado. Si esto ocurre, puedes intentar revertir el controlador.
-
Haz clic en Inicio y elige «Clic derecho» Administrador de dispositivos .
-
Navegar hasta Dispositivos de imagen Para ver tu cámara, ve al siguiente submenú.
-
Haz clic con el botón derecho en el dispositivo para abrirlo Propiedad .
-
Se abrirá la pestaña Controlador. Haz clic en el botón Botón «Hacer retroceder al conductor» .
Puede ser suficiente con tener un conductor cualificado. Sin embargo, los controladores genéricos no siempre son los más adecuados para la tarea. Aunque Windows Update puede proporcionar a veces controladores oficiales, siempre es más seguro obtener los controladores directamente del fabricante.
Solución 2 – Ejecuta el Solucionador de Problemas de las Aplicaciones de la Tienda
Esto puede causar problemas si utilizas la aplicación integrada de Cámara de Windows 10. No queremos ser negativos, pero la aplicación Cámara es perfectamente capaz de hacer lo que se pretende. A veces puede comportarse de una manera que no es típica de otras aplicaciones de la Tienda Windows. Después de la Creators Update, los usuarios recibieron el menú unificador de solución de problemas. El Solucionador de problemas de la aplicación de la tienda es otra herramienta que puede utilizarse para ayudar a resolver los problemas de la cámara.
Lo único que tienes que hacer es abrir la aplicación Cámara y seguir adelante. Encontrarás las siguientes instrucciones útiles:
-
Para abrir la aplicación, pulsa la tecla Windows +I Configurar .
-
Por favor, selecciona Actualizaciones y mejoras de seguridad .
-
En el panel izquierdo, selecciona Solución de problemas.
-
Desplázate hacia abajo y haz clic en Aplicaciones de la Tienda Windows .
-
Sólo tienes que pulsar el botón Utiliza el Solucionador de problemas
El solucionador de problemas debería resolver cualquier problema con la aplicación.
Solución 3: Escanear en busca de malware
Estas amenazas de malware nos rodean hoy en día. Aunque a veces es abrumador sentir que te vigilan, hay muchos programas espía que pueden controlar tu cámara web. Su objetivo es obtener el control de tu cámara mientras navegas por Internet aprovechando los permisos. Aunque este programa espía funciona principalmente dentro del navegador, no es probable que se apodere de tu cámara.
Así es como Windows Defender te protege de la futura amenaza.
-
Erstens, abierto Windows Defender Desde el Área de Notificación.
-
Puedes elegir Protección contra virus y otras amenazas
-
Por favor, selecciona Echa un vistazo fuera de línea
-
El proceso de escaneo debería comenzar y tu PC se reiniciará.
-
Después, vuelve a abrir Windows Defender .
-
Por favor, selecciona Protección contra virus y amenazas .
-
Abrir Configurar la protección contra amenazas y virus Protección basada en la nube: habilítala .
-
Comprueba la cámara y reinicia el ordenador.
Solución 4: Modificar el registro
Algunas cámaras no son compatibles con Windows 10 debido a las diferencias en los estándares de codificación. Los usuarios de Windows han encontrado una forma de resolver este problema. Esto implica manipular el Registro de Windows. Sigue las instrucciones cuidadosamente para evitar cualquier daño grave a tu ordenador.
-
Utiliza la barra de búsqueda de Windows para escribir regedit .
-
Haz clic con el botón derecho Editor del Registro Puedes encontrarlo aquí Ejecútalo como administrador .
-
Por favor, haz clic en Archivo Selecciona Exportar Haz una copia de seguridad de tu registro. Es fácil restaurar el registro si va mal. En caso de emergencia, también puedes crear un «punto de restauración»
-
Este es el camino a seguir:
- Para sistemas de 32 bits: HKEY_LOCAL_MACHINE> SOFTWARE> Microsoft> Windows media foundation> Plataforma
- Esta es la versión de 64 bits. HKEY_LOCAL_MACHINE> SOFTWARE>WOW6432Node>Microsoft> Windows media foundation> Plataforma
-
Selecciona la opción deseada haciendo clic con el botón derecho en la ventana correspondiente Nuevo> Valor DWORD (32) .
-
Este valor debe llamarse Habilitar el Modo Servidor de Cuadro.
-
Haz clic con el botón derecho para elegir Modifica Este valor de registro recién establecido
-
Su valor debe ser fijado 0 Guarda los cambios pulsando 0
-
Enciende tu ordenador y ya estás listo.
Solución 5: Utilizar aplicaciones de cámaras de terceros
Te recomendamos que pruebes otra aplicación si las soluciones presentadas no son suficientes. A menudo no son aplicaciones de Metro y tienen su propio software de formato. A veces los controladores también forman parte del paquete. Los fabricantes de equipos originales proporcionan las aplicaciones más útiles y mejores. Echa un vistazo a las mejores aplicaciones y programas.
Debería haber sido así de sencillo. Esperamos que hayas conseguido solucionar el problema. Puedes ponerte en contacto con nosotros si tienes preguntas o dudas sobre la Cámara de Windows 10. En la sección de comentarios, puedes hacérnoslo saber.
Me llamo Javier Chirinos y soy un apasionado de la tecnología. Desde que tengo uso de razón me aficioné a los ordenadores y los videojuegos y esa afición terminó en un trabajo.
Llevo más de 15 años publicando sobre tecnología y gadgets en Internet, especialmente en mundobytes.com
También soy experto en comunicación y marketing online y tengo conocimientos en desarrollo en WordPress.