REVISIÓN: Servicio de optimización del tiempo de ejecución de .NET alta CPU
El uso elevado de la CPU puede ser causado por ciertos procesos del sistema operativo Windows. Esto hará que tu ordenador se ralentice. El alto uso de la CPU es un problema que el servicio de optimización.NET ha reportado como uno de los principales problemas Comunidad Microsoft :
Hace unas 8 semanas mi Windows 7 estaba experimentando un alto consumo de memoria. Normalmente, unos 9 GB y un 50% de uso de la CPU. Esto hace que mi sistema se ralentice, y entonces tengo que esperar horas (o incluso días) para completar el servicio.
Estos son algunos consejos que pueden ayudarte a resolver este problema si te preocupa.
¿Qué puedo hacer para solucionar el elevado uso de la CPU en la optimización del tiempo de ejecución de .NET?
1. Optimizar el proceso del marco.NET
- Utiliza el Tecla Windows + R Correr para abrir
- Escribe en la casilla Ejecutar cmd Haz clic en Aceptar.
- Pulsa la tecla Enter en el indicador de comandos para introducir cada comando individualmente Ponte en contacto Ejecutar
Para 32 bits
cd c: WindowsMicrosoft.NETFrameworkv4.0.30319
Para 64 bits
cd c: WindowsMicrosoft.NETFramework64v4.0.30319 - A continuación, escribe el siguiente comando Utiliza la prensa Entra en
ngen.exe ejecuta los elementos de la cola - Al cerrar el Símbolo del sistema se abrirá el Administrador de Tareas.
- Comprueba si se ha resuelto el problema de utilización de la CPU.
Puedes optimizar el proceso con el comando anterior, utilizando más núcleos de la CPU para acelerar el procesamiento.
Mira También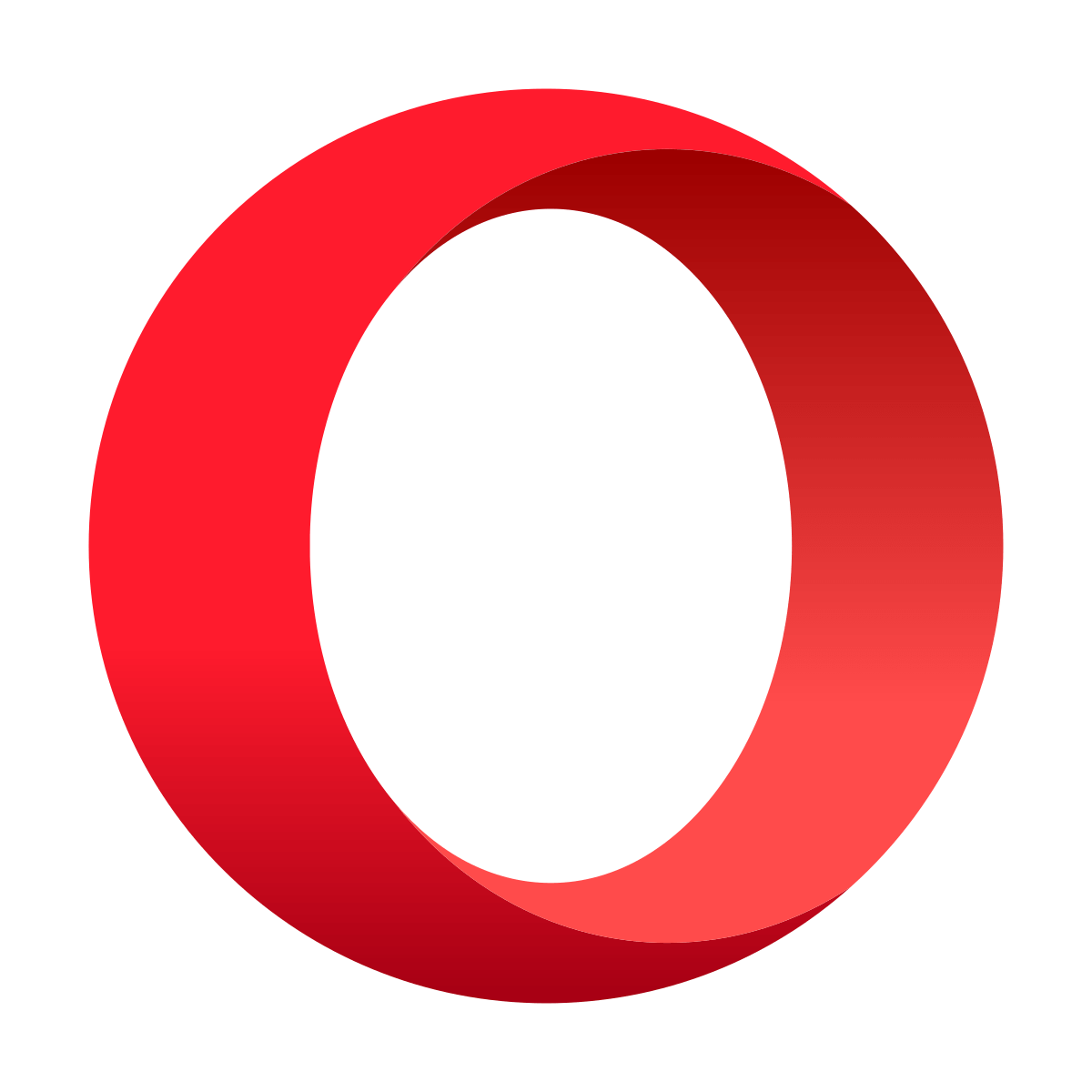 Opera sigue fallando en Windows 10 y 8.1.
Opera sigue fallando en Windows 10 y 8.1.Esta guía te ayudará a acceder al símbolo del sistema del administrador si tienes dificultades.
2. Comprueba si hay infección de malware
- El malware o los virus pueden hacer que tu ordenador se ralentice al utilizar los recursos de la CPU.
- Si tu antivirus ya está instalado, asegúrate de escanear todo el sistema.
- Aunque puede ser más lento que un simple escaneo, esto te permitirá identificar cualquier malware en tu ordenador.
- Puedes descargar e instalar Malwarebytes si no tienes un antivirus. Esta es una gran herramienta de protección contra el malware. También puedes probar la edición premium con todas las funciones en modo de prueba.
- Descargar Malwarebytes Realiza un escaneo completo.
- Malwarebytes detectará cualquier malware y puedes hacer clic en la opción Eliminar seleccionados para poner en cuarentena los archivos sospechosos.
El software malicioso puede esconderse detrás de la superficie de tu ordenador y parecer un proceso normal, mientras se apodera de los recursos del sistema. Puedes identificar y eliminar cualquier infección realizando un análisis completo de tu ordenador.
Consulta nuestra lista de los mejores antivirus para Windows 10 que te ayudarán a protegerte.
- Puedes obtener rendimiento sin ralentizar tu ordenador
- Escaneo rápido para eliminar infecciones
- La seguridad se puede personalizar
Ofertas disponibles de Malwarebytes
Mira También ¿Qué son los días y horas de entrega de Amazon Prime? Horario de atención al público
¿Qué son los días y horas de entrega de Amazon Prime? Horario de atención al público3. Inicia el Contenedor de Telemetría NVIDIA
Notificación Esto sólo se aplica a los ordenadores con la tarjeta gráfica NVIDIA instalada.
- Utiliza el Tecla Windows + R Correr para abrir
- Tipo servicios.msc ¡Hazlo! Haz clic en en Acepta Podrás abrir los Servicios de Windows.
- Encuentra el Caja de telemetría NVIDIA Introduce la siguiente información. Introduce la letra inicial de tu servicio N Para NVIDIA, para localizar rápidamente los servicios.
- Selecciona el servicio deseado haciendo clic con el botón derecho del ratón Propiedades.
- Puedes encontrar el estado del elemento en la ventana de Propiedades Servicio Sólo tienes que pulsar el botón Puedes dejar de .
- Pulsa el botón Inicia Para reiniciar el servicio.
- Confirma que tienes Estado de la puesta en marcha Estás preparado para Automático.
- Por favor, haz clic en Por favor, solicita En Acepta Para guardar los cambios.
Se trata de un servicio indispensable de Windows que desaparece una vez finalizado. Si no desaparece, aún puedes arreglar los problemas de uso elevado de la CPU causados por este proceso en Windows.
No dudes en dejar cualquier sugerencia o pregunta en la sección de comentarios.
LEE TAMBIÉN :
- Windows 10 tiene una solución: el monitor dual no se extiende más allá de la pantalla.
- ¿Cómo puedo desinstalar Cortana en Windows 10?
- Windows 10: Desactivar el reposo USB selectivo
![Seis grandes lectores de cómics para Windows 10[LISTA ACTUALIZADA]](https://mundobytes.com/wp-content/uploads/2022/10/comic-book-readers-windows-10.jpg) Seis grandes lectores de cómics para Windows 10[LISTA ACTUALIZADA]
Seis grandes lectores de cómics para Windows 10[LISTA ACTUALIZADA]Si quieres conocer otros artículos parecidos a REVISIÓN: Servicio de optimización del tiempo de ejecución de .NET alta CPU puedes visitar la categoría Tutoriales.
Deja una respuesta
¡Más Contenido!