Windows 10: Resolver los problemas de baja resolución
Windows 10 se ha convertido en la versión más utilizada de Windows, con más de un millón de usuarios en todo el mundo. Windows 10 también está disponible como actualización gratuita para Windows 7 y Windows 8. Windows 10 puede tener problemas. Hoy vamos a mostrarte cómo solucionar los problemas de baja resolución.
- Programas de baja resolución de Windows 10 Utiliza ciertas aplicaciones para reducir la resolución de tu pantalla.
- Juegos de Windows 10 con baja resolución Nuestro artículo te ayudará si la resolución de tu pantalla cae durante los juegos.
- Windows 10 ha actualizado mi pantalla Las actualizaciones pueden causar problemas en el sistema y no mejorar su rendimiento. Uno de los posibles problemas es cambiar tu resolución.
- Resolución de Windows bloqueada Un problema común es la imposibilidad de cambiar las resoluciones en la aplicación de Ajustes.
Windows 10: ¿Cómo se solucionan los problemas de baja resolución?
Índice de contenidos
Cómo solucionar el problema de resolución de Windows 10
Los usuarios han informado de que están limitados a resoluciones más bajas en Windows 10, lo cual es lamentable, ya que las aplicaciones universales no funcionan en esta configuración. Sin embargo, hay algunas soluciones.
Mira También![Error de impresora desconectada en Windows 10 [MEJORES SOLUCIONES]](https://mundobytes.com/wp-content/uploads/2022/10/best-printers-for-windows-10.png) Error de impresora desconectada en Windows 10 [MEJORES SOLUCIONES]
Error de impresora desconectada en Windows 10 [MEJORES SOLUCIONES]Solución 1 - Actualizar el controlador de la pantalla
La falta de un controlador de pantalla adecuado es la causa de la baja resolución. Puedes solucionar este problema actualizando tus controladores gráficos. Visita el sitio web del fabricante de tu tarjeta gráfica para descargar los últimos controladores. Asegúrate de que sólo descargas los últimos controladores para Windows 10. También puedes descargar controladores para Windows 8 y Windows 7 si no hay controladores para Windows 10.
Estos pasos te ayudarán a instalar los controladores descargados para versiones anteriores de Windows.
-
Haz clic con el botón derecho del ratón en el archivo de configuración para abrir Propiedades
-
Ve a la pestaña Compatibilidad.
-
En el modo de compatibilidad, comprueba el programa y elige Windows 8/Windows 7 en el menú desplegable
Mira También A continuación, te mostramos dos de los programas más populares de controladores de Xbox para tu PC.
A continuación, te mostramos dos de los programas más populares de controladores de Xbox para tu PC. -
Luego haz clic en Aplicar.
-
Completa la instalación.
.
Es necesario actualizar todos tus controladores. Pero hacerlo manualmente puede ser muy frustrante, así que te sugerimos que lo hagas automáticamente Descarga esta herramienta de actualización de controladores Para hacerlo automáticamente, (100% seguro y probado por nuestro equipo).
Actualizar los controladores manualmente
Te recomendamos que utilices el actualizador de controladores de Tweakbit para automatizar la actualización de tus controladores. Microsoft y Norton Antivirus han aprobado el uso de esta herramienta. Nuestro equipo ha comprobado que es la solución automatizada más eficaz después de extensas pruebas. Aquí tienes una breve guía para que sepas cómo hacerlo.
Mira También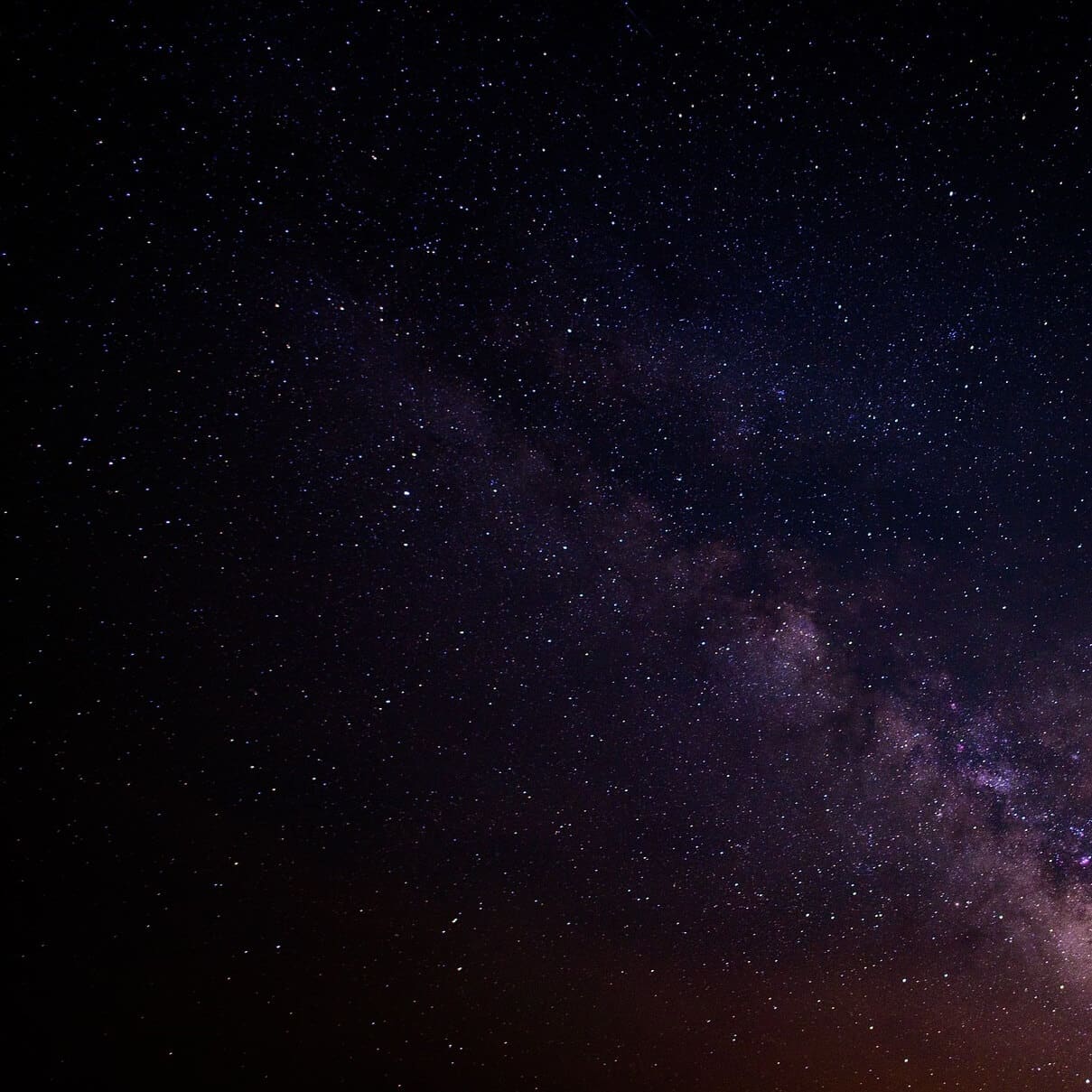 7 increíbles salvapantallas de Windows 10 que no querrás perder
7 increíbles salvapantallas de Windows 10 que no querrás perder-
-
Herramienta de actualización de controladores TweakBit
-
El programa inicia automáticamente la búsqueda de controladores obsoletos tras la instalación. El actualizador de controladores comprueba la versión de tus controladores y sugiere las actualizaciones adecuadas. Espera los resultados del análisis.
- Una vez completado el escaneo, recibirás una lista de todos los controladores problemáticos de tu ordenador. Esta lista te permitirá decidir si cada controlador debe ser actualizado individualmente o todos a la vez. Haz clic en el enlace "Actualizar controlador" que aparece junto al nombre de cada controlador. También puedes hacer clic en "Actualizar todo" en la parte inferior de la pantalla para instalar todas las actualizaciones necesarias.
-
Nota: La instalación de los controladores puede requerir varios pasos. Tendrás que hacer clic en el botón "Actualizar" varias veces hasta que estés satisfecho con todos sus componentes.
Solución 2 - Cambiar los valores del registro
La instalación de los últimos controladores de pantalla debería resolver el problema de la baja resolución en Windows 10 y en todas las versiones de Windows. Si sigues sin poder poner la resolución más alta, puedes intentar hacer un ajuste en tu registro. Puedes hacer exactamente eso:
Mira También Cómo solucionar el problema de Windows 10 ISDone.dll
Cómo solucionar el problema de Windows 10 ISDone.dll-
Entra en el editor del registro y pulsa Enter regedit En el cuadro de búsqueda, selecciona el Editor del Registro de la lista de resultados.
-
Se abre el Editor del Registro. Tienes que buscar el valor que quieres. Para ello, pulsa Ctrl+F.
Utiliza la ventana de búsqueda para introducir display1_downscaling_supported .
-
Haz doble clic en en la clave Display1_DownScalingSupported Cambia el valor de los datos de este campo a 1. Haz clic en Aceptar para guardar los cambios.
Para los resultados de la búsqueda, tienes que volver a pulsar F3. Para todas las llaves, repite los pasos 4 a 5 Display1_DownScalingSupported (Pantalla 1) que encuentres. -
Una vez que hayas cambiado todos los ajustes de Display1_DownScalingSupported, puedes reiniciar el ordenador.
Si no encuentras Display1_DownScalingSupported en el Editor del Registro, prueba esto:
-
Busca LogPixels en el Editor del Registro. Puedes buscarlo pulsando CTRL+F o navegando hasta :
- HKEY_CURRENT_USER>Panel de control>Escritorio
-
Haz doble clic en LogPixels mientras lo buscas
-
Puedes ajustarlo a 87. Es posible que necesites un valor menor en función del tamaño de tu pantalla.
Solución 3 - Eliminar el controlador
La segunda solución puede no funcionar. Puede ser que tu controlador gráfico sea el culpable. Es posible que una actualización reciente haya causado el problema de la baja resolución. Volvamos a la versión anterior del controlador.
-
Abre una búsqueda en Google escribiendo devicemngr Administrador de dispositivos .
-
Localiza tu tarjeta gráfica Adaptadores de pantalla Haz clic con el botón derecho del ratón en el enlace para acceder a él Propiedades
-
Navega hasta la pestaña Piloto .
-
Selecciona el controlador de retroceso.
-
Sigue las instrucciones de la pantalla.
-
Reinicia el dispositivo.
Solución 4: Establecer el tamaño de los PPP
Es posible que la resolución de tu pantalla no sea baja. Es posible que hayas ajustado los PPP demasiado altos. Los PPP son la medida del tamaño de los iconos y otros objetos de tu escritorio. Tu resolución puede parecer demasiado baja si no es correcta.
A continuación te explicamos cómo ajustar los PPP en Windows 10.
-
1. Ve a Sistema> Configuración
-
Ahora verás la siguiente pantalla si vas al escalado personalizado
Elige una de las tres opciones y guarda los cambios.
- Más pequeño = 100% = 96 DPI
- Medio = 125% =120 DPI (píxeles/puntos por pulgada).
- Más grande = 150% =144 DPI (píxeles/puntos por pulgada).
Después de elegir los DPI adecuados, reinicia tu ordenador y todo debería funcionar bien.
Solución 5 - Actualiza los controladores de tu monitor
Puede que tu tarjeta gráfica esté bien. En realidad es tu monitor el que está causando el problema. Podemos comprobarlo actualizando los controladores de tu monitor.
-
Haz clic en Buscar y escribe devicemngr para abrir el Administrador de dispositivos.
-
Ampliar Monitores .
-
Haz clic con el botón derecho del ratón en el monitor para ir a Actualizar el controlador
-
El ordenador busca los controladores para alimentar el monitor.
-
El asistente instalará los nuevos controladores disponibles.
-
Luego reinicia el ordenador.
El plus: Cumplir una resolución
Hay una opción que puede ser útil si tu pantalla tiene una resolución baja, pero no puedes cambiarla en la página de configuración. Esto es lo que tienes que hacer.
-
Haz clic aquí Configuración> Sistema> Ver .
-
Haz clic aquí Muestra la propiedad del adaptador .
-
Puedes encontrar la pestaña Adaptador Haz clic aquí Todos los modos
-
Elige la resolución que prefieras
-
Luego guarda los cambios y reinicia el ordenador.
Eso es todo. Este es un problema sencillo que se puede resolver. Consulta este artículo sobre cómo solucionar los problemas de pantalla en Windows 10 si te encuentras con otros problemas de pantalla después de instalar Windows 10. Para cualquier otro problema de pantalla después de actualizar a Windows 10, consulta nuestro artículo sobre cómo solucionarlo en Windows 10.
Toma nota del editor La publicación original de septiembre de 2015 de este post ha sido completamente reescrita y actualizada para reflejar la exactitud, integridad y frescura actuales.
LEER TAMBIÉN:
- Windows 10 Fall Creators Update: Problema de visualización
- Windows 10: Cómo solucionar el error de código 31 en el adaptador de pantalla
- El adaptador de pantalla principal no es compatible con la visión 3D de NVIDIA[FIX]
- Corrige los problemas de los juegos a pantalla completa de Windows 10
- Los iconos de Windows 10 se volvieron demasiado grandes
Si quieres conocer otros artículos parecidos a Windows 10: Resolver los problemas de baja resolución puedes visitar la categoría Windows.
Deja una respuesta
¡Más Contenido!