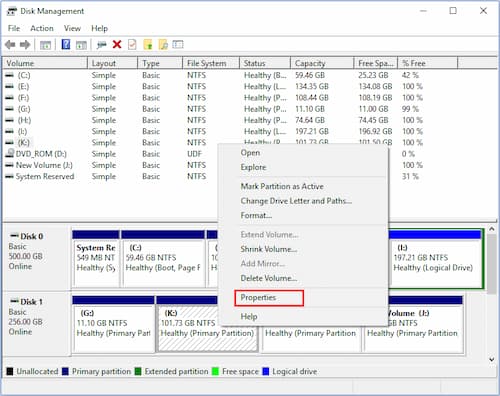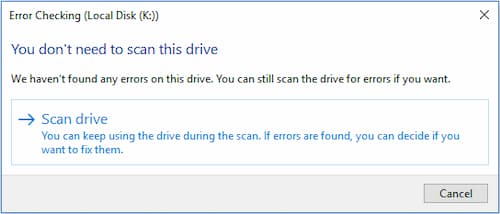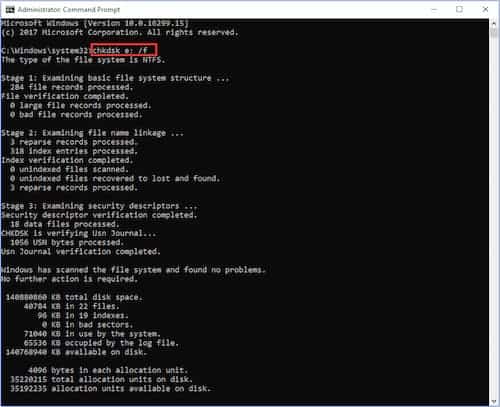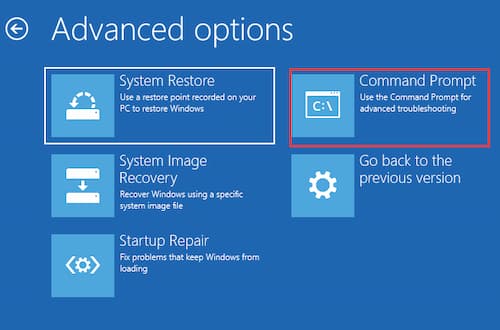Muchos usuarios de Windows comprueban sus discos duros con regularidad, ya que los errores de disco ralentizarán o dañarán un disco duro de forma acumulada. La mejor manera de verificar y corregir los errores del disco duro o los sectores defectuosos para mantenerlo saludable es usar la utilidad CHKDSK incorporada de Windows, una utilidad útil de escaneo y reparación del disco duro que ayuda a examinar los discos duros en busca de errores y repararlos.
¿Qué es la utilidad CHKDSK?
Es posible que algunos usuarios no sepan qué es CHKDSK y cómo ejecutarlo. En realidad, CHKDSK es la abreviatura de Check Disk, que es una herramienta del sistema proporcionada en Windows, OS / 2 y DOS para verificar la integridad del sistema de archivos de una partición y corregir errores de archivos lógicos.
CHKDSK puede ayudarte a reparar los errores del disco duro causados por sectores defectuosos, apagados incorrectos o repentinos, software dañado y corrupción de metadatos. Siempre que tengas errores en el disco duro, como si necesitas formatear la partición antes de poder usarla, debido a un apagado incorrecto de la máquina o una extracción anormal de unidades USB, puedes usar CHKDSK para encontrar errores y corregirlos.
Reparar el disco duro de Windows 10 con la utilidad CHKDSK
Existen varios métodos que puedes aplicar si quieres chequear y reparar tu disco duro usando la utilidad CHKDSK. Te los explicamos a continuación:
Método 1: Ejecuta la utilidad CHKDSK en Windows 10 desde Partition Property
Puedes ejecutar la utilidad CHKDSK desde el escritorio de Windows y los pasos detallados son los siguientes:
- Haz clic con el botón derecho en el menú Inicio de Windows y selecciona Administración de discos para abrirlo.
- Cuando obtengas la interfaz principal de Administración de discos, puedes seleccionar la unidad que deseas verificar y reparar, luego haz clic con el botón derecho y elige Propiedad.
- En la pestaña Herramientas, haz clic en Verificar.
- Si el sistema detecta que hay errores, se te pedirá que revises el disco. Si no se encuentran errores, verás un mensaje que se indica que no se han encontrado errores pero que aún puedes optar por verificar la unidad si lo deseas. Haz clic en Escanear unidad.
- Windows mostrará un mensaje una vez completado. Si no se encuentran errores, dirá que no se encontraron errores. Luego haz clic en Cerrar para salir. Si se encuentran algunos errores en la unidad, Windows solicitará un reinicio para corregir los errores.
Método 2. Aplica la utilidad CHKDSK con símbolo del sistema elevado.
La utilidad CHKDSK en el símbolo del sistema elevado realiza un par de funciones. Aunque ejecutarlo puede llevar algún tiempo, evita que el disco duro se dañe y que se pierdan datos a largo plazo. Se recomienda ejecutarlo siempre que Windows se apague de manera anormal o el disco duro funcione de manera anormal.
- Ingresa cmd en el cuadro de búsqueda de Windows 10 o Cortana. Haz clic con el botón derecho en la mejor coincidencia y luego selecciona Ejecutar como administrador.
- En el símbolo del sistema elevado, escribe CHKDSK *: / f (* representa la letra de la unidad específica que deseas escanear y reparar) y luego presiona Enter. Este comando CHKDSK de Windows 10 escaneará la unidad de tu computadora en busca de errores e intentará corregir los que encuentre.
- Ingresa exit para salir de la ventana del símbolo del sistema después de realizar todas las operaciones.
- Nota: El comando admite una serie de operaciones del disco duro, pero nos centramos principalmente en dos de ellas: / f y / r.
- / f – corrige los errores que detectó
- / r: localiza los sectores defectuosos en la unidad e intente recuperar toda la información legible de ellos
- Además de / f y / r de uso común, puedes elegir los siguientes parámetros válidos para la partición FAT32 / NTFS cuando se ejecuta la utilidad CHKDSK desde un símbolo del sistema elevado.
- / v: muestra la lista de todos los archivos en cada directorio de la partición FAT32. En NTFS, muestra los mensajes de limpieza.
- / x – forzar el desmontaje del volumen. También invalida todos los identificadores de archivos abiertos. Esto debe evitarse en las ediciones de escritorio de Windows, ya que puede causar pérdida o corrupción de datos.
- Los siguientes son válidos solo para volúmenes NTFS.
- / c: omite la comprobación de ciclos dentro de la estructura de carpetas.
- / I: realiza una verificación menos enérgica de las entradas del índice.
- / L [: size]: cambia el tamaño del archivo de registro al número especificado de kilobytes. Si no se especifica el tamaño, mostrará el tamaño actual.
- / b: reevalúa los clústeres defectuosos en el volumen (implica / R)
A veces la utilidad CHKDSK no puede reparar los sectores defectuosos, en cuyo caso, los datos pueden perderse y quedar inutilizables. Si tienes archivos y datos muy importantes almacenados en la unidad, es mejor que hagas una copia de seguridad del disco duro, ya que esta ocasión puede suceder a veces.
Si no puedes iniciar tu computadora, puedes ejecutar la herramienta desde el símbolo del sistema, ya sea iniciando tu computadora en el modo de recuperación o utilizando el disco de instalación original para ejecutar el símbolo del sistema (para conocer los pasos detallados, consulte el método 4). Si puedes, también puedes ejecutar la utilidad CHKDSK con software de terceros, pero asegúrate de elegir uno confiable.
No dejes de leer: 5 Programas Para Reparar Disco Duro
Método 3: Ejecuta la utilidad CHKDSK desde el disco de instalación / unidad USB
Los métodos anteriores te muestran cómo ejecutar CHKDSK cuando tu computadora puede iniciarse correctamente. Sin embargo, si Windows no se inicia, ¿cómo se puedes comprobar el disco de Windows 10 con la utilidad CHKDSK?
Bueno, en este caso, puedes ejecutar la utilidad CHKDSK al arrancar y verificar si hay errores en el disco duro a través del disco de instalación de Windows o la unidad USB. Siguiendo los pasos que se indican a continuación, se puede acceder fácilmente a la utilidad CHKDSK.
Nota: Si no tienes un disco de instalación de Windows 10 o una unidad flash USB para ejecutar CHKDSK, también puedes ejecutar la utilidad CHKDSK en MiniTool Partition Wizard Bootable Edition, que es muy ligero y fácil de usar.
- Inserta el disco de instalación de Windows 10 o la unidad flash USB con Windows.
- Cambia la secuencia de inicio del BIOS para iniciar desde el disco o unidad USB.
- Selecciona tu idioma y haz clic en Siguiente.
- Haz clic en Reparar tu computadora.
- Luego elige Solucionar problemas en esta página.
- En la página de Opciones avanzadas, haz clic en Símbolo del sistema para abrirlo.
- Cuando abras correctamente el símbolo del sistema, puedes seguir los pasos del Método 2 para ejecutar los comandos de la utilidad CHKDSK.
Palabras finales
La utilidad CHKDSK se puede utilizar en casi todas las versiones de Windows. El comando CHKDSK se utiliza para escanear todo tu disco duro para encontrar y corregir cualquier error. Por esto es que es muy importante que todo usuario de Windows aprenda a utilizarla. En esta guía habrás podido encontrar no solo los pasos necesarios para usarla sino los parámetros que debes usar dependiendo de lo que quieras hacer.
Me llamo Javier Chirinos y soy un apasionado de la tecnología. Desde que tengo uso de razón me aficioné a los ordenadores y los videojuegos y esa afición terminó en un trabajo.
Llevo más de 15 años publicando sobre tecnología y gadgets en Internet, especialmente en mundobytes.com
También soy experto en comunicación y marketing online y tengo conocimientos en desarrollo en WordPress.