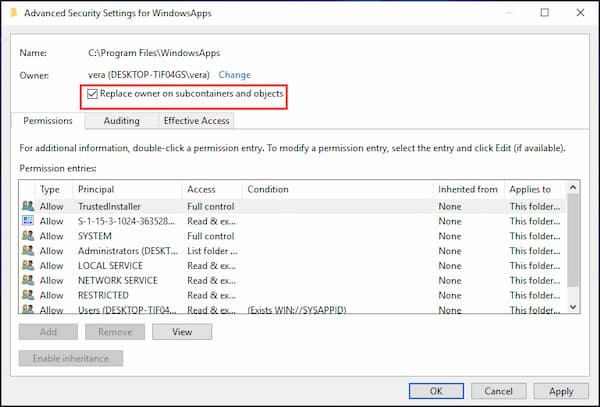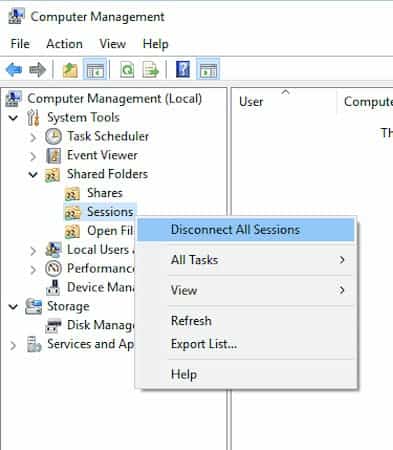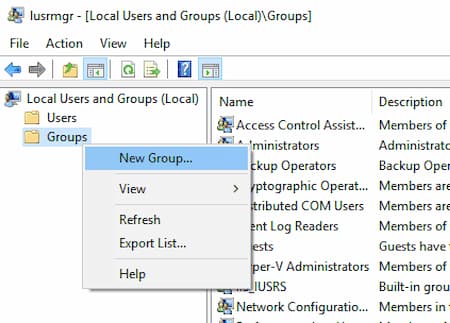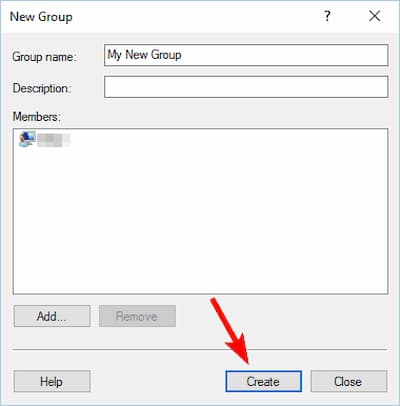Hay ocasiones en las que aparece el mensaje “Se le ha negado el permiso para acceder a esta carpeta. Para obtener acceso a esta carpeta, deberá usar el error de la pestaña de seguridad” al intentar acceder a una carpeta protegida por el sistema en Windows 10 o versiones anteriores de Windows.
Este error al intentar acceder a la carpeta de WindowsApps es común y para obtener acceso a la carpeta, debes realizar algunos cambios en los permisos de la carpeta. Ten en cuenta que para realizar estos cambios debes tener una contraseña de administrador para que Windows te permita hacer dichos cambios.
Para proteger los archivos de ser abiertos por personas no autorizadas, Windows 10 bloquea ciertas carpetas. Esto causa que algunos archivos y carpetas se vuelvan inaccesibles para aquellos usuarios que no son administradores.
Este artículo, te brindamos la información que necesitas para corregir el error » se le ha negado el permiso para acceder a esta carpeta » en Windows 10.
“Se le ha negado el permiso para acceder a esta carpeta”. Soluciones
A continuación te mostramos algunas soluciones que puedes probar para solucionar el error “Se le ha negado el permiso para acceder a esta carpeta”
Solución 1: Cambiar la propiedad de la carpeta
Como ya comentamos, en Windows 10 muchas carpetas están protegidas y debido a esto, en ocasiones no podemos acceder a ellas sin ciertos derechos. Una de las soluciones es cambiar la propiedad de la carpeta. Este es un método para resolver el error “Se le ha negado el permiso para acceder a esta carpeta”. Para cambiar la propiedad solo sigue los siguientes pasos:
- Ubica la carpeta a la que no puedes acceder y haz clic derecho sobre ella
- Allí selecciona Propiedades en el menú.
- Ahora ve a la pestaña Seguridad y haz clic en el botón Avanzado
- En la parte superior de Windows, busca la sección Propietario y haz clic en Cambiar
- En Ingrese el nombre del objeto para seleccionar el campo, escribe el nombre de usuario o la dirección de correo electrónico relacionada con tu cuenta de Microsoft
- Haz clic en Comprobar nombres, si la entrada es correcta, el campo de entrada cambiará. Esto es totalmente normal, así que no te preocupes.
- NOTA: algunos usuarios han sugerido ingresar Todos en lugar de un nombre de usuario específico. Esto también funcionará para solucionar el error, pero permitirá que todos los usuarios de tu PC tengan acceso completo a la carpeta.
- Para continuar, haz clic en el botón Aceptar para guardar los cambios.
- Ahora la sección Propietario se cambiará. Marca la opción Reemplazar propietario en subcontenedores y objetos
- Haz clic en Aplicar y Aceptar
Solución 2: Cerrar sesiones de carpetas compartidas
Muchos usuarios informaron que el error “Se le ha negado el permiso para acceder a esta carpeta” se produce después de realizar cambios en la configuración de propiedad. Si también te enfrentas a esta causa, lo que debes hacer es cerrar las sesiones de carpetas compartidas. Los pasos para hacerlo son los siguientes:
- Presiona las teclas Windows + X y desde el menú elige Administración de equipos
- Cuando abra Administración de equipos, ve a Herramientas del sistema> Carpetas compartidas> Sesiones. Allí deberías ver todas las sesiones disponibles.
- Haz clic con el botón derecho en ellas y en el menú selecciona Cerrar sesión.
- Además, en el panel izquierdo, también puedes hacer clic con el botón derecho en Sesiones y seleccionar Desconectar todas las sesiones
- Ahora cierra Computer Management.
Ahora verifica si el error “Se le ha negado el permiso para acceder a esta carpeta” se ha corregido.
Solución 3: Usa el símbolo del sistema para acceder a los archivos
Si después de seguir las soluciones anteriores todavía aparece el mensaje de error » Se le ha negado el permiso para acceder a esta carpeta». Hay otra forma en la que puedes evitar este problema y acceder a las carpetas.
Puedes utilizar el símbolo del sistema como administrador para acceder a cualquier carpeta de tu sistema sin ningún problema. Lo que debes hacer es seguir los siguientes pasos:
Presiona las teclas Windows + X a la vez y selecciona Símbolo del sistema (Administrador) en el menú.
Al iniciar el símbolo del sistema, puedes usarlo para acceder y copiar archivos de la carpeta problemática.
Puede que te interese: Error Word Encontró Contenido No Legible | Soluciones
Solución 4: Crea un nuevo grupo y agrega una cuenta de usuario
Esta solución ha ayudado a muchos usuarios a solventar el error “Se le ha negado el permiso para acceder a esta carpeta” en Windows 10. Lo que debes hacer es crear un nuevo grupo y otorgar la propiedad de la carpeta al nuevo grupo. Para hacerlo, solo sigue los siguientes pasos:
- Presiona las teclas Windows + R a la vez para abrir el cuadro de diálogo Ejecutar
- En el cuadro ingresa lusrmgr.msc y presiona Enter.
- Cuando se abra la ventana Usuarios y grupos locales ve al panel izquierdo y elige Grupos
- Allí, haz clic con el botón derecho en Grupos y selecciona Nuevo grupo.
- Allí aparecerá la ventana Nuevo grupo. En ella, ingresa el nombre del grupo deseado y haz clic en el botón Agregar.
- Luego, en “Ingresa los nombres de los objetos para seleccionar archivado” escribe tu nombre de usuario o correo electrónico asociado a la cuenta de Microsoft
- Haz clic en Comprobar nombres. Si la entrada es válida, haz clic en Aceptar
- Ahora haz clic en el botón Crear para crear el nuevo grupo.
- Luego, cierra la ventana.
Ahora, después de crear el nuevo grupo, debes cambiar la propiedad de la carpeta problemática. Para hacerlo, debes seguir los pasos que se indican en la Solución 1: Cambiar la propiedad de la carpeta.
NOTA: debes asegurarte de ingresar el nombre del grupo mientras cambias la propiedad en lugar del nombre de usuario. Además, si ves la opción «Reemplazar todos los permisos heredables existentes en todos los descendientes con permisos heredables de este objeto» durante el cambio de propiedad, asegúrate de seleccionarla.
Solución 5: Copia la carpeta en una ubicación diferente
Si después de haber probado las soluciones anteriores, aún no puedes acceder a la carpeta o aparece el error » Se le ha negado el permiso para acceder a esta carpeta «, la única opción que queda por probar es copiar la carpeta en una ubicación diferente e intentar acceder a ella desde allí. Muchos usuarios han confirmado que este método ha sido de ayuda a la hora de resolver este error.
Palabras finales
Si ves el error “Se le ha negado el permiso para acceder a esta carpeta” cuando tratas de abrir un archivo en Windows 10, no dudes en probar estas soluciones que hemos traído para ti en esta guía. Todas ellas han sido utilizadas por otros usuarios para solucionar la aparición de este error y han funcionado.
Me llamo Javier Chirinos y soy un apasionado de la tecnología. Desde que tengo uso de razón me aficioné a los ordenadores y los videojuegos y esa afición terminó en un trabajo.
Llevo más de 15 años publicando sobre tecnología y gadgets en Internet, especialmente en mundobytes.com
También soy experto en comunicación y marketing online y tengo conocimientos en desarrollo en WordPress.