Error Word Encontró Contenido No Legible | Soluciones
Muchos usuarios reportan haber encontrado el error "Word encontró contenido no legible" al intentar abrir sus archivos de Word. El problema es que los usuarios pueden haber guardado datos muy importantes en ese documento de Word que no se pueden abrir debido al mensaje de error anterior.
Si has hecho una copia de seguridad de esos archivos vitales en Word, entonces no hay necesidad de molestarse. Pero ¿qué pasa si no hay una copia de seguridad adecuada del documento de Word?
La corrupción de los archivos de Word puede ser inevitable, lo que deja al usuario en graves problemas, especialmente en situaciones como cuando han preparado un documento de Word para un proyecto importante y necesitan enviarlo a tiempo o alguna situación similar con alta prioridad. En casos como esos, el usuario tendrá la urgencia de corregir el error “Word encontró contenido no legible” para poder acceder a los contenidos del archivo.
¿Qué significa “Word encontró contenido no legible”?
Este error puede ocurrir cuando los archivos se dañan o se corrompen por alguna razón, como:
- El documento de Word no se cerró correctamente. Este problema incluye fallas cuando los archivos se cierran repentinamente, cuando hay interrupciones inesperadas de energía, agotamiento de la batería de una computadora portátil, falla del sistema, etc.
- Ataque de virus. Virus pueden atacar tu archivo de Word que contiene datos de Office. Si tu archivo se infecta, entonces es posible que veas el error “Word encontró contenido no legible”.
- Error de conversión de texto. Cuando conviertes archivos de Word a otro formato, es probable que encuentres el mensaje "Word encontró contenido ilegible" o la advertencia "Word no pudo leer este documento".
Word encontró contenido no legible. Soluciones
A continuación te brindamos algunos métodos que podemos probar para solventar este error. En las soluciones incluimos el uso de un software de terceros que te puede ayudar con la aparición de este error:
Método 1. Utiliza la función "Recuperar texto de cualquier archivo"
Si deseas buscar algunas formas manuales para solucionar el error “Word encontró contenido no legible”, puedes usar un convertidor de recuperación de texto de Microsoft Word. Lo que debes hacer es abrir Microsoft Word y seguir los pasos a continuación:
Mira También Los 6 Mejores Programas Para Descargar Apps Gratis
Los 6 Mejores Programas Para Descargar Apps Gratis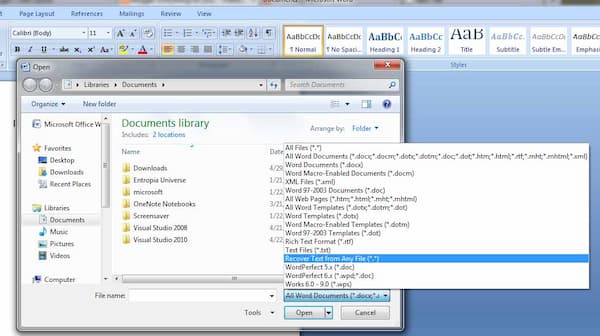
- Ve a la pestaña Archivo> Haz clic en Abrir en el panel izquierdo> Haz clic en Examinar en el panel derecho.
- En la ventana Microsoft Open, selecciona los archivos de Word que no se pueden leer.
- Elige Recuperar texto de cualquier archivo en el menú desplegable.
- Haz clic en Abrir y espera. El archivo dañado se abrirá y será mejor que lo guardes como un archivo nuevo.
Método 2. Utiliza la función "Abrir y reparar"
Esta es otra de las soluciones que puedes probar en Word cuando se te presenta el error “Word encontró contenido no legible”. Para hacer uso de esta función solo debes seguir los pasos que te mostramos a continuación:
- Estando en Word ve a la pestaña Archivo> Abrir> Examinar.
- Elige el archivo dañado en la nueva ventana.
- Haz clic en el icono de flecha triangular pequeño> Elige Abrir y reparar.
- El archivo se podrá abrir y puedes guardarlo como un archivo nuevo.
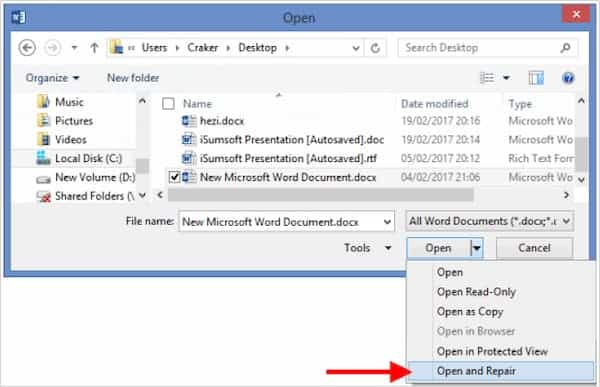
Método 3. Reparar Word encontró contenido no legible con OneDrive
Si has guardado tus archivos de Word en OneDrive, puedes usar la función Historial de versiones de OneDrive para restaurar el documento de Word a la versión anterior. Esta es otra de las formas en las que puedes resolver el error “Word encontró contenido no legible”
Si estás utilizando la versión web de OneDrive, sigue los pasos a continuación:
- Inicia sesión en tu cuenta de OneDrive.
- Selecciona los archivos que deseas restaurar a la versión anterior, haz clic con el botón derecho y elige Historial de versiones.
- En la ventana Historial de versiones, selecciona la flecha junto al archivo y haz clic en Restaurar.
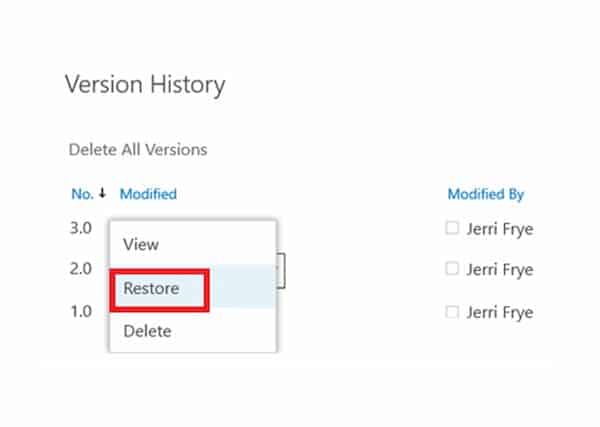
 Price List of the Games
Price List of the GamesSi estás ejecutando la aplicación OneDrive en la PC, puedes ir al Explorador de archivos.
- Haz clic en OneDrive en el panel izquierdo> Haz clic en Carpeta de documentos y elige los archivos que deseas recuperar.
- Elige Historial de versiones> Haz clic en los puntos junto a la versión deseada> Haz clic en Restaurar.
Puede que te interese: Pasar de PDF a Word. Top 7 Mejores Software Y Programas
Método 4. Aplica la herramienta de reparación de palabras EaseUS
Si ocurre el error “Word encontró contenido no legible”, lo más urgente que debes hacer es buscar y recuperar todos los documentos perdidos. Para ahorrar tiempo y aplicar los sencillos pasos, uno de los mejores programas de recuperación de datos, EaseUS Data Recovery Wizard, es una elección acertada.
Durante 17 años esta herramienta de reparación de archivos de Word se ha ganado la confianza de muchos usuarios para llevar a cabo este trabajo. El programa puede recuperar los datos perdidos en unos pocos clics.
No importa si los documentos de Word se corrompen por errores de software o humanos, esta aplicación puede recuperarlos lo antes posible y reparar los archivos de Word dañados durante el proceso de vista previa.
Descarga esta utilidad y aplica estos sencillos pasos para reparar archivos de Word:
Mira También Los 7 Mejores Programas Para Administrar Restaurantes
Los 7 Mejores Programas Para Administrar Restaurantes- Selecciona una ubicación para comenzar a encontrar archivos de Word bloqueados
- Inicia el Asistente de recuperación de datos de EaseUS y luego escanea los archivos de Word faltantes o dañados.
- Busca documentos de Word perdidos o dañados
- Puedes utilizar "Filtro" para encontrar rápidamente los archivos de Word dañados.
- Repara y recupera archivos de Word en una ubicación segura
- Elige el archivo de Word y haz clic en "Vista previa". Este programa reparará automáticamente los archivos corruptos y dañados. Haz clic en "Recuperar" para guardar los archivos de Word reparados en un lugar seguro. (Ten en cuenta: NO guardes los archivos en la misma partición del disco duro o dispositivo externo donde perdiste los datos)
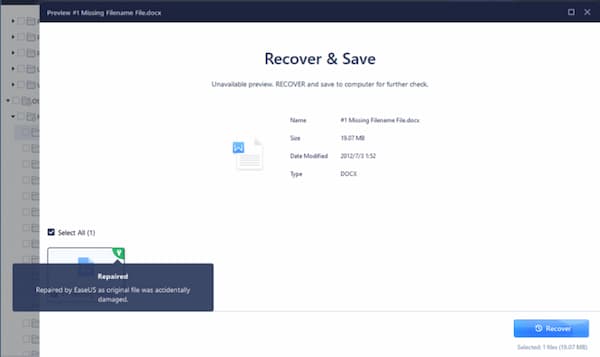
Palabras finales
Cuando vemos el error “Word encontró contenido no legible” podemos aplicar varias soluciones dependiendo del archivo, su ubicación y se si queremos o no instalar un software de terceros. Si este es un error que solo se ha presentado una vez, los primeros métodos pueden ser suficientes, sin embargo, si este error ocurre con frecuencia, no sería mala idea instalar el asistente que hemos mencionado para poder hacer una recuperación más rápida.
Si quieres conocer otros artículos parecidos a Error Word Encontró Contenido No Legible | Soluciones puedes visitar la categoría Software.
Deja una respuesta
¡Más Contenido!