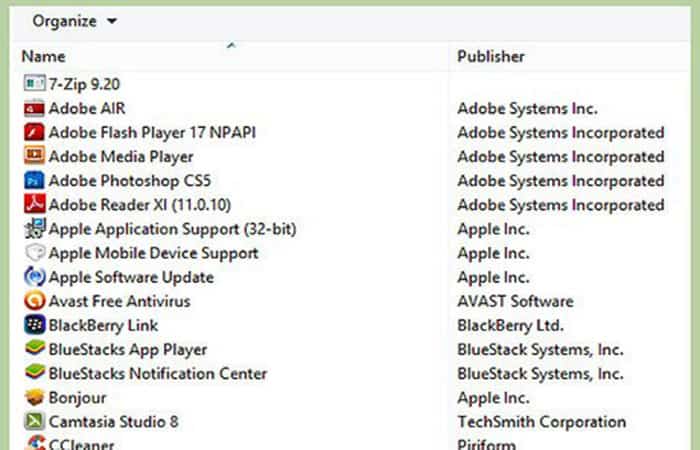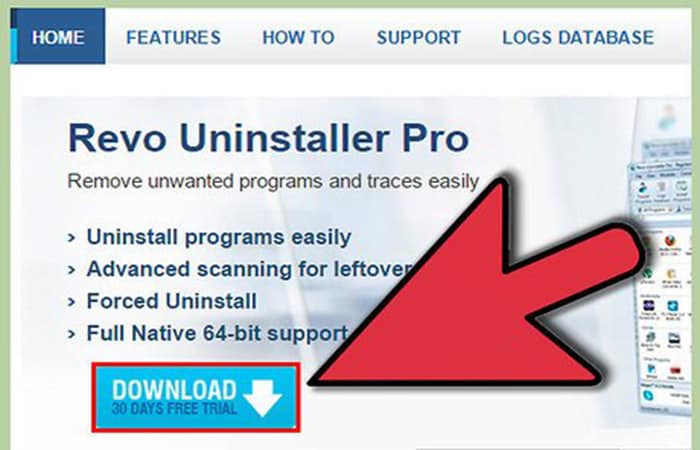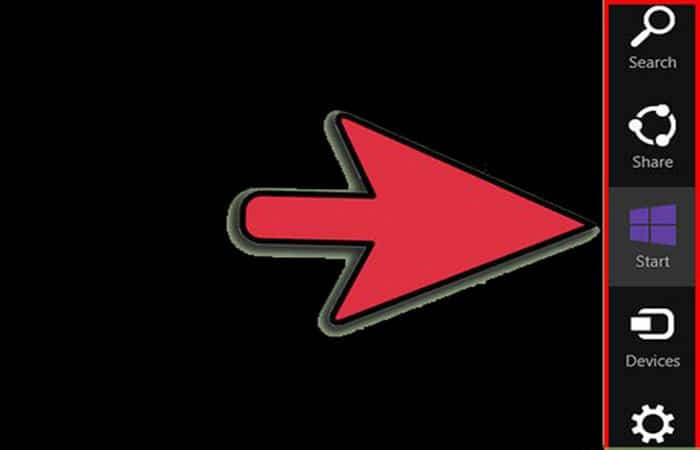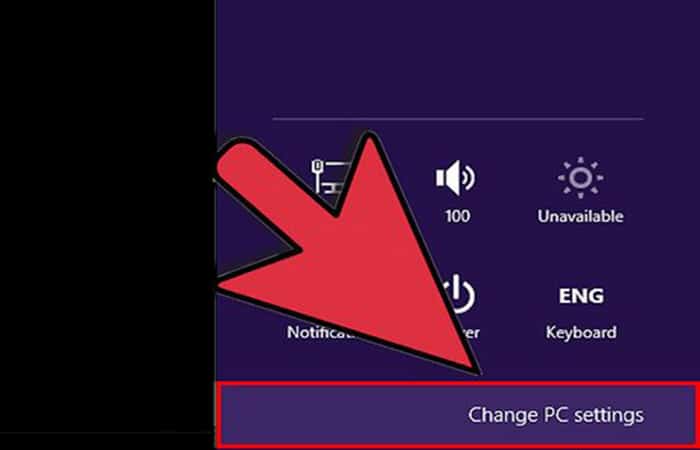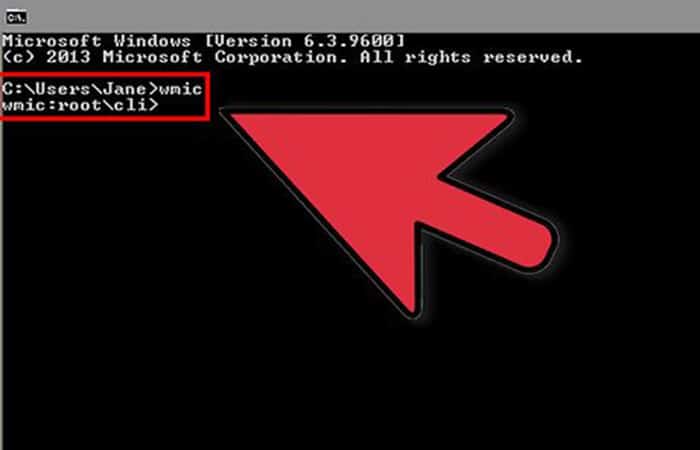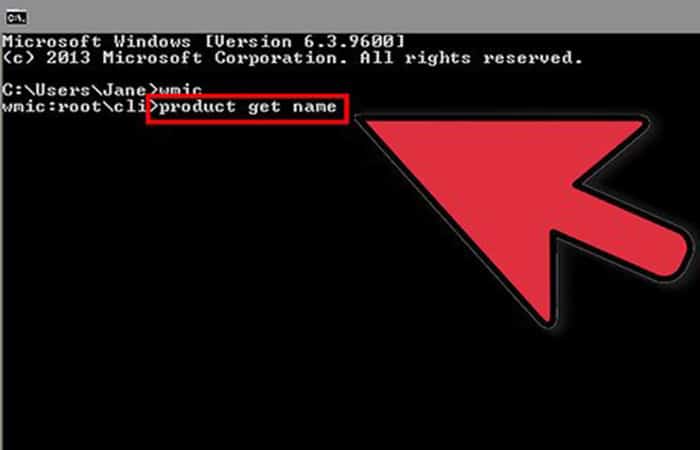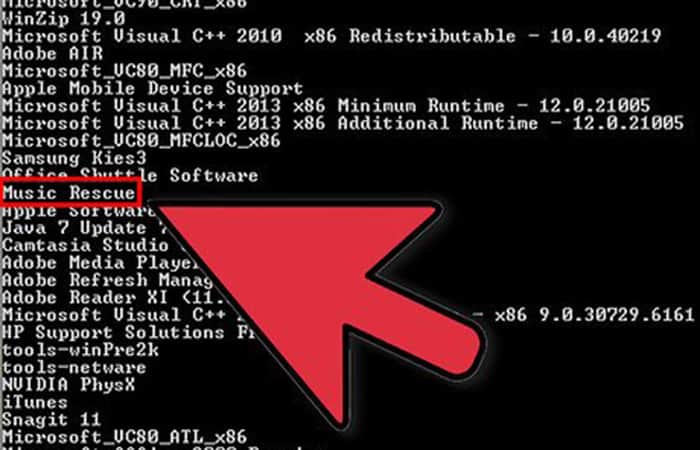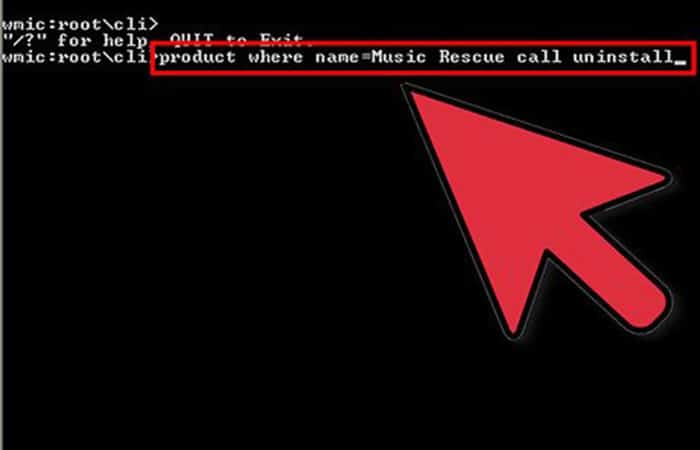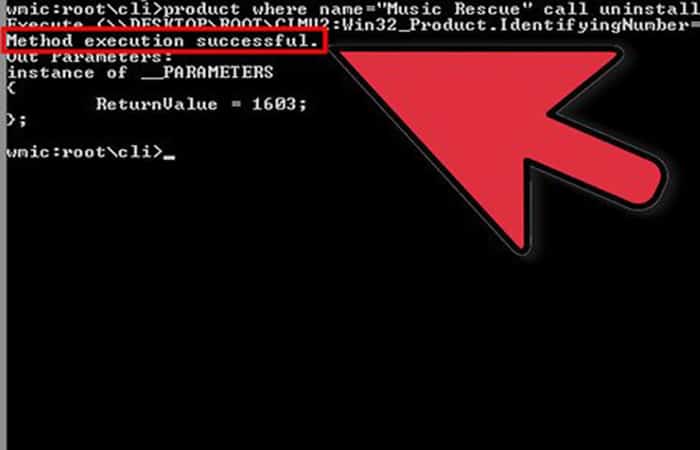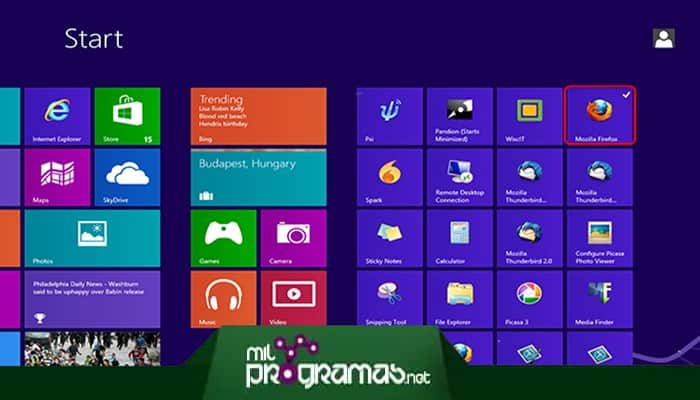
Aquí te mostraremos cómo desinstalar programas en Windows 8. El proceso de desinstalación de programas de escritorio en esta versión de Windows es muy similar al de las versiones anteriores, pero se vuelve un poco más confuso debido a la falta de un menú de Inicio tradicional.
Sabemos que debido al complicado diseño de Windows 8, muchos usuarios pueden tener infinitas dudas; a veces se hace tedioso hasta desplazarse por las aplicaciones. Por este motivo, hemos preparado varios métodos que representarán un respiro para muchos en cuanto a la eliminación de programas en esta versión.
Quizás te puede interesar: Ethernet No Tiene Una Configuración IP Valida En Windows 8.1
Cómo desinstalar programas en Windows 8
Hay varios métodos para desinstalar programas en Windows 8. A continuación te explicamos con detalle cada uno de estos:
Método 1: Desinstalación de programas de escritorio
Estos son los pasos que debes seguir:
- Paso 1: inicia sesión como administrador. Para desinstalar un programa, deberás tener acceso de administrador o conocer la contraseña.
- Paso 2: haz clic derecho en el botón Inicio en la esquina inferior izquierda y selecciona «Programas y características«. Esto te llevará directamente a tu lista de programas instalados.
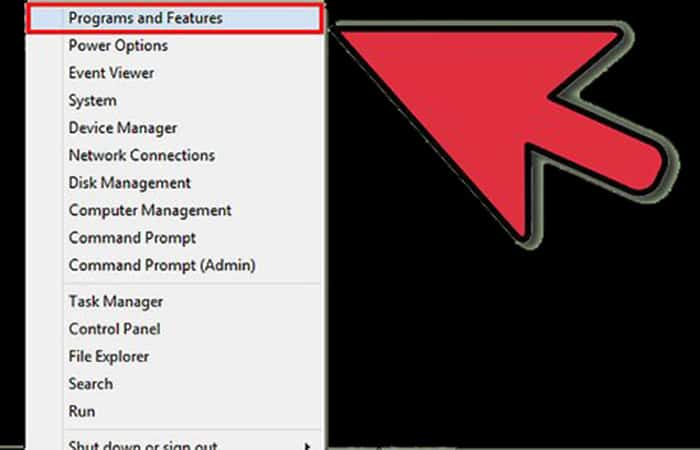
- Paso 3: si no tienes un botón de Inicio, es probable que estés ejecutando Windows 8 en lugar de Windows 8.1. Presiona la tecla de Windows + X para abrir el menú y selecciona «Programas y características«.
- Paso 4: si estás utilizando un dispositivo con pantalla táctil, desliza el dedo desde el lado derecho para abrir la barra de accesos. Selecciona «Configuración» y luego «Panel de control«. Elige «Desinstalar un programa» o «Programas y características» en la ventana del Panel de control.
- Paso 5: busca el programa que deseas eliminar. La lista de programas puede tardar unos minutos en completarse, especialmente si tienes muchos programas o una computadora más lenta. Puedes ordenar los programas instalados por nombre, editor, fecha de instalación, tamaño y más.
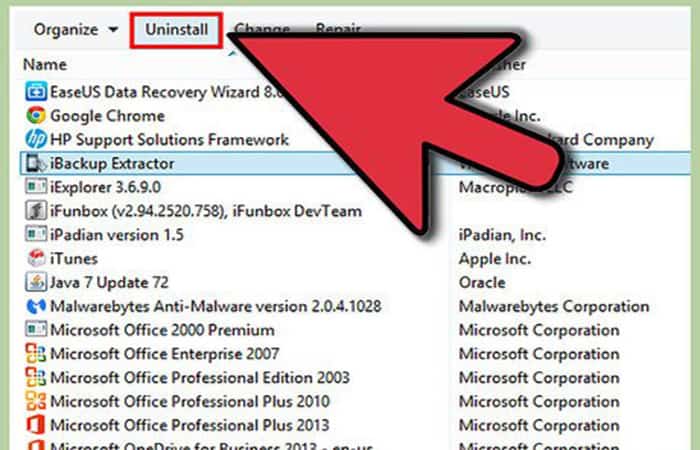
- Paso 6: selecciona el programa que deseas eliminar y haz clic en el mismo. Luego pulsa Desinstalar. Este botón aparece en la parte superior de la lista una vez que hayas hecho la selección.
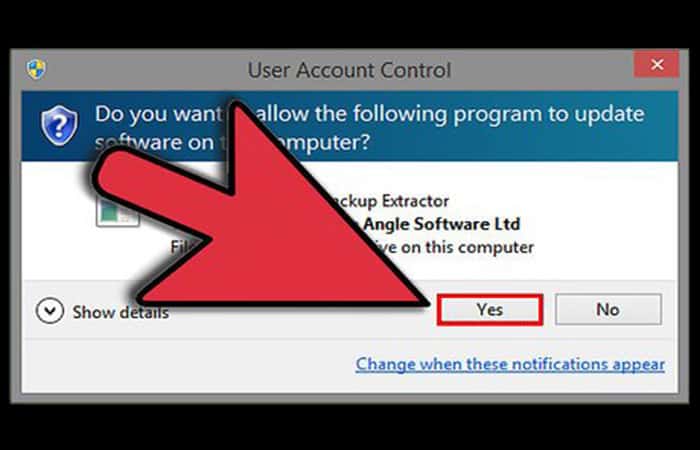
- Paso 7: sigue las instrucciones para desinstalar el programa. Cada programa tiene su propio procedimiento de desinstalación. Asegúrate de leer todas las indicaciones con atención, ya que algunos de los programas más maliciosos intentan infiltrarse con la esperanza de que no los leas atentamente.
- Paso 8: utiliza un programa de desinstalación si tienes dificultades para desinstalar programas en Windows 8. A veces, los software se estropearán y no podrán desinstalarse. Los programas maliciosos también pueden dificultar el proceso de desinstalación. Si tienes dificultades para eliminar un programa de la lista Programas y características, prueba con un programa de desinstalación como Revo Uninstaller.
Método 2: Desinstalación de aplicaciones de Windows 8
En este caso el procedimiento es el siguiente:
- Paso 1: abre la barra de accesos. La forma más fácil de ver todas las aplicaciones instaladas y eliminar rápidamente las que no deseas es usar la barra de accesos. Puedes abrir la barra de accesos deslizando el dedo desde el lado derecho de la pantalla o moviendo el mouse hacia la esquina superior derecha.
Nota: también puedes desinstalar aplicaciones presionando prolongadamente o haciendo clic derecho en sus íconos en la pantalla de Inicio y seleccionando «Desinstalar«.
- Paso 2: haz clic en «Configuración» y luego en «Cambiar la configuración de la PC«. Esto abrirá una nueva pantalla.
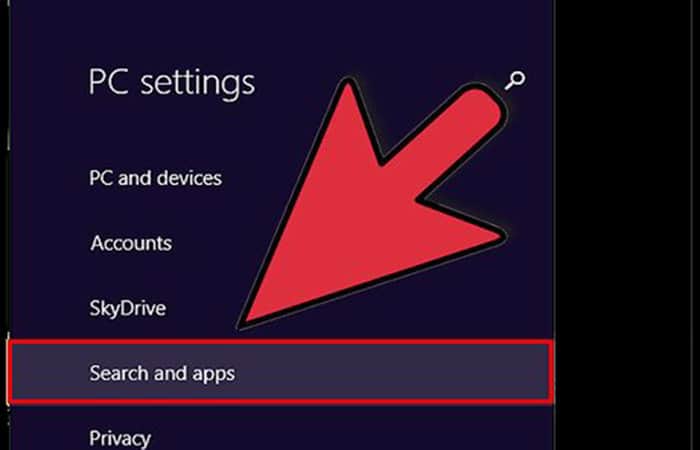
- Paso 3: selecciona «Búsqueda y aplicaciones» y luego haz clic en «Tamaños de aplicaciones«. Esto mostrará una lista de todas las aplicaciones que has instalado desde la Tienda Windows. Incluso puedes eliminar aplicaciones que venían preinstaladas, como Música o Viajes.
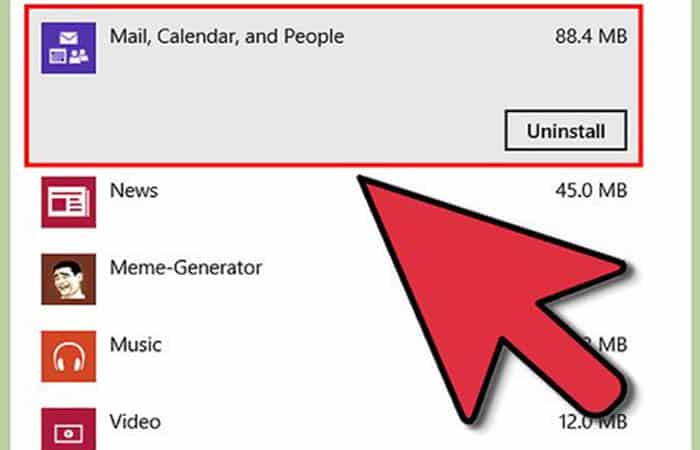
- Paso 4: haz clic en una aplicación de la lista para mostrar el botón de desinstalación.
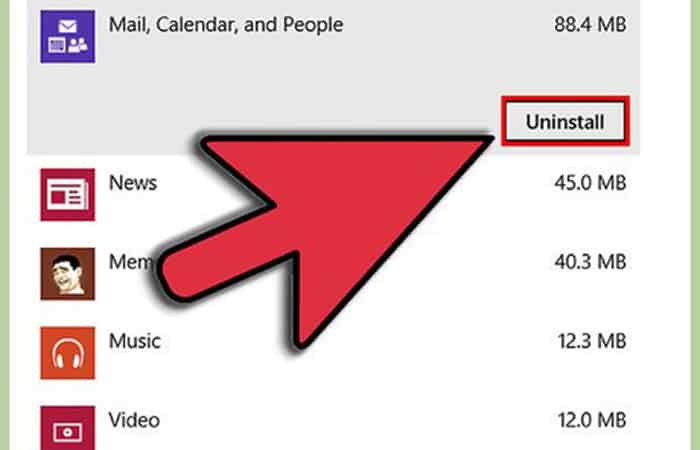
- Paso 5: pulsa el botón Desinstalar y luego confirma que deseas eliminar la aplicación. La misma se desinstalará inmediatamente. Esto eliminará todos los datos que la aplicación haya almacenado, así que asegúrate de hacer una copia de seguridad de los datos importantes.
Método: Usando el símbolo del sistema
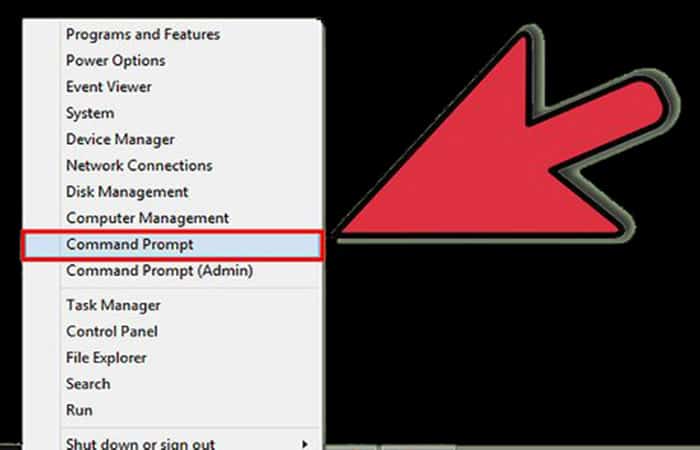
Si deseas desinstalar programas en Windows 8 utilizando el símbolo del sistema, sigue el procedimiento a continuación:
- Paso 1: abre el símbolo del sistema si prefieres esta vía para la desinstalación o si tu computadora no funciona correctamente y solo tienes acceso al modo seguro.
- Paso 2: si estás en Windows, presiona la tecla de Windows + X y selecciona «Símbolo del sistema (Administrador)«.
- Paso 3: si Windows no funciona correctamente, inicia en el menú Inicio avanzado y selecciona «Símbolo del sistema» en el menú «Solucionar problemas» → «Opciones avanzadas«.
- Paso 4: escribe .wmic y presiona Enter. Esto iniciará la utilidad que te permite administrar tus programas.
- Paso 5: escribe .product get name y presiona Enter. Esto mostrará una lista de tus programas instalados. La lista puede tardar un momento en cargarse si tienes muchas aplicaciones instaladas.
- Paso 6: si la lista es más larga de lo que puede mostrar la pantalla, puedes desplazarte hacia arriba para ver todas las entradas.
- Paso 7: anota el nombre del programa que deseas desinstalar. Deberás escribirlo exactamente, incluidas las mayúsculas.
- Paso 8: presiona Enter. Se te pedirá que confirmes que deseas eliminar el programa. Escribe .product where name=»Program Name» call uninstall y presiona Enter para confirmar.
Tal vez quieras saber: Cómo Corregir El Error “Unknown Hard Error” En Windows 10/8/7
Pensamientos finales
Desinstalar programas en Windows 8 a veces se hace un poco complicado debido a su diseño. Sin embargo, esto ya no será un problema para ti, porque te hemos suministrado una guía completa y sencilla. Si sigues los pasos con detenimiento, podrás lograr tu objetivo sin ningún problema. Si llevaste a cabo el procedimiento a medida que fuiste leyendo, pudiste darte cuenta de esto. No obstante, puedes quedarte con la URL por si deseas utilizar otro método la próxima vez.
Me llamo Javier Chirinos y soy un apasionado de la tecnología. Desde que tengo uso de razón me aficioné a los ordenadores y los videojuegos y esa afición terminó en un trabajo.
Llevo más de 15 años publicando sobre tecnología y gadgets en Internet, especialmente en mundobytes.com
También soy experto en comunicación y marketing online y tengo conocimientos en desarrollo en WordPress.