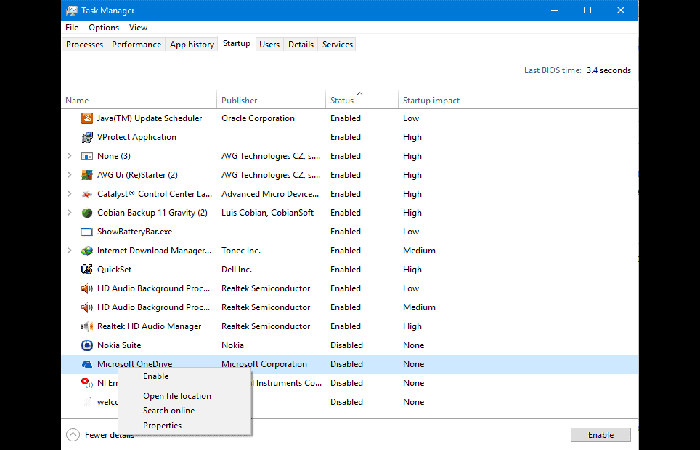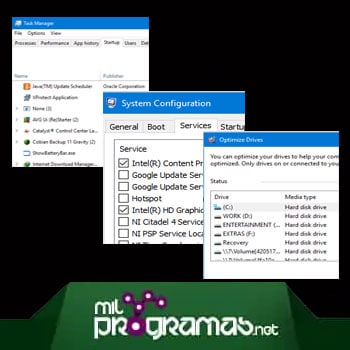
La Web está llena de anuncios de aplicaciones que quieren limpiar tu PC y hacer que funcione como nueva. Pero antes de que te vendan en una de estas aplicaciones, es importante que sepas que puedes limpiar tu computadora gratis.
Si tienes Windows en la PC, entonces tienes herramientas de limpieza integradas que hacen tanto o más de lo que puede hacer el limpiador de PC promedio. Limpiar el ordenador sin programas es muy sencillo, en un momento te lo explicaremos detalladamente.
Mucha gente dice que Windows se vuelve más y más lento con el tiempo. Bueno, es cierto, pero se puede evitar con un mantenimiento y cuidado adecuados. Veamos cómo se puede hacer sin ningún tercero.
Quizás te puede interesar: 7 Mejores Programas Para Limpiar Mac
Cómo Limpiar el ordenador sin programas
No creas todo el bombo publicitario con las aplicaciones de limpieza de PC. Existen formas simples, efectivas y gratuitas de limpiar tu computadora y hacer que vuelva a funcionar como nueva. Vamos a ver:
- Ejecuta la herramienta Liberador de espacio en disco que se incluye con Windows: el objetivo de esta herramienta es liberar espacio en tu disco duro, eliminar archivos temporales y otra basura innecesaria. Para encontrarlo, pulsa la tecla de Windows, escribe Liberador de espacio en disco y presiona Enter para iniciar la herramienta. Incluso puedes programar una limpieza regular para tu sistema.
- Limpia el historial de tu navegador: en la mayoría de los navegadores, está a solo unos clics de distancia. Marca las casillas necesarias para borrar tu caché, cookies, historial de descargas e historial de navegación desde el principio de los tiempos.
- Ejecuta el Desfragmentador de disco que se incluye con Windows: si usas una unidad de estado sólido, este paso no es necesario.
- Desinstala el software que nunca usas, incluidos los complementos de inicio y del navegador.
- Ejecuta un programa antivirus en tu computadora para buscar virus o malware.
Cómo eliminar las entradas de inicio no deseadas
El tiempo de inicio del sistema puede volverse significativamente lento debido a entradas de inicio no deseadas. Estas entradas se registran cada vez que instalas un nuevo software. Esto se puede evitar eliminando las entradas. Para hacerlo, los usuarios de Windows 8 o versiones posteriores deben ir al administrador de tareas en la pestaña de inicio y eliminarlas.
Cómo inhabilitar los servicios no deseados
Al igual que las entradas de inicio, los servicios no deseados se crean cada vez que se instala un software. En algunos casos, estos servicios son vitales para el correcto funcionamiento del software, pero a veces es solo un dolor de cabeza.
Para deshabilitar los servicios, ve a Inicio> Ejecutar> escribe «msconfig«> haz clic en la pestaña de servicios y asegúrate de que la casilla de verificación «Ocultar todos los servicios de Microsoft» esté marcada.
Créeme, no quieres estropear esos servicios. Ahora anula la selección de los servicios no deseados y haz clic en Aplicar y luego pulsa Aceptar. Se te pedirá que reinicies la computadora. Haz clic en reiniciar.
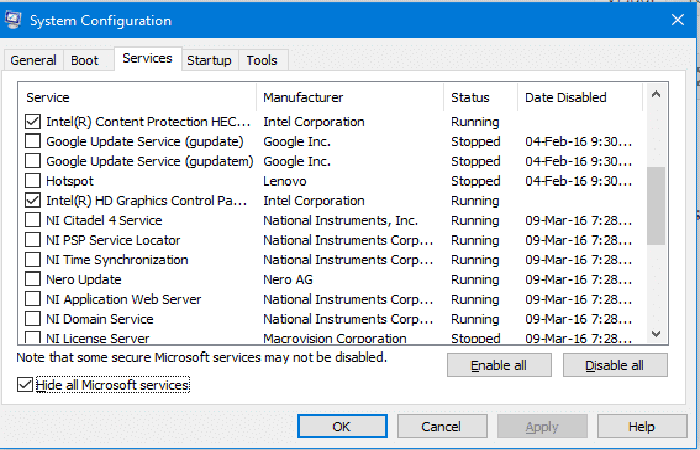
Cómo desfragmentar las unidades
Con el tiempo, las unidades se fragmentan, lo que significa que en el disco duro físico los datos no se almacenan en el orden correcto, sino que se almacenan en un orden pasado de moda. Por lo que se vuelve difícil para el sistema operativo acceder a los datos particulares. Esto se puede evitar desfragmentando correctamente las unidades.
Ve a Inicio y busca «Desfragmentar y optimizar las unidades«. Abre el resultado de la búsqueda, haz clic en analizar y luego pulsa la opción optimizar. También puedes configurar el sistema operativo para que realice la tarea automáticamente configurando la programación automática.
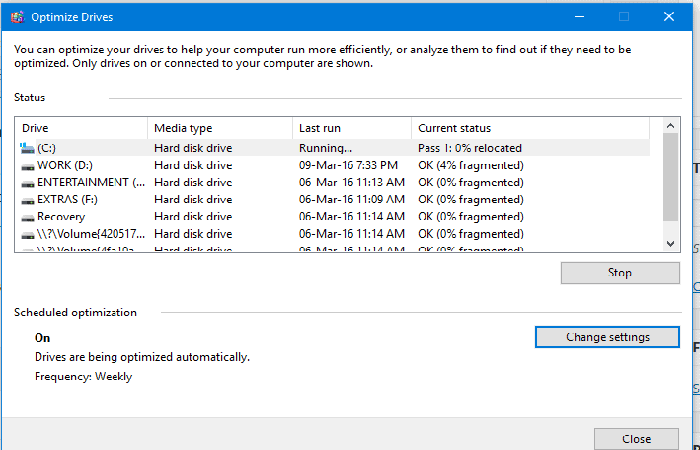
Cómo limpiar la carpeta temporal
Para limpiar la carpeta temporal, ve a Inicio> Ejecutar> escribe «temp«, presiona Enter y elimina todos los archivos. Luego, nuevamente, ve a ejecutar. Esta vez escribe “%temp%”, presiona Enter y elimina todos los archivos. El primero se refiere a Windows, mientras que el segundo está relacionado con los datos de la aplicación.
Tal vez quieras conocer: Los 7 Mejores Programas Para Limpiar la PC.
Pensamientos finales
Hay muchas cosas que tienes que comprar, por lo que limpiar el ordenador sin programas no sería una mala idea, en lo absoluto. Las aplicaciones de limpieza de PC pueden parecer tentadoras, pero no te dejes engañar por las exageraciones. Siguiendo los consejos anteriores, puedes limpiar tu computadora y acelerarla usando las herramientas que proporciona Windows.
Me llamo Javier Chirinos y soy un apasionado de la tecnología. Desde que tengo uso de razón me aficioné a los ordenadores y los videojuegos y esa afición terminó en un trabajo.
Llevo más de 15 años publicando sobre tecnología y gadgets en Internet, especialmente en mundobytes.com
También soy experto en comunicación y marketing online y tengo conocimientos en desarrollo en WordPress.