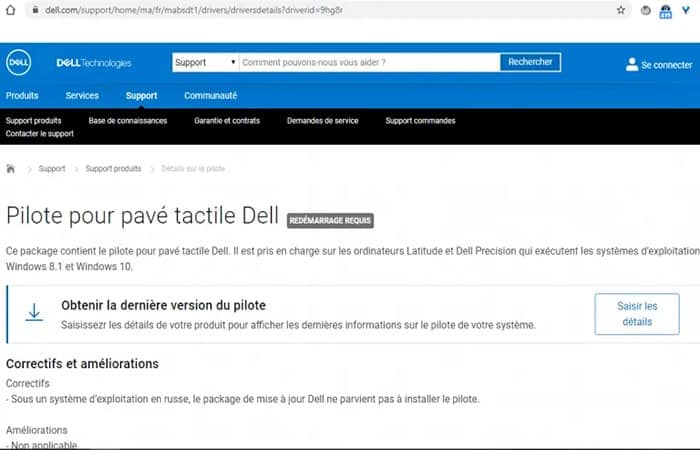¿Quieres saber por qué tu touchpad no funciona correctamente? No puedes usar tu computadora portátil si el panel táctil deja de funcionar a menos que conectes un dispositivo señalador externo.
Cuando deja de responder a tus dedos, significa que hay un problema, pero se puede solucionar utilizando los métodos descritos en esta guía. Si no puedes resolver el problema con el panel táctil de tu computadora portátil, te recomendamos que lleves tu computadora portátil a un técnico para que la repare.
¿Por qué ti touchpad no funciona?
El panel táctil ya no funcionará si los controladores están dañados, si están desactivados en Windows, mediante el interruptor físico o si tiene la configuración incorrecta.
Aquí puedes leer sobre: Teclado Mac No Funciona. Causas, Soluciones, Alternativas
Aquí te ofreceremos diferentes formas de repararlo. Antes de continuar, te recomendamos que conectes un mouse externo o usa el TrackPoint de la computadora portátil si está disponible.
Causas básicas por las que tu touchpad no funciona
Los problemas que pueden hacer que veas cambios cuando tu touchpad no funciona puede variar mucho dependiendo del modelo de tu portátil. Pero, para generalizar, te dejamos las causas más comunes:
- El método de escritura de la touchpad no funciona: Esta falla se presenta cuando la configuración no está debidamente establecida de manera correcta. Lo más probable es que este modo no este Debes estar seguro de que la verificación de esta configuración esté activa.
- El uso del clic del Touchpad no funciona en Windows 10: esta falla se presenta en muchos modelos y marcas, pero específicamente le sucede más a menudo a las Lenovo y las HP. Para que evitar esta falla debes tener actualizado los drivers (controladores).
- El clic doble de la Touchpad no funciona en la marca Lenovo: Este problema también se atribuye a la marca Lenovo, para evitar que esta falla ocurra constantemente, recuerda tener los controladores actualizados.
- El clic simple de la Touchpad no funciona en la marca Dell: Esta falla es muy rara en esta marca, pero puede suceder, para evitar este error te recomendamos a ver las soluciones que se describen más adelante.
Touchpad no funciona – Métodos de solución
Ahora, veamos cuáles son los métodos y pasos para solucionar los errores comunes si tu Touchpad no funciona. Te recomendamos seguir cada una de estas soluciones paso a paso
Método 1: Touchpad no funciona – función táctil desactivada
Esta falla común se debe a que la configuración de la función táctil. Las Touchpad poseen múltiples tipos de clasificaciones de acciones y una de estas es la del sensor táctil. Para arreglar este problema cuando tu Touchpad no funciona, debes hacer lo siguiente:
- Paso 1: Lo primer que debes hacer es presionar las siguientes teclas (Win + S) esto te llevará a la ventana de búsqueda, debes escribir “panel de control”.
- Paso 2: Cuando esté abierta la ventana de Panel de control, debes buscar la opción
- Paso 3: Se abrirá la ventana del mouse. Dirígete a la pestaña Configuración del dispositivo.
- Paso 4: Ahora debes hacer clic en el botón Configuración y dirigirte a la pestaña Tipo.
- Paso 5: Luego, debes marcar la casilla Habilitar funciones táctiles y hacer clic en Aceptar para confirmar la acción.
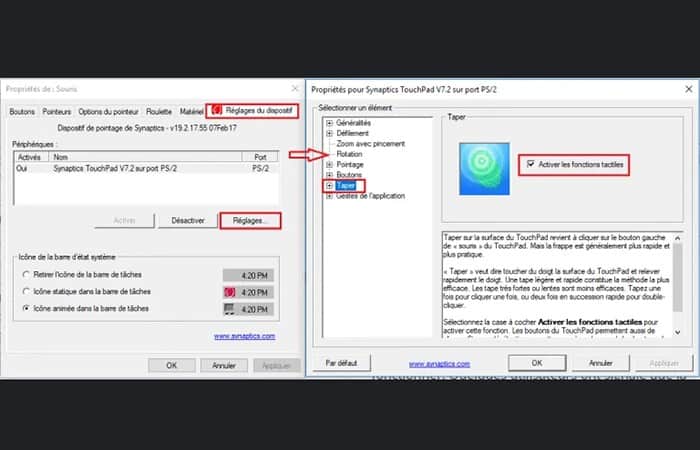
Luego de haber realizado este procedimiento, la Touchpad debería estar funcionando correctamente. Si tienes la función táctil habilitada, te recomendamos que la deshabilites y la vuelvas a habilitar.
Método 2: verifica la configuración del mouse si el touchpad no funciona (forma alternativa)
- Paso 1: Para abrir la configuración del mouse, abre el menú Inicio, escribe «Panel de control» y presiona ENTER, luego dirígete hasta Hardware y sonido> Mouse (en Dispositivos e impresoras).
- Paso 2: También puedes hacer clic con el botón derecho en el icono del mouse en la barra de notificaciones y luego seleccionar «Configuración / Propiedades”.
- Paso 3: En la ventana «Propiedades del mouse«, busca la configuración de tu panel táctil, que generalmente se encuentra en el extremo derecho, junto a la pestaña «Hardware”.
El nombre de la pestaña es el nombre del fabricante del panel táctil (Synaptic, ELAN, etc.).
- Paso 4: Asegúrate de que la casilla de verificación «Activar» esté activada o que el botón «Activar dispositivo» esté activo.
- Paso 5: Ajuste cualquier otra configuración que quieras cambiar, haz clic en Aplicar, luego haz clic en Aceptar
- Paso 6: Mueve los dedos por el panel táctil para verificar que esté funcionando o no.
En algunos dispositivos, puede dejar de funcionar si se conecta un mouse externo. Puedes deshabilitar esta configuración en esta misma pestaña.
Método 3: utiliza el solucionador de problemas para dispositivos y hardware de Windows si el Touchpad no funciona
El solucionador de problemas de Windows puede ayudarlo a encontrar y resolver problemas desconocidos que enfrenta.
- Paso 1: Abre el Panel de control presionando el botón Inicio, escribiendo » Panel de control » y luego presionando la tecla Enter.
- Paso 2: Dirígete a Sistema y seguridad> Seguridad y mantenimiento > Solución de problemas > Configurar dispositivo (en Hardware y sonido).
- Paso 3: Aparecerá un asistente de resolución de problemas en el que debes seguir las instrucciones para encontrar los problemas y proporcionar soluciones a los problemas de hardware que tiene tu PC.
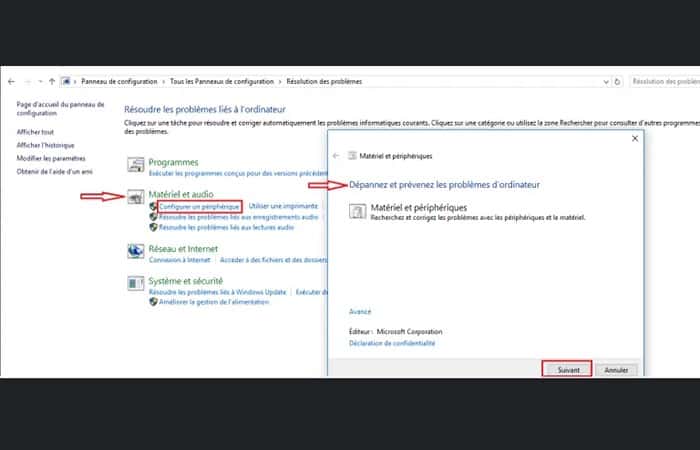
Método 4: reinstala los controladores si el Touchpad no funciona
El Touchpad no funciona = Un controlador de mouse defectuoso o faltante. El piloto de reasentamiento original puede funcionar nuevamente. Los controladores no pueden funcionar después de una actualización defectuosa o cuando la nueva versión del sistema operativo no coincide con la versión obsoleta de los controladores.
- Paso 1: Visita el sitio web oficial del vendedor de tu computadora portátil.
- Paso 2: Puedes consultarlo desde el manual de tu dispositivo o desde una simple búsqueda en Google (por ejemplo, el sitio web de HP).
- Paso 3: Haz clic en la página de soporte en la web del proveedor del sitio web
- Paso 4: Ingresa tu número de modelo, número de serie o número de serie en el campo provisto.
- Paso 5: También puedes utilizar la utilidad de selección de plantillas en el sitio web,si está disponible.
- Paso 6: Selecciona Controladores y busca el controlador para tu computadora portátil.
- Paso 7: Por lo general, se encuentra debajo del mouse o el panel táctil
- Paso 8: Descarga el controlador más reciente e instálalo.
- Paso 9: Reinicia tu PC y mueve el dedo por el panel táctil para verificar que esté funcionando o no.
Método 5: actualiza los controladores si el Touchpad no funciona
El Administrador de dispositivos puede brindarte información sobre problemas de hardware y ayudarte a actualizar los controladores existentes.
- Por ejemplo: si un dispositivo tiene un signo de exclamación o un icono X, significa que el dispositivo tiene problemas de software o hardware.
Sigue los pasos a continuación para ubicar y actualizar los controladores.
- Paso 1: Presiona la tecla Windows + R en tu teclado, escribe msc y luego presiona Entrar.
- Paso 2: Haz clic en la flecha junto a «Ratones y otros dispositivos señaladores«.
- Paso 3: Localiza tu panel táctil y haz clic con el botón derecho del ratón en el icono y selecciona «Propiedades”.
- Paso 4: Haz clic en la pestaña Controlador y primero asegúrate de que el botón Desactivar esté activo. Esto es para asegurarte de que esté activado.
- Paso 5: Haz clic en Actualizar controlador en la misma pestaña, luego selecciona «Buscar automáticamente el software del controlador actualizado«.
- Paso 6: Debes estar conectado a Internet para que esto funcione.
- Paso 7: Sigue las instrucciones para completar la actualización de los controladores de tu panel táctil.
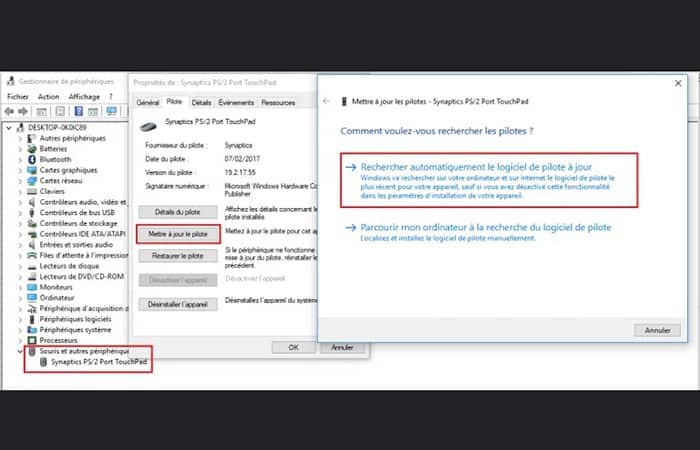
Método 6: verifica el interruptor físico si el Touchpad no funciona
Es común que por accidente apagues el interruptor sin saberlo, especialmente en los paneles táctiles donde el interruptor está ubicado en las esquinas. Para verificar y solucionar este error, haz lo siguiente:
- Paso 1: Busca la tecla «Fn» en el teclado y presiónala.
- Paso 2: Esta tecla generalmente se encuentra junto a la tecla «ctrl»en la parte inferior y puede tener un color diferente.
- Paso 3: Mientras presiona la tecla Fn, busca las teclas de función (F1> F12) para una tecla con un ícono de panel táctil con un dedo sobre ella.
- Paso 4: Presiona simultáneamente la tecla Fn y la tecla de función en el panel táctil para reactivarlo desde tu computadora portátil.
- Paso 5: Comprueba que funcione.
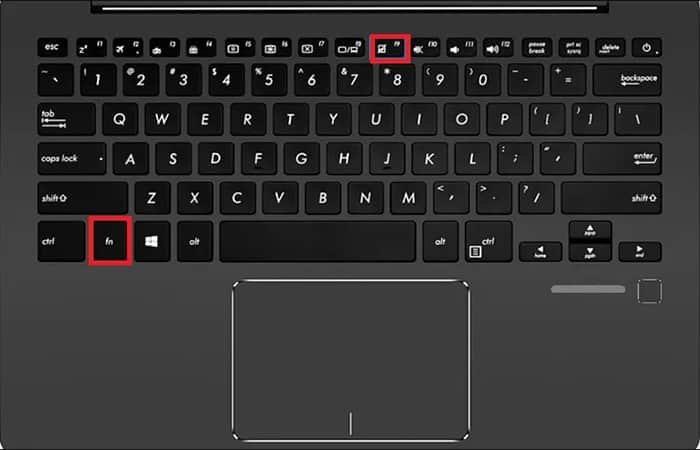
Los teclados con modo multimedia habilitado no requieren que presiona la tecla de función para activar el panel táctil. Solo necesitas presionar el botón para reactivarlo. Otras computadoras portátiles como la HP tienen la función por sí sola y, por lo tanto, requieren algún otro método para reactivarla.

- Paso 1: Busca un pequeño vidente. Por lo general, se encuentra en la parte superior izquierda, con un LED naranja al lado.
- Paso 2: Toca dos veces la pequeña muesca y comprueba si el LED (si está presente) se apaga.
- Paso 3: Mueve los dedos para verificar que esté funcionando.
Método 7: verifica la configuración del BIOS si el Touchpad no funciona
Como último recurso, debes comprobar si la opción está deshabilitada desde la propia BIOS. Cada computadora portátil tiene configuraciones con respecto al panel táctil en tu BIOS donde tú puedes encenderlo o apagarlo a voluntad. Si la configuración está deshabilitada de forma predeterminada en el BIOS, cambiar otras configuraciones no funcionará.
NOTA: Asegúrate de no cambiar ninguna otra opción de BIOS que no conozcas.
- Paso 1: Apaga tu PC y reiníciala para ingresar al BIOS.
- Paso 2: Este último es específico del dispositivo y generalmente se muestra cuando aparece la pantalla POST.
- Paso 3: Las teclas Esc, Delete, F2, F8, F10, F12 son las teclas que se utilizan con más frecuencia para ingresar al BIOS.
- Paso 4: Verifica la configuración del dispositivo de hardware y habilita el panel táctil si está deshabilitado.
- Paso 5: Sal del BIOS y reinicia tu PC, luego mueve los dedos por el panel táctil para verificar que esté funcionando.
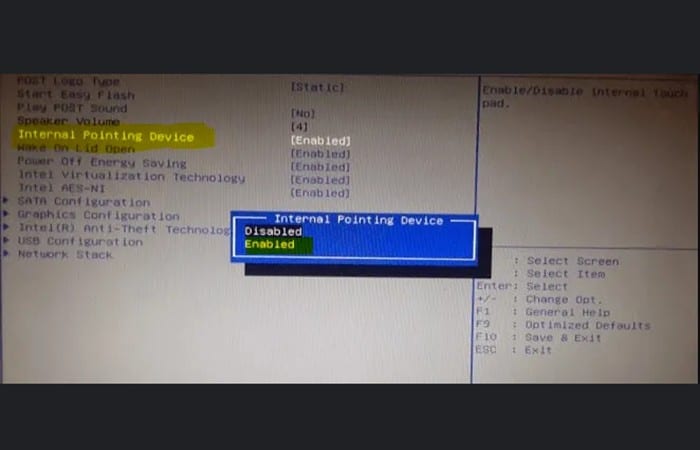
Mejores Alternativas en Touchpad
Las Touchpad (almohadillas táctiles) están asociadas comúnmente con las computadoras portátiles, son muy efectivas porque puedes tocar donde quieras sin preocuparte por usar un mouse inalámbrico, una alfombrilla de mouse o incluso una superficie estable y confiable para usar, pero ¿por qué deberías considerar tener una de estas alternativas si tu Touchpad no funciona?
Los paneles táctiles (Touchpad) son más que una simple herramienta que te ahorra la molestia de utilizar el mouse, hacer clic, resaltar y hacer girar la rueda de desplazamiento de una manera ausente.
Reducen el desorden del escritorio, evitan la necesidad de una superficie detectable y, francamente, se ven mucho más modernos, elegantes y con estilo que el mouse de computadora promedio.
Prácticamente están hechas para hacer tu vida un poco más fácil, ya sea que tengas proyectos o simplemente quieras navegar por la web un poco más fácil. Aquí te dejamos las 5 alternativas de Touchpad:
1. Panel táctil mágico de Apple 2

Apple Magic Trackpad 2 es una de las mejores alternativas que puedes usar cuando tu Touchpad no funciona. Este modelo ofrece ese diseño clásico y elegante que solo Apply puede lograr sin parecer un plagio técnico, junto con una serie de excelentes características que lo convierten en una opción ideal.
Inalámbrico, tiene una batería recargable, así como una batería Force Touch, que anteriormente solo estaba disponible para los usuarios de Macbook.
Con Force Touch, tienes cuatro sensores que te permiten hacer clic en cualquier parte del trackpad y reconocer diferentes niveles de presión y sensibilidad, proporcionando un nivel de control completamente nuevo en comparación con los modelos anteriores. También es más grande que el anterior, lo que, aunque ocupa más espacio en el escritorio, te dará la impresión de que tienes más libertad en tus movimientos.
Para tu conveniencia, también se emparejará automáticamente con tu Mac, aunque los usuarios de Windows deberán usar programas paralelos para permitir la compatibilidad.
Características
- Recargable con batería incorporada
- Cuatro sensores de fuerza
- Casi un 30% más grande que el modelo anterior
- Se empareja automáticamente con Mac
Detalles técnicos
- Marca: Manzana
- Modelo: MJ2R2LLL / A
- Peso del dispositivo: 8.1 onzas
2. Panel táctil recargable inalámbrico Logitech T650

Con un diseño simple, el panel táctil Logitech Wireless T560 es otra excelente alternativa que puedes usar cuando tu Touchpad no funciona. Este modelo parecer más parecido a una alfombrilla de ratón, pero sin duda te sorprenderá con lo que puede hacer.
El panel táctil te permite programar gestos que, gracias a la superficie de vidrio plana, son suaves y fáciles de realizar. También se conecta sin problemas a Windows 8, aunque los usuarios de Mac pueden tener dificultades para conectar tu dispositivo.
La superficie multitáctil te brinda un gran control sobre tu computadora y podría inspirarte a deshacerte del mouse por completo; Definitivamente usarás más este panel táctil.
Además, la conectividad inalámbrica USB hace que el espacio de trabajo esté un poco menos abarrotado, pero existe la opción de conectarlo con un cable si olvidó cargarlo durante la noche.
Características
- Gestos programables
- Batería integrada
- Superficie multi-táctil
- Conectividad inalámbrica USB
Detalles técnicos
- Marca: Logitech.
- Modelo: 910-003057.
- Peso del dispositivo: 8.8 onzas
3. Panel táctil inalámbrico Dell TP713

Dell TP713 Wireless es un teclado de computadora con pantalla táctil confiable y resistente que puedes usar cuando tu Touchpad no funciona. La función de deslizamiento de borde a borde es lo que más se destaca, y esto se ve reforzado por su capacidad para reconocer hasta cuatro dedos a la vez.
Esto te brinda una mayor libertad y una mayor personalización al programar gestos y moverse entre aplicaciones, pantallas y proyectos. En cuanto a la sensibilidad, la almohadilla puede responder un poco más que otras almohadillas táctiles, quizás demasiado sensible en algunos casos.
Pero al igual que con muchas cosas, es solo una curva de aprendizaje a la que tendrás que acostumbrarte la primera vez que lo uses. También es más grande que la mayoría de las tablets portátiles con pantalla táctil y tiene una duración de batería de 3 meses.
Características
- Lo suficientemente grande para una sensación de libertad de operación
- Reconoce hasta cuatro dedos a la vez
- Escaneo de borde a borde
- Duración de la batería: 3 meses.
Detalles técnicos
- Marca: Dell
- Modelo: X4YJC
- Peso del dispositivo: 7.2 onzas
4. Teclado táctil inalámbrico Apple Magic

El Apple Wireless Magic Trackpad original es, a pesar de la llegada de su sucesor al mercado, todavía un touchpad extremadamente útil y confiable que puedes usar cuando tu Touchpad no funciona. Además, es ideal para cualquiera que no necesite (o quiera) el último modelo.
Todavía ofrece una amplia gama de funciones que resultarán muy útiles para todos, incluido el soporte para un conjunto completo de gestos que lo harán sentir más cerca que nunca de lo que está en su pantalla.
La tecnología multi-táctil hace que sea más fácil que nunca moverse por las pantallas e imita a la perfección la sensación de la MacBook Pro, lo que hace que cualquier persona que realice la transición de una computadora portátil a una computadora de escritorio sea mucho más cómoda.
Características
- Soporte para un conjunto completo de gestos.
- Se conecta a Mac mediante tecnología Bluetooth
- Proporciona un espacio de trabajo ordenado sin cables
- Mantiene una conexión segura hasta a 33 pies de distancia
Detalles técnicos
- Marca: Apple
- Modelo: MC380Z / A
- Peso del dispositivo: 2.56 onzas
5. Panel táctil de navegación inalámbrica multitáctil Logitech

Nuestra elección Premium para el mejor y más impresionante de todos los paneles táctiles es el panel táctil de navegación Multi-Touch de Logitech.
Este dispositivo inalámbrico te ahorra la molestia de enchufar y leer, y el área activa de 5 pulgadas le brinda suficiente espacio para deslizar, pellizcar, desplazarse y señalar páginas sin perder capacidad de respuesta.
Esto se puede hacer con un dedo, dos dedos, tres dedos o cuatro, lo que garantiza una variedad de capacidades de gestos que brindan la experiencia multitáctil más completa posible.
Al operar en una banda de 2.4 GHz, se lte garantiza una excelente conectividad y áreas sin zonas de retraso o caída, incluso en áreas de alto tráfico.
Para cualquiera que quiera maximizar tu productividad en casa o en la oficina, no hay mejor panel táctil que este, y aunque solo dice Windows 7, funciona bien con Windows Vista (retro), 8 y 10. Este equipo es una buena alternativa que puedes usar cuando tu Touchpad no funciona.
Características
- Señalar, desplazarse o desplazarse por las páginas
- Área activa de 5 pulgadas
- Dispositivo sin desorden
- Conexión inalámbrica robusta y confiable
Detalles técnicos
- Marca: Logitech
- Modelo: 910-002345
- Peso del dispositivo: 8 onzas
También puedes leer sobre: Qué Es KeyTweak Usos, Características, Opiniones, Precios
Conclusión
Como puedes ver, estas son las soluciones y las alternativas más útiles que puedes usar cuando tu Touchpad no funciona. Recuerda que puedes utilizar estos consejos de guía, pero si vez que ninguno funciona para ti, puedes acudir al soporte técnico de la marca de portátil que tengas o usar cualquiera de las opciones mencionadas. Esperamos haberte ayudado.
Me llamo Javier Chirinos y soy un apasionado de la tecnología. Desde que tengo uso de razón me aficioné a los ordenadores y los videojuegos y esa afición terminó en un trabajo.
Llevo más de 15 años publicando sobre tecnología y gadgets en Internet, especialmente en mundobytes.com
También soy experto en comunicación y marketing online y tengo conocimientos en desarrollo en WordPress.