Deshabilitar Skype En Windows: 5 Métodos Para Lograrlo
Hace un tiempo, Skype era considerada como la aplicación de mayor alcance para conferencias y mensajería privada. Sin embargo, hoy en día las personas se han preocupado por buscar nuevas plataformas. Si este es tu caso y quieres aprender como deshabilitar Skype o eliminarlo por completo de tu sistema Windows 10, no dejes de leer esta publicación.
Ten presente que dejar instalado Skype en tu dispositivo puede ocasionar algunos efectos secundarios. Además ocupa una cantidad – aunque pequeña- en tu disco. Por si no lo sabias, esta aplicación tiende a obstaculizar tu conexión a internet o producir errores en los que el uso de disco puede alcanzar el 90%.
Para que esto no suceda, lo mejor es deshabilitarlo. Y como te comente más arriba, aquí te diremos cómo conseguirlo.
Cómo deshabilitar Skype en Windows 10
Como sabes, Skype es una herramienta que viene preinstalada en la mayoría de los dispositivos que funcionan con Windows 10. Por tal razón, puede parecerte algo difícil deshabilitarlo o eliminarla por completo, pero no es así.
A continuación te vamos a mostrar los 5 métodos más efectivos que puedes aplicar para deshabilitar Skype de tu ordenador. Además, también podrás deshacerte de los archivos residuales que deja atrás esta app, incluso cuando se desinstala.
1.- Desactiva Skype para que no se abra cuando inicies tu ordenador
Cuando iniciamos nuestro sistema es normal que varias aplicaciones nos aparezcan en el inicio. Una de ellas es Skype y, como sabes, esta es una función que usan diversas aplicaciones. La verdad esto no es malo, sirve para tener acceso directo a ellas en nuestro ordenador, sin embargo, predeterminadamente tu dispositivo siempre cargara Skype al iniciarse.
Mira También Avast Ralentiza La Computadora: 7 Posibles Soluciones
Avast Ralentiza La Computadora: 7 Posibles SolucionesSi eres de las personas que todavía usa Skype de vez en cuando o tienes razones para no eliminarlo completamente de tu dispositivo, lo puedes deshabilitar. Este es un proceso que puedes ejecutar con facilidad a través del administrador de tareas, siguiendo estos sencillos pasos:
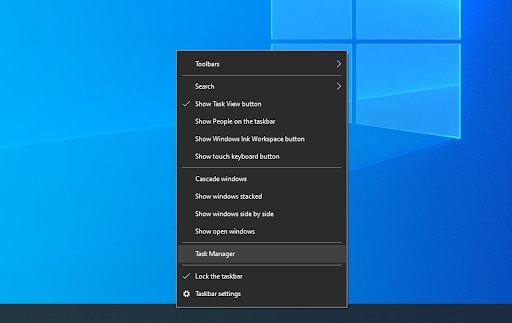
Vas a abrir en tu computador el administrador de tareas de la siguiente forma:
- Puedes hacer clic derecho en cualquier espacio de la barra de tareas para que se abra el menú contextual. Luego, haz clic en donde dice administrador de tareas y listo.
- También lo puedes hacer usando las teclas Ctrl, Alt y Esc al mismo tiempo.
- Si el administrador de tareas se ha iniciado en modo compacto, deberás hacer clic en donde dice más detalles que se ve, justo en la parte inferior izquierda de la ventana. Esto va a expandir la ventana y podrás ver los toques que necesitas para acceder a las aplicaciones del inicio.
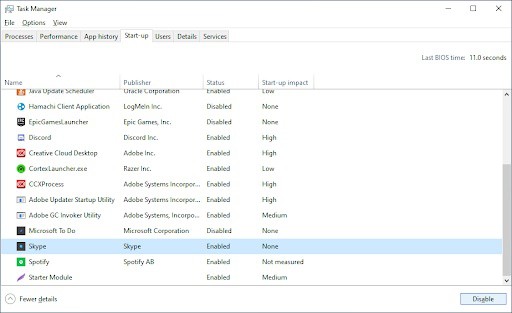
- Posteriormente, tienes que cambiar a la pestaña de inicio a través del menú que se observa en la parte superior de la ventana de administrador de tareas. En este punto podrás ver cada una de las aplicaciones que están instaladas en tu computador.
- Vas a seleccionar la aplicación Skype, luego harás clic en donde dice desactivar. El estado se debe cambiar inmediatamente a desactivado.
- Reinicia tu computadora para almacenar los cambios.
Cuando cumplas con cada uno de los pasos anteriores, tu computadora debería iniciarse sin abrir Skype. Esta opción te brinda la oportunidad de seguir accediendo a la aplicación cada vez que desees, pero no se interpondrá en tus actividades diarias.
2.- Desinstala Skype a través del panel de control
Uno de los procedimientos estándar para eliminar las aplicaciones que tienes en tu ordenador, es a través del uso del panel de control. Este solía ser el principal centro de acción para moverte dentro de tu computadora y alternar las configuraciones. Sin embargo, quedo de lado por la configuración en actualizaciones recientes.
Mira También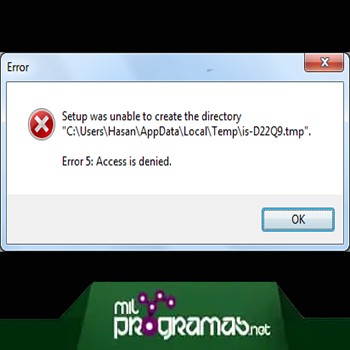 Solución Al Error 5 “Error De Archivo En El Directorio”
Solución Al Error 5 “Error De Archivo En El Directorio”Esto no quiere decir que el panel de control ya no esté disponible en tu dispositivo. Igual puedes acceder para realizar el proceso de desinstalación de manera rápida de Skype. Ten presente que esto puede dejar algunos archivos basuras en tu sistema, para hacerle frente, asegúrate de ejecutar el método 5 una vez que realices el proceso de desinstalación.
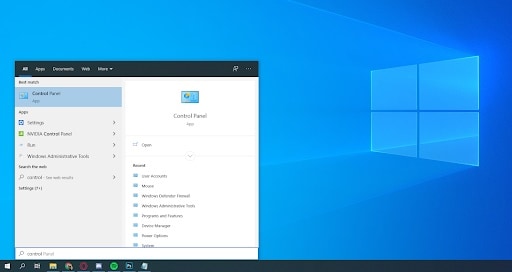
- Usando la barra de búsqueda de tu barra de tareas vas ubicar el control. Cuando te aparezcan en pantalla los resultados, debes iniciar el panel de control. Inmediatamente se abrirá el panel de control clásico.
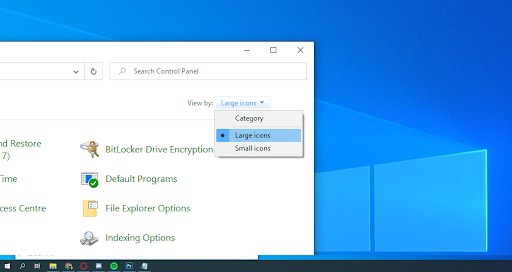
- Ahora, debes hacer uso del menú desplegable que se encuentra en la parte superior de la ventana para cambiar la vista a iconos grandes.
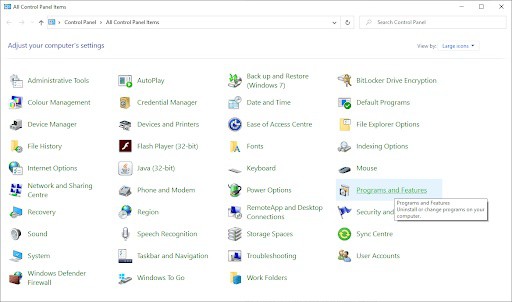
- Haz clic sobre el botón programas y características.
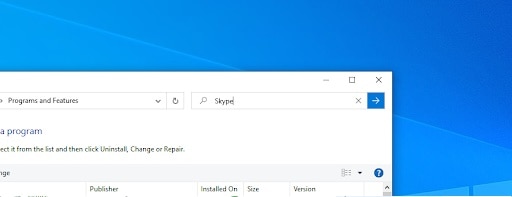
- Tienes que buscar la aplicación Skype en la lista de programas. Si quieres, puedes organizar la lista por orden alfabético para facilitar tu búsqueda y localices con mayor rapidez el software.
- Luego, debes presionar el botón que dice desinstalar o hacer clic derecho sobre la aplicación y elegir la opción desinstalar. Lo más probable es que se inicie el desinstalador integrado de la app, sigue las instrucciones y listo.
- Es probable que tengas que reiniciar tu computadora para poder apreciar los cambios.
3.- Elimina Skype de forma directa
Si instalaste la aplicación Skype a través de Microsoft Store o desde el instalador directo del software, tienes la opción de eliminarlo de forma directa. Simplemente te tienes que asegurar de seguir estos pasos.
Mira También Cómo Corregir El Error “Unknown Hard Error” En Windows 10/8/7
Cómo Corregir El Error “Unknown Hard Error” En Windows 10/8/7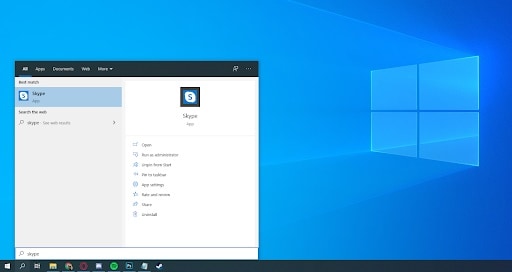
- A través de la barra de búsqueda de Windows vas a buscar Skype.
- Cuando aparezcan en pantalla los resultados, debes hacer clic derecho sobre la aplicación Skype.
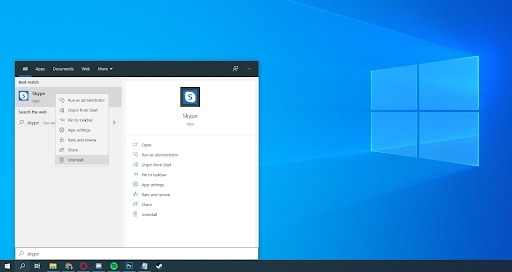
- En caso de que esté disponible, vas a seleccionar la opción Desinstalar que aparece en el menú contextual. Esto podría iniciar el desinstalador de la aplicación, solo sigue las instrucciones que te indiquen.
- Para finalizar el proceso, es probable que tengas que reiniciar el equipo.
4.- Desinstala Skype por medio de la aplicación configuración
Como te mencione en el apartado anterior, la aplicación configuración se hace cargo de diversas tareas que anteriormente utilizaba el panel de control. Esto quiere decir que también puedes deshabilitar Skype o eliminarlo de las aplicaciones a través de Configuración.
Solo debes asegurarte de seguir estos sencillos pasos para conseguirlo.
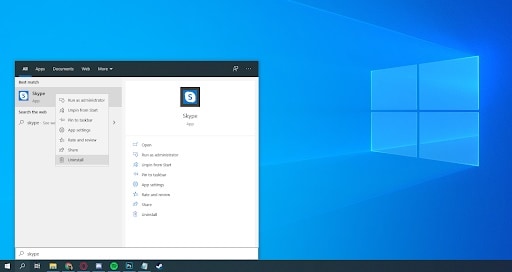
- Vas a abrir la aplicación Configuración usando el atajo de tu teclado (Windows + I) o presiona el icono de ajustes que aparece dentro del menú de inicio.
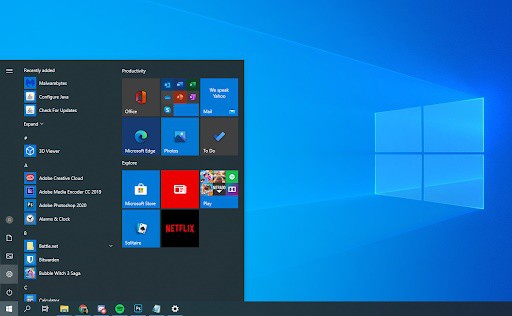
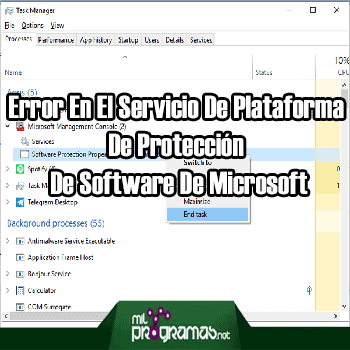 Error En El Servicio De Plataforma De Protección De Software De Microsoft
Error En El Servicio De Plataforma De Protección De Software De Microsoft- Ahora, debes hacer clic sobre la opción que dice Aplicaciones.
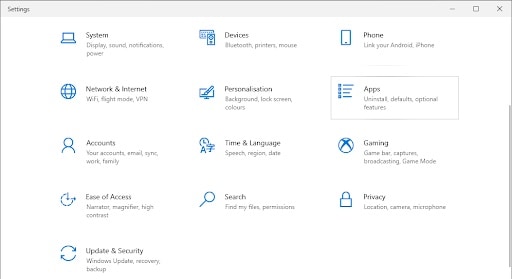
- Posteriormente, tienes que ubicar dentro de la lista de programas la aplicación Skype. También puedes hacer clic en nombres para que organices las herramientas por nombre alfabético y te sea más sencillo ubicarla.
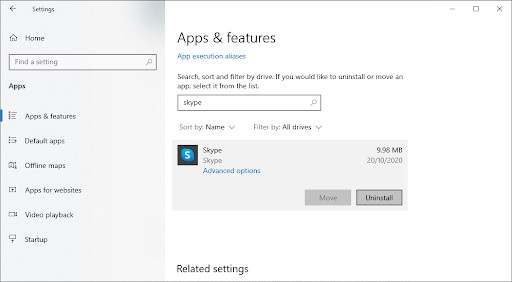
- Haz clic sobre la aplicación y presiona la opción desinstalar.
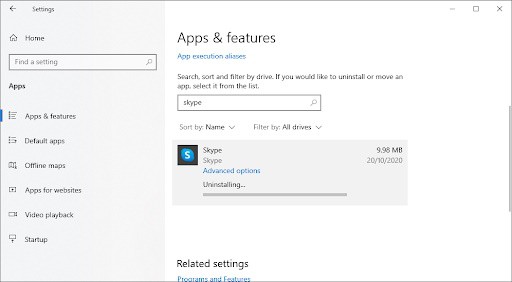
- Nuevamente tienes que presionar la opción desinstalar para que Windows elimine definitivamente Skype de tu ordenador. Para finalizar el proceso lo más probable es que debas reiniciar tu equipo.
5.- Elimina todos los archivos residuales de Skype una vez lo desinstales
Tanto Skype como otras aplicaciones, tienden a dejar en tu ordenador una serie de residuos al momento de desinstalarlas. Generalmente, son archivos de registro, historiales de chat, preferencias de los usuarios y otra cantidad de basura que, mayoritariamente, solo ocupan espacio importante en tu ordenador si no los atiendes a tiempo.
Para deshabilitar Skype o deshacerte por completo de esta app, tienes que eliminar de manera manual estos archivos.
- Vas a iniciar la utilidad Ejecutar presionando en tu teclado Windows + R.
- Posteriormente, tienes que escribir % appdata% y hacer clic donde dice Aceptar para seguir con el proceso. De manera inmediata se abrirá la carpeta de AppData que se encuentra dentro del explorador de archivos.
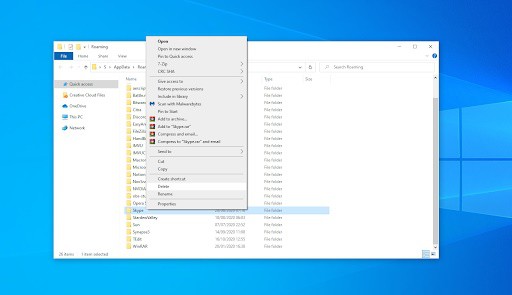
 Como Acelerar Windows 10: Seis Consejos Para Conseguirlo
Como Acelerar Windows 10: Seis Consejos Para Conseguirlo- Aquí, tienes que buscar la carpeta que pertenece a Skype y hacer clic derecho sobre ella, elige la opción eliminar.
Al ejecutar esta acción, podrás eliminar una buena cantidad de archivos residuales, sin embargo, no todos serán borrados. Ten presente que al hacer esto también perderás el historial de mensajes.
En caso de que deseas almacenar tu historial, debes abrir la carpeta de Skype y buscar la carpeta que archiva tu nombre de usuario. Copia y pega el archivo en tu escritorio.
Para hacer la restauración del historial en un futuro, solamente debes copiar y pegar el archivo en tu ubicación original y listo.
- Lo que sigue es hacer uso del editor del registro para eliminar todos los archivos que sobren. Presiona en tu teclado Windows + R y escribe regedit. Haz clic en Aceptar para que se inicie.
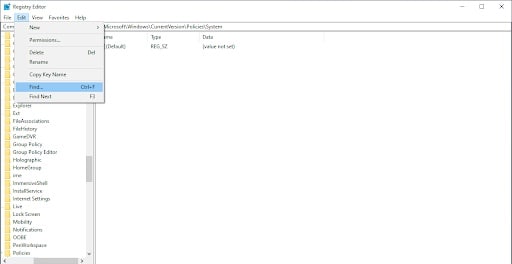
- Posterior a esto, debes hacer clic sobre el menú Editar que aparece en el encabezado. Ahora, selecciona donde dice Buscar.
Escribe la palabra Skype y haz clic en la opción Buscar. Te aparecerá una serie de entradas en los resultados.
- Para concluir con el proceso, debes eliminar los resultados que tengan relación con Skype haciendo clic derecho en la clave y escogiendo la opción Eliminar. Reinicia tu computadora para deshabilitar Skype por completo.
 Cómo Usar Varios Escritorios Virtuales En Windows 10
Cómo Usar Varios Escritorios Virtuales En Windows 10Si quieres conocer otros artículos parecidos a Deshabilitar Skype En Windows: 5 Métodos Para Lograrlo puedes visitar la categoría Software.
Deja una respuesta
¡Más Contenido!