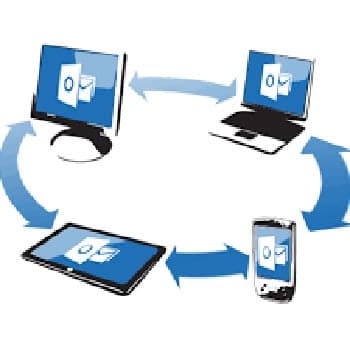
Si tienes el cliente de Outlook instalado en ambas máquinas, es posible sincronizar tu correo entre ellas si tu empresa usa Microsoft Exchange o si tu cuenta de correo electrónico está habilitada para IMAP.
El protocolo IMAP proporciona una comunicación bidireccional entre Outlook y el servidor de correo, lo que permite que los cambios realizados en una ubicación se reflejen en la otra. Para ayudar a nuestros lectores de hoy, hemos creado esta guía técnica.
Aquí te mostraremos una solución segura y simple para sincronizar los contactos de Outlook en dos computadoras. ¡Empecemos!
Quizás te puedes interesar: Descargar o Usar Outlook Express en Windows 10
¿Cómo sincronizar los contactos de Outlook en dos computadoras?
Sincronizar los contactos de Outlook en varios equipos significa que deseas acceder a tu misma libreta de direcciones de Outlook desde varios dispositivos informáticos utilizando Outlook o diferentes aplicaciones. Sin embargo, sincronizar los contactos de Outlook en dos computadoras no es tan simple porque no hay una forma directa de hacerlo. El proceso completo de sincronización de contactos de Outlook entre 2 computadoras se divide en dos pasos principales:
Paso 1. Exporta los contactos de Outlook desde la primera computadora
Hay varias formas de exportar contactos desde Outlook según la versión de Outlook que estés utilizando. Por lo tanto, sigue los métodos que se indican a continuación en consecuencia:
Outlook 2013, Outlook 2016, Outlook 2019 y superiores
Estos son los pasos a seguir si trabajas con estas versiones:
- Paso 1: inicia Microsoft Outlook y haz clic en la pestaña Archivo.
- Paso 2: haz clic en Abrir y exportar >> Importar / Exportar
- Paso 3: resalta Exportar un archivo en el Asistente de importación y exportación. Pulsa Siguiente.
- Paso 4: selecciona Valores separados por comas y haz clic en
- Paso 5: elige la carpeta Contactos y haz clic en Siguiente.
- Paso 6: selecciona una ubicación de destino y haz clic en Siguiente >>
Outlook 2010 y versiones anteriores
En este caso debes hacer lo siguiente:
- Paso 1: ejecuta Outlook y haz clic en Archivo >> Opciones.
- Paso 2: haz clic en Avanzado >> Exportar.
- Paso 3: selecciona la opción Exportar un archivo y pulsa Siguiente.
- Paso 4: resalta la opción Valores separados por comas (Windows) y haz clic en Siguiente.
- Paso 5: selecciona la carpeta Contactos y haz clic en Siguiente.
- Paso 6: busca una ubicación donde puedas guardar el archivo CSV y pulsa Aceptar >> Siguiente >> Finalizar.
Paso 2. Sincroniza los contactos de Outlook con varias computadoras
Ahora todos tus contactos de MS Outlook se exportan a un archivo CSV y todo lo que tienes que hacer es hacerlo compatible con otras computadoras. Y esto podría hacerse mediante la conversión de CSV a un formato de archivo estándar que se puede importar y acceder desde múltiples computadoras y aplicaciones.
Por lo tanto, se recomienda convertir Outlook Contacts CSV en formato de archivo vCard para acceder a él en computadoras Windows y Mac. A continuación se muestra cómo se puede hacer esto:
- Paso 1: descarga la herramienta para convertir contactos de archivos de Excel a VCF en tu máquina Windows e instálala.
- Paso 2: abre el archivo y haz clic en Examinar. Agrega el CSV de Contactos de Outlook que has exportado anteriormente.
- Paso 3: obtén una vista previa del contenido de los contactos y verifica si los campos de contacto están formateados correctamente (si no, abre el CSV en MS Excel y formatéalo correctamente). Haz clic en Siguiente para sincronizar los contactos de Outlook en dos computadoras.
- Paso 4: selecciona un campo de contacto CSV de la sección Campos de Excel y elige el campo correspondiente de la sección Campos vCard.
- Paso 5: sigue el mismo paso para mapear todos los campos CSV con campos vCard y una vez hecho esto, haz clic en Siguiente.
- Paso 6: selecciona vCard v2.1, v3.0 o v4.0 (para iCloud) según tu computadora o aplicación y marca Importar direcciones de correo electrónico vacías y otras opciones deseadas. Busca una ubicación de destino y haz clic en Convertir.
- Paso 7: todos los contactos CSV de Outlook comenzarán a convertirse en formato de archivo vCard inmediatamente después de esto y dejarán que el proceso de conversión finalice correctamente.
Después de esto, puedes importar CSV a otra computadora sin pérdida de datos u otros problemas. En caso de que también estés utilizando MS Outlook en otra computadora y desees importar contactos exportados a ella, sigue los pasos a continuación:
- Paso 1: inicia MS Outlook y haz clic en Archivo >> Importar y exportar.
- Paso 2: selecciona Importar un archivo vCard (.vcf) y pulsa Siguiente.
- Paso 3: busca el archivo vCard y haz clic en Abrir.
- Paso 4: haz clic en Contactos y todos los contactos de vCard se importarán a tu nueva computadora.
Herramientas en el centro de atención
A continuación te mostramos algunas herramientas relacionadas con el proceso de sincronización de Outlook en dos computadoras:
1. CiraSync
Sincroniza automáticamente las listas de direcciones globales de Office 365, los calendarios compartidos y los contactos y calendarios de carpetas públicas y los contactos de CRM desde Outlook con los teléfonos inteligentes de la empresa.
CiraSync es una plataforma SaaS segura basada en Azure que se administra de forma centralizada, no requiere instalación, una capacitación mínima del usuario y puede escalar a miles de teléfonos inteligentes empresariales. Prueba la Edición Personal con tarifa constante o una prueba de 30 días para 100 usuarios para la Edición Enterprise (no se necesita tarjeta de crédito / contrato).
2. CompanionLink para Google
¿Necesitas una solución para sincronizar el calendario y los contactos de Outlook y Gmail cuando Gmail finaliza ActiveSync? CompanionLink mantiene sincronizados Microsoft Outlook y tu cuenta de Google. Realiza cambios en Outlook y estos actualizarán tu cuenta de Google, y viceversa. Configura la función de sincronización automática para automatizar todo el proceso. CompanionLink funciona con cualquier cuenta de Google, Gmail o Google Apps.
Instrumentos de sincronización
A continuación te mostramos algunos instrumentos que se utilizan en el proceso de sincronización:
1. ACT
Con ACT! Puedes sincronizar contactos, calendario y tareas con todos los dispositivos que se sincronizan con Outlook o Exchange. ¡Integra los correos electrónicos enviados y recibidos almacenados en Exchange con ACT! Es compatible con Outlook, Exchange, Office 365, Google, iCloud y cualquier otro servicio en la nube que admita Exchange.
Tal vez quieras saber: Deshabilitar La Bandeja De Entrada Enfocada En Outlook
2. 4Team Plug2Sync
Software de sincronización de archivos diseñado para sincronizar Windows. Sincroniza el correo electrónico, el calendario y los contactos de Outlook sin un servidor. La copia de seguridad de archivos instantánea y automática ayuda a mantener tus archivos seguros y siempre actualizados.
Utiliza una unidad USB o tarjetas de memoria para compartir y sincronizar Microsoft Outlook entre dos o más computadoras. Utiliza Plug2Sync para reflejar tus carpetas de archivos. Si deseas sincronizar documentos en tu PC en el trabajo y portátil en casa, Plug2Sync es la mejor solución.
3. 4Team Sync2 para Outlook
Sincroniza Outlook con Sync2 para Microsoft Outlook sin un servidor. Sincroniza Microsoft Outlook con Google Calendar y un teléfono Android. Sincroniza Microsoft Outlook entre varias PC mediante un dispositivo USB externo, carpeta de red compartida de FTP. Comparte el calendario de Outlook con Google Calendars.
Sincroniza las carpetas Calendario, Contactos y Tareas de Outlook. Incluye un proceso de instalación de productos mejorado y una experiencia de usuario por primera vez. La actualización viene con un rendimiento mejorado del software.
4. 4Team Sync2PST
Comparte y sincroniza carpetas personales de Microsoft Outlook en varias PC sin un servidor. Sync2PST es una aplicación para PC que le permite sincronizar archivos PST de Microsoft Outlook. Puedes sincronizar automática o manualmente cualquiera de tus carpetas de Outlook entre dos o más computadoras.
Sincroniza el archivo de datos .pst de Outlook utilizando un dispositivo USB o una carpeta de red compartida y un archivo PST compartido. Puedes llevar a cabo la sincronización automática en segundo plano, incluso si Outlook no se está ejecutando. La sincronización de archivos PST puede ser unidireccional o bidireccional.
5. AkrutoSync
Utiliza AkrutoSync para sincronizar tus contactos, calendario, tareas y notas de Outlook directamente con cualquier dispositivo Android, iOS (iPhone o iPad) o Windows Phone. AkrutoSync se ejecuta en tu computadora, no en la nube. El programa funciona con las aplicaciones integradas del teléfono, por lo que no hay aplicaciones adicionales para instalar en el teléfono.
Después de la configuración inicial, el programa se sincroniza automáticamente. Funciona a través de Wi-Fi o Internet. Akruto sincroniza Outlook con un número ilimitado de teléfonos y tabletas, incluso si son marcas y sistemas operativos diferentes. La función de historial de sincronización te permite restaurar datos si cambias o eliminas algo sin darte cuenta.
6. Altsync
Comparte automáticamente carpetas de Microsoft Outlook en varias PC de forma sencilla. Comparte todo tipo de carpetas (calendarios, contactos, correos electrónicos, diarios, notas y tareas). Simplemente agrega las direcciones de correo electrónico que deberían recibir la carpeta y estará listo. No se requiere trabajo adicional.
7. CalendarShare
CalendarShare es una solución para compartir calendarios de Outlook con un enfoque diferente al de otras soluciones para compartir: en lugar de sincronizar citas en segundo plano mientras Outlook se está ejecutando, CalendarShare realiza todas las sincronizaciones antes de que se inicie Outlook (es decir, a primera hora de la mañana), trabajando directamente con el PST, sin depender de la API de Outlook. Todos los calendarios compartidos se pueden ver con Outlook y, además, CalendarShare ofrece una interfaz web, para que los usuarios puedan ver los calendarios compartidos desde cualquier lugar.
8. CB Exchange Server Sync
Utiliza CB Exchange Server Sync para sincronizar varias cuentas de Exchange / Outlook, incluidos correos electrónicos, tareas, contactos, calendarios, carpetas y más. Todo eso en múltiples servidores, cuentas y dominios de Exchange, y dentro de diferentes versiones de Exchange / Outlook.
Los datos de Exchange se sincronizan con el servidor, no en el cliente o dispositivo. Está disponible en la nube, en las instalaciones o como una solución híbrida. Todos los datos sincronizados se pueden visualizar en cualquier interfaz de cliente, por ejemplo, Thunderbird, Mail OS X, Outlook, Outlook para dispositivos móviles.
9. CloudsPlus
CloudsPlus es la solución sin software para sincronizar datos de Microsoft Exchange y Salesforce. Admite todas las versiones de Outlook, incluido Outlook 2010 de 64 bits, iPad, Mac Outlook 2011 y cualquier dispositivo que pueda conectarse a Microsoft. Puede sincronizar contactos, calendario, tareas y registrar correo electrónico y más.
10. CodeTwo Outlook Sync
CodeTwo Outlook Sync te permite sincronizar Outlook entre dos PC. Úsalo para compartir todos los elementos de Outlook con tu asistente, compañero de trabajo, secretaria o socio. También puedes usarlo para hacer una copia de seguridad de los archivos de Outlook en otra computadora. Permite sincronizar calendarios, contactos, tareas, correo electrónico, documentos y mucho más en una red local. El programa es increíblemente fácil de instalar y configurar.
11. DavSync
DavSync es una herramienta de sincronización bidireccional para usuarios de MS Outlook con Microsoft Exchange. Está diseñado para transferir entradas de Outlook entre contactos locales y compartidos (públicos), calendario o carpetas de tareas, de modo que el contenido esté disponible fácilmente en el buzón del usuario y pueda sincronizarse con el PDA del usuario. Cualquier adición, cambio o las eliminaciones realizadas en las carpetas locales del usuario se pueden pasar a las carpetas públicas para que otros miembros del personal puedan actualizarse de manera similar.
12. Easy2Sync
Easy2Sync para Outlook mantiene tu tienda personal sincronizada en varias computadoras. Prueba la versión gratuita que solo sincroniza la bandeja de entrada y la bandeja de salida. La Home-Edition es para sincronizar todas las carpetas de correo electrónico o la Business-Edition que sincroniza todos los tipos de carpetas.
Cuenta con un soporte mejorado para uso empresarial: interfaz de usuario más sencilla y sincronización de Exchange mejorada. Admite Outlook 2010 (32 y 64 bits) y las instalaciones USB portátiles para la sincronización de correos electrónicos, contactos y calendarios.
Echa un vistazo a: Outlook No Funciona. Causas, Soluciones, Alternativas
Pensamientos finales
Entonces, así es como sincronizar los contactos de Outlook en dos computadoras. Además, si estás utilizando otras aplicaciones o dispositivos como Android, Windows Phone, Gmail, Contactos de Apple, WhatsApp u Outlook en otra computadora, puedes seguir esta guía y sincronizar los contactos de Outlook entre dos computadoras de manera eficiente.
Me llamo Javier Chirinos y soy un apasionado de la tecnología. Desde que tengo uso de razón me aficioné a los ordenadores y los videojuegos y esa afición terminó en un trabajo.
Llevo más de 15 años publicando sobre tecnología y gadgets en Internet, especialmente en mundobytes.com
También soy experto en comunicación y marketing online y tengo conocimientos en desarrollo en WordPress.