Algunos usuarios de Windows 11 informan de un problema extraño cuando constantemente terminan escuchando ruidos extraños cuando reproducen diferentes tipos de audio en su PC, computadora portátil o ultrabook.
Se confirma que este tipo de problema ocurre tanto con los altavoces como con los auriculares. Resulta que esta falla se conoce como problemas de grietas de sonido, si quieres saber cómo repararlos, sigue leyendo esta guía.
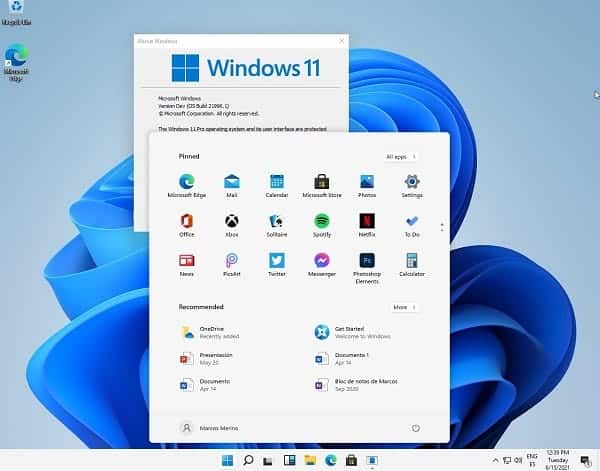
¿Qué origina los problemas de grietas de sonido en Windows 11?
Después de profundizar en este problema, nos complace informarle que hemos logrado identificar varias causas potenciales que probablemente estén causando los problemas de grietas de sonido en Windows 11. Ahora, te vamos a mostrar una lista con las potenciales causas:
- Controlador de audio dañado o incompatible: una de las causas más comunes de este problema en particular es un controlador de audio incorrecto o parcialmente dañado. Este tipo de problema generalmente se informa en aquellos escenarios en los que Windows 11 se obtuvo a partir de una actualización en lugar de una instalación limpia. En este caso, deberías poder solucionar el problema actualizando o reinstalando el controlador de audio mediante el Administrador de dispositivos.
- El dispositivo de reproducción no está configurado como predeterminado: resulta que puedes esperar lidiar con este tipo de problema si estás usando un auricular que está diseñado para cambiar entre canales mono y estéreo según lo que esté haciendo. Se sabe que este tipo de cambio de canal causa problemas en Windows 11. Afortunadamente, deberías poder solucionar el problema configurando los auriculares como el dispositivo de reproducción predeterminado desde la configuración de Sonido.
- Interferencia de mejora de sonido: otra causa potencial que se sabe que causa este tipo de problema es un error de mejora de software que termina produciendo problemas de estallidos o grietas a medida que se ‘mejora’ la salida de audio. En este caso, puedes resolver los problemas de agrietamiento del sonido desactivando todas las mejoras de sonido.
- La calidad de la transmisión de formato es insuficiente: si estás utilizando un sistema de sonido de alta gama para los auriculares, es posible que experimentes estos problemas de interrupción del sonido al intentar reproducir contenido de audio de calidad superior en situaciones en las que la transmisión de formato se establece en un valor inferior a lo que su dispositivo de reproducción es capaz de generar. Para solucionar este problema, deberás acceder a la pantalla Propiedades de tu división de reproducción y aumentar el formato de transmisión a Calidad de estudio.
- Fallo del miniconector 3.5: si solo experimentas este problema mientras conectas un auricular o un sistema de altavoces a través de un miniconector 3.5, es posible que puedas contener la distorsión accediendo a la configuración de sonido en Windows 11 y habilitando la mejora de audio.
- Voicemeter está usando MME en lugar de WDM: si estás usando activamente Voicemetrer o un software similar que usa E / S de audio virtual, es probable que experimente estos artefactos de audio si estás usando el controlador de audio MME o ASIA de forma predeterminada. Puedes solucionar este tipo de problema cambiando el controlador de audio preferido de Voicemeter (o software similar) a WDM.
- La frecuencia de potencia de transmisión de Wi-Fi está interfiriendo con la transmisión de audio de Bluetooth: si estás usando un auricular BT mientras tu conectividad Wi-Fi está alimentada por el controlador de Wi-Fi Intel (R), es posible que la frecuencia de transmisión esté causando los problemas de grietas de sonido en Windows 11. Para solucionarlo, deberás ajustar la frecuencia de transmisión desde la configuración de Propiedades del controlador de Wi-Fi.
- BIOS o firmware UEFI desactualizados: en ciertas situaciones, puedes esperar lidiar con este problema si estás utilizando una versión desactualizada de BIOS o UEFI que inhibe la capacidad de tu PC para generar transmisiones de audio de calidad. En este caso, la actualización de la versión de BIOS o UEFI a la última debería solucionar el problema en tu caso.
- Corrupción de archivos del sistema: también puedes esperar lidiar con este problema en escenarios donde algunas dependencias clave de sonido se ven afectadas por la corrupción de archivos del sistema. Dado que no hay forma de identificar a los culpables exactos (a menos que sea un experto en examinar archivos de volcado), la mejor manera de solucionar este problema es realizar una instalación limpia o una operación de instalación de reparación.
¿Cómo puedo solucionar los problemas de grietas de sonido en Windows 11?
Ahora que analizamos a todos los posibles culpables que podrían ser responsables de los problemas de grietas de sonido, repasemos todas las posibles correcciones que otros usuarios han utilizado con éxito para resolver los problemas de grietas / estallidos de sonido en Windows 11.
Actualiza o reinstala el controlador de audio
Para solucionar este problema, lo primero que debes investigar es un controlador de audio incorrecto o parcialmente dañado. Este tipo de problema generalmente se informa en escenarios en los que acabas de migrar a Windows 11 desde una versión anterior de Windows.
Según la ruta de actualización que elijas, es probable que el controlador de audio de tu versión anterior de Windows también se haya migrado en lugar de ser reemplazado mediante un adaptador de controlador de audio para Windows 11.
Si te encuentras en este escenario, debes comenzar usando el Administrador de dispositivos para forzar a Windows 11 a actualizar tu controlador de audio actual.
Nota: En caso de que el escaneo de una nueva versión del controlador de audio se enfríe, debes desinstalar efectivamente el controlador de audio activo; esto obligará a tu sistema operativo a reconocer que falta tu controlador de audio y reemplazarlo con un equivalente genérico que sea totalmente compatible.
Para que logres actualizar o reinstalar el controlador de audio actual en Windows 11, debes seguir estas recomendaciones:
- Presiona la tecla de Windows + R para que se abra el cuadro de diálogo Ejecutar. Dentro del cuadro de texto, tienes que escribir ‘devmgmt.msc’ y presionar Entrar para abrir el Administrador de dispositivos.
- En caso de que estés utilizando una configuración de UAC más agresiva y la ventana Control de cuentas de usuario te lo exija, debes presionar donde dice Sí para que el acceso de administrador se otorgue.
- Una vez que estés dentro del Administrador de dispositivos, desplázate hacia abajo a través de la lista de diferentes dispositivos y expande el menú desplegable Controladores de sonido, video y juegos.
- Dentro del menú desplegable Controladores de sonido, video y juegos, haz clic con el botón derecho en el controlador de audio y elije Propiedades en el menú contextual que acaba de aparecer.
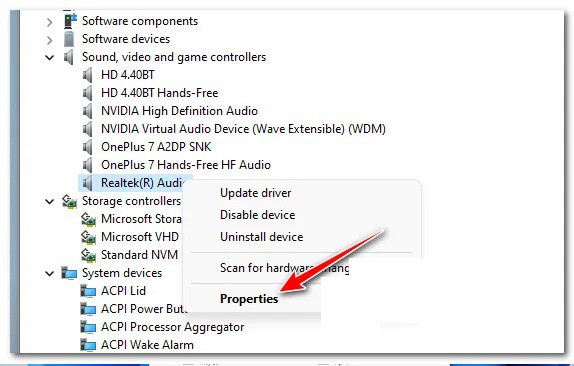
- Una vez que estés dentro de la pantalla Propiedades, selecciona la pestaña Controlador del menú horizontal en la parte superior, luego haz clic en el botón Actualizar controlador en la parte superior.
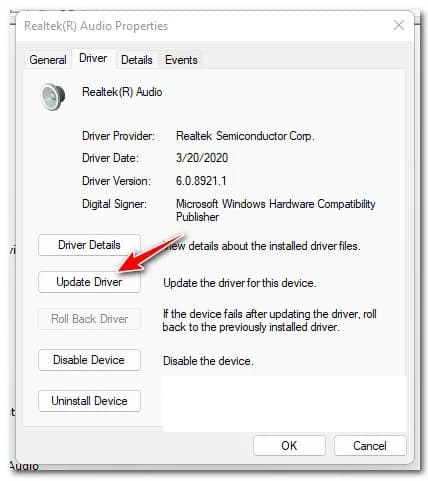
- En la siguiente pantalla, haz clic en Buscar automáticamente controladores para forzar al componente Administrador de dispositivos a buscar un nuevo controlador equivalente.
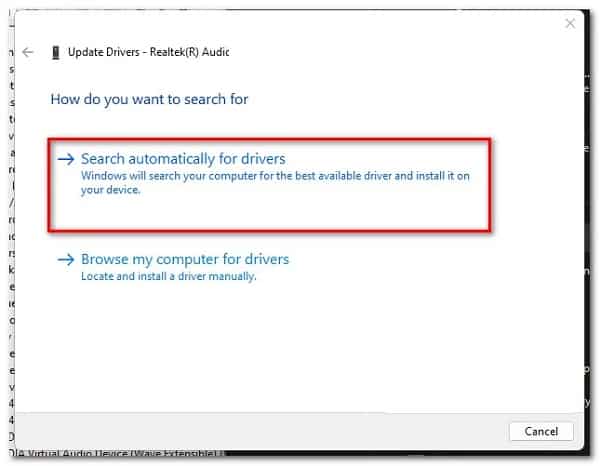
- Espere a ver si se identifica una nueva versión del controlador. Si encuentras un nuevo controlador, sigue las instrucciones en pantalla para completar la instalación. Si el Administrador de dispositivos no puede encontrar un nuevo controlador, también puedes hacer clic en Buscar controladores actualizados en Windows Update para ver si el componente WU puede encontrar un nuevo controlador.
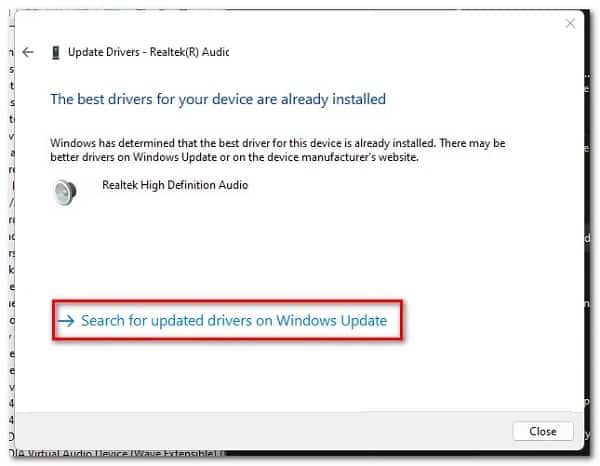
- Si se instala una nueva versión del controlador, reinicia tu PC y ve si el problema del sonido de craqueo se solucionó una vez que se complete el siguiente inicio.
- En caso de que ni Windows Update ni el Administrador de dispositivos puedan encontrar un nuevo controlador equivalente, lo siguiente que debes hacer es desinstalar tu controlador actual. Hacer esto obligará a la instalación de Windows a detectar que falta un controlador de audio clave e instalará un equivalente genérico la próxima vez que inicies tu computadora.
Nota: Esto será efectivo en aquellos escenarios donde el problema realmente ocurre debido a un controlador de audio parcialmente incompatible o dañado.
A continuación, se explica cómo desinstalar tu controlador de audio actual para obligar a Windows a instalar un equivalente genérico:
- Presiona la tecla de Windows + R para poder abrir el cuadro de diálogo Ejecutar. Posterior a esto, debes copiar ‘devmgmt.msc’ y presionar la tecla Entrar para que se abra el Administrador de dispositivos.
- En el Control de cuentas de usuario, haz clic en Sí para otorgar acceso de administrador.
- Una vez que estés dentro del Administrador de dispositivos, expande el menú desplegable asociado con los controladores de sonido, video y juegos.
- A continuación, haz clic con el botón derecho en tu controlador de audio y selecciona Desinstalar dispositivo en el menú contextual que acaba de aparecer.
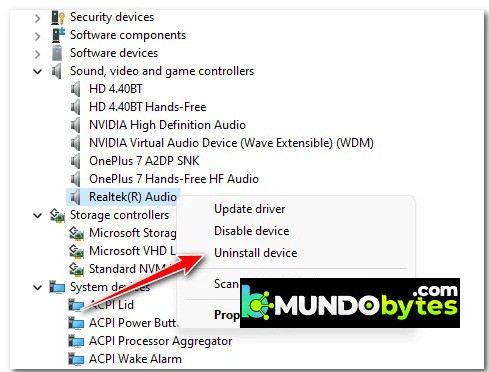
- Reinicia tu PC. En el próximo inicio, tu PC detectará que falta el controlador de audio e instalará un equivalente genérico.
Si este método no fue efectivo en tu caso, ya que todavía está experimentando crujidos incluso después de actualizar el controlador de audio en Windows 11, prueba con el siguiente método.
Establece el dispositivo de reproducción activo como predeterminado
Si experimentas este problema al usar un auricular que cambia entre los canales mono y estéreo, puedes esperar lidiar con este problema debido a un error de reproducción que parece estar afectando ciertas compilaciones de Windows 11.
Afortunadamente, puedes resolver este problema rápidamente accediendo a la configuración de Sonido y asegurándose de que el dispositivo de audio activo también esté configurado como dispositivo predeterminado y como dispositivo de comunicación predeterminado.
Varios usuarios afectados han confirmado que este pequeño cambio es lo que finalmente les permitió resolver el problema del sonido roto de una vez por todas.
Sigue la guía que te mostramos aquí abajo para obtener instrucciones específicas sobre cómo configurar el dispositivo de reproducción activo como predeterminado para solucionar los problemas de sonido en Windows 11:
- Presiona la tecla de Windows + R para que se pueda abrir un cuadro de diálogo Ejecutar. Luego de esto, copia el comando ‘mmsys.cpl’ y presiona la tecla Entrar para que se abra el menú Sonido desde el menú clásico del Panel de control.
Nota: En caso de que el Control de cuentas de usuario (UAC) te lo solicite, debes hacer clic en Sí para que el acceso de administrador se conceda.
- Una vez que estés dentro del menú Sonido, selecciona la pestaña Reproducción en el menú en la parte superior, luego haz clic con el botón derecho en el dispositivo de reproducción en el que estás experimentando los sonidos crujientes y elije Establecer como dispositivo predeterminado.
- A continuación, haz clic con el botón derecho en el mismo dispositivo de reproducción y selecciona Establecer como dispositivo de comunicación predeterminado.
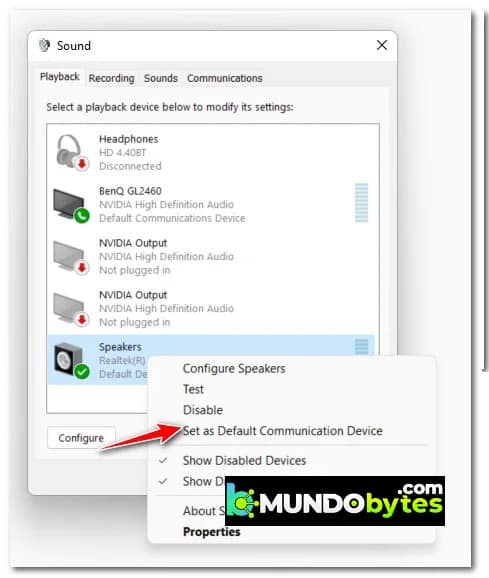
- Una vez que hayas realizado estas modificaciones, reinicia tu PC y ve si el problema se solucionó una vez que se complete el siguiente inicio.
Si el problema aún no se soluciona, pasa a la siguiente solución potencial a continuación.
Desactiva todas las mejoras
Si ninguno de los métodos hasta ahora te ha permitido llegar al fondo de este problema y solucionarlo, otra cosa que puedes hacer es asegurarte de que Windows no esté aplicando ningún tipo de mejora a su salida de audio.
Como otros usuarios han demostrado que también estamos lidiando con este problema, puedes esperar lidiar con este problema porque tu sonido en realidad está siendo ‘mejorado’ por una serie de mejoras aplicadas por Windows.
Si este escenario es aplicable, deberías poder solucionar el problema rápidamente accediendo al menú Sonido y deshabilitando todas las mejoras de software que se aplican actualmente a su transmisión de audio.
Nota: Ten en cuenta que no todos los dispositivos de reproducción son compatibles con las mejoras de sonido disponibles en Windows 11. Si el dispositivo de reproducción de audio que estás utilizando no admite mejoras, el menú Mejoras no estará en el menú Propiedades de sonido.
Sigue estas sencillas instrucciones para obtener una guía paso a paso sobre cómo hacer esto:
- Presiona la tecla de Windows + R para que logres abrir el cuadro de diálogo Ejecutar. Para continuar, tienes que copiar ‘mmsys.cpl’ dentro del cuadro de texto y oprimir la tecla Entrar para que se abra la configuración de Sonido.
- En caso de que el Control de cuentas de usuario te lo pida, tendrás que hacer clic sobre la opción Sí para que el acceso de administrador se confiera.
- Una vez que estés dentro de la configuración de Sonido, usa el menú en la parte superior para seleccionar el menú Reproducción. A continuación, presiona clic con el botón derecho en el dispositivo de sonido activo y elije Propiedades en el menú contextual.
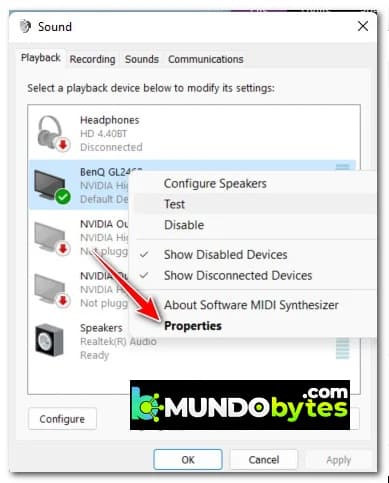
- Cuando estés dentro de la pantalla Propiedades del dispositivo de audio activo, haz clic en la pestaña Mejoras del menú en la parte superior.
- A continuación, marca la casilla asociada con Deshabilitar todas las mejoras, luego haz clic en Aplicar para guardar los cambios.
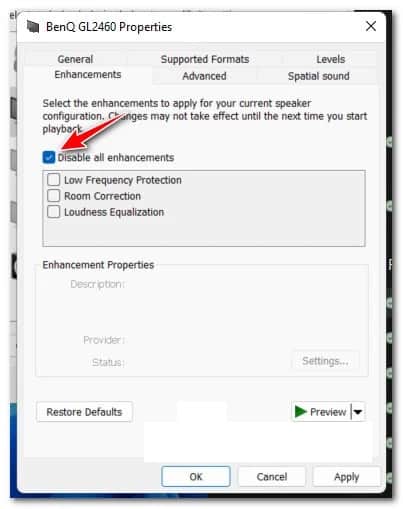
- Una vez que se hayan desactivado todas las mejoras, reinicia tu PC y ve si el problema ya está resuelto.
En caso de que sigas experimentando problemas de sonido incluso después de deshabilitar las mejoras activas (o este método no era aplicable), pasa a la siguiente solución.
Aumenta el formato de transmisión a calidad de estudio
Si estás utilizando un sistema de sonido de alta gama o auriculares, los crujidos que escuchas durante la reproducción de ciertas transmisiones de audio pueden estar relacionados con el hecho de que la configuración de Windows con respecto a la calidad del formato de transmisión es insuficiente para el dispositivo de reproducción activo.
Si este escenario es aplicable, deberías poder solucionar el problema accediendo a la configuración de Sonido y modificando el formato predeterminado para que utilice la mayor frecuencia de muestreo disponible (24 bits – 48000 Hz).
Varios usuarios afectados han confirmado que los problemas de grietas de sonido en Windows 11 finalmente se resolvieron después de que aumentaron el formato de transmisión predeterminado a Calidad de estudio.
Si deseas probar el mismo tipo de corrección, sigue las instrucciones descritas aquí para obtener instrucciones específicas sobre cómo hacer esto:
- Presiona la tecla de Windows + R y abre el cuadro de diálogo Ejecutar. A continuación, solo debes copiar dentro del cuadro de texto el comando ‘mmsys.cpl’ y presionar la tecla Entrar para que se abra la configuración de Sonido.
Nota: Si por alguna razón el Control de cuentas de usuario te te lo solicita, deberás presionar la opción Sí para otorgar el respectivo acceso de administrador.
- Una vez que estés dentro de la configuración de sonido, accede al dispositivo de reproducción desde el menú horizontal en la parte superior.
- A continuación, haz clic con el botón derecho en el dispositivo de audio que está utilizando actualmente y haz clic en Propiedades en el menú contextual.
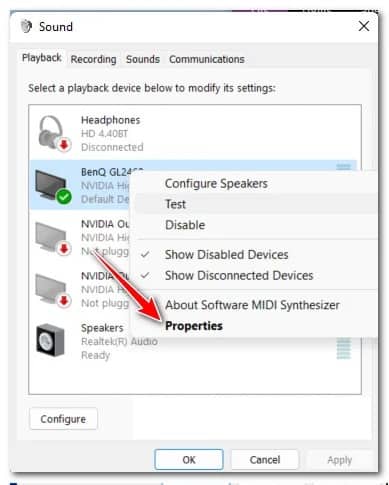
- Cuando estés dentro del menú Propiedades del altavoz, haz clic en la pestaña Avanzado del menú de cinta en la parte superior.
- A continuación, ve a Formato predeterminado y cambia el menú desplegable a 24 bits, 48000 Hz (Calidad de estudio) y presiona Aplicar para guardar los cambios.
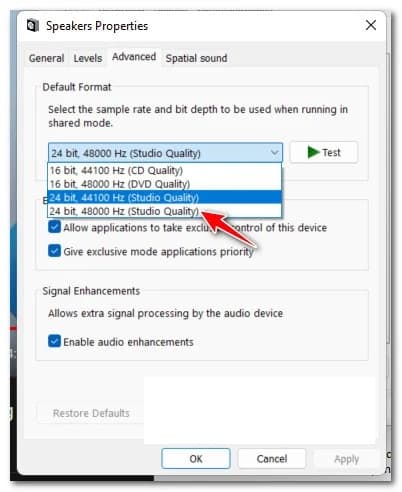
- Una vez que se haya cambiado la transmisión de audio predeterminada, reinicia tu PC y ve si los problemas de sonido de grietas en Windows 11 ahora están solucionados.
Si sigue ocurriendo el mismo tipo de problema, continúa con el siguiente método que mostramos aquí abajo.
Habilita Mejorar audio desde la configuración de sonido
Si estás utilizando una versión anterior de Windows 11 y solo experimenta este problema de distorsión mientras que la salida de audio proviene del miniconector 3.5, es probable que estés lidiando con una falla que solo afecta a las primeras versiones de Windows 11.
Si tienes este problema, la mejor manera de solucionarlo es instalar las últimas actualizaciones de Windows 11 disponibles.
Si no deseas actualizar a la última versión disponible de Windows 11, es posible que puedas resolver el problema de distorsión del sonido accediendo al menú de configuración de Sonido y habilitando Audio mejorado.
Nota: Se confirma que este problema solo es efectivo en aquellos escenarios donde el problema solo ocurre con dispositivos conectados a través de un puerto jack o mini-jack (mientras que la reproducción de audio Bluetooth está bien).
Sigue estas instrucciones para obtener instrucciones específicas sobre cómo habilitar el audio mejorado a través del menú Configuración en Windows 11:
- Presiona la tecla Windows + I para abrir el menú Configuración en Windows 11.
- Una vez que estés dentro del menú Configuración, haz clic en Sistema en el menú vertical de la izquierda.
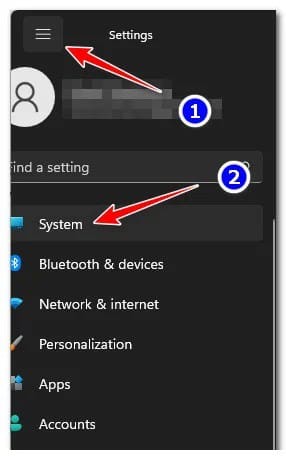
Nota: Si el menú vertical no está visible de forma predeterminada, haz clic en el botón de acción (pantalla superior izquierda) para hacerlo visible.
- Desde la pestaña Sistema, muévete al panel de la derecha y haz clic en Sonido en la lista de opciones disponibles.
- Una vez que estés dentro de la configuración de Sonido, desplázate hasta la pestaña Avanzado, luego haz clic en Todos los dispositivos de sonido.
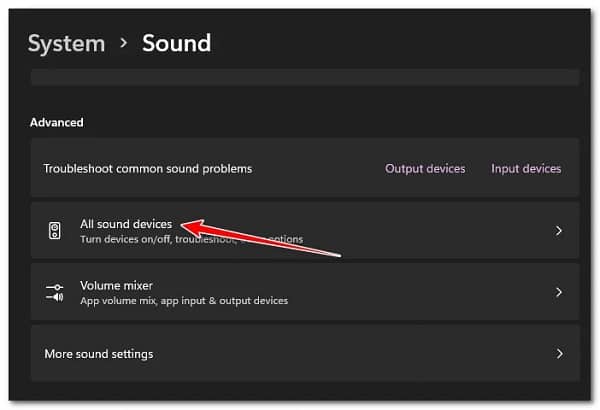
- Desde el menú Todos los dispositivos de sonido, desplázate hacia abajo a través de la lista de opciones y haz clic en el dispositivo de reproducción de audio que te está causando problemas en el menú Dispositivos de salida.
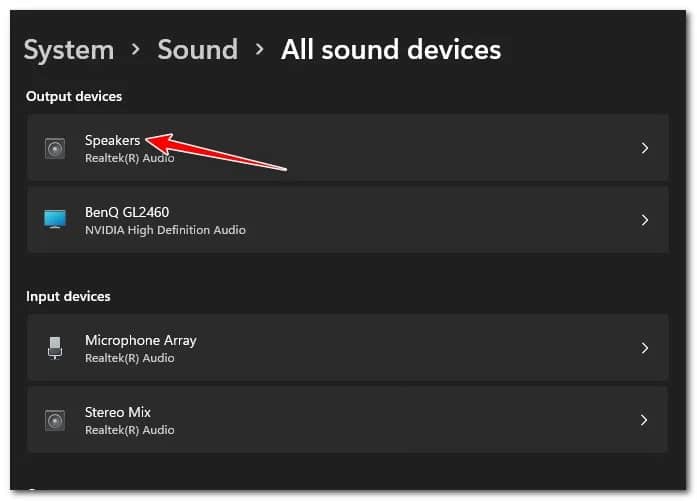
- Cuando finalmente estés dentro de la pantalla Propiedades del dispositivo de salida activo, desplázate hacia abajo hasta la sección Efectos de audio y cambia las Mejoras de audio ha Activado.
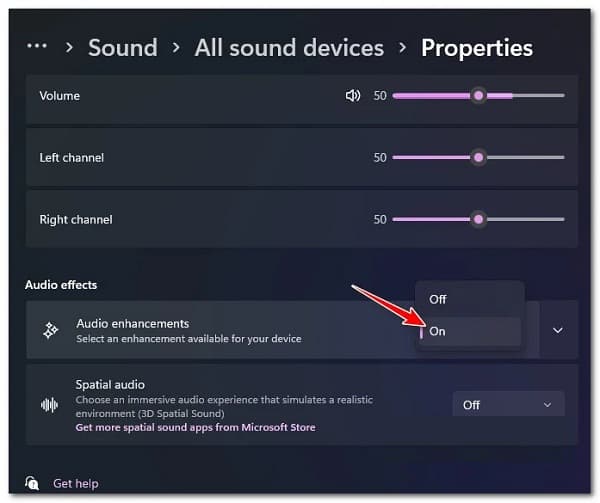
- Una vez que se hayas aplicado este cambio, reinicia tu computadora con Windows 11 normalmente y ve si el problema se solucionó una vez que se complete el siguiente inicio.
Si sigues experimentando el mismo tipo de distorsión de sonido incluso después de haber habilitado la mejora de audio para tu dispositivo de reproducción activo, pase a la siguiente solución.
Configura la salida del medidor de voz en WDM (si corresponde)
Ten en cuenta que este tipo de distorsión de audio también puede ser causado por software como Voicemeter. Resulta que cualquier tipo de programa que utilice E / S de audio virtual puede ser responsable en última instancia de crear artefactos de audio con ciertas transmisiones de audio.
Si este escenario es aplicable y estás utilizando Voicemeter o un software similar, debes establecer las salidas configuradas en WDM (Modelo de controlador de Windows) en lugar de MME (Entorno multimedia de Microsoft).
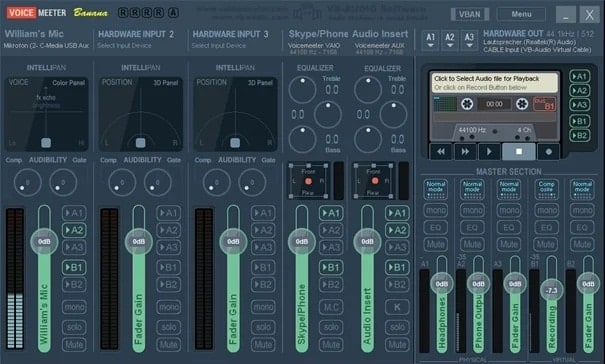
Una vez que hayas realizado con éxito este tipo de cambio, reinicia tu PC y ve si el problema se solucionó una vez que se complete el siguiente inicio.
Si este método no fue aplicable en tu caso o no mejoró los problemas de grietas de sonido en Windows 11, continúa con la siguiente solución.
Cambia el nivel de potencia de transmisión de Intel (R) Wifi
Resulta que este problema de interrupción del sonido también podría verse facilitado por una inconsistencia de energía arraigada en el controlador de tu tarjeta Wi-Fi. En ciertos escenarios, puedes esperar escuchar estos artefactos de sonido porque el nivel de transmisión de potencia actual está causando interferencia con la entrega del contenido de audio.
Varios usuarios afectados que también estamos lidiando con este problema exacto han informado que finalmente solucionaron el problema después de usar el Administrador de dispositivos para acceder al menú de propiedades avanzadas de sus controladores Wi-Fi Intel (R) y modificar el nivel de energía predeterminado. En la mayoría de los casos, cambiar el nivel a 3 parece producir el resultado más estable.
Sigue estas instrucciones para conocer los pasos específicos sobre cómo cambiar el nivel de potencia de transmisión de una manera que evites la interferencia con la entrega del contenido de audio:
- Presiona la tecla de Windows + R para abrir el cuadro de diálogo Ejecutar. Luego de esto, debes escribir el comando ‘devmgmt.msc’ y presionar la tecla Entrar para que se abra el Administrador de dispositivos. Si en algún momento el Control de cuentas de usuario (UAC) te lo solicita, debes hacer clic en Sí para que el acceso de administrador se conceda.
- Una vez que estés dentro del Administrador de dispositivos, desplázate hacia abajo y expande el menú desplegable asociado con Adaptadores de red.
- A continuación, haz clic con el botón derecho en el controlador Intel Wi-Fi y luego haz clic en Propiedades en el menú contextual que acaba de aparecer.
- Cuando estés dentro de la pantalla Propiedades, haz clic en la pestaña Avanzado, luego desplázate hacia abajo en Propiedad y selecciona la entrada Potencia de transmisión.
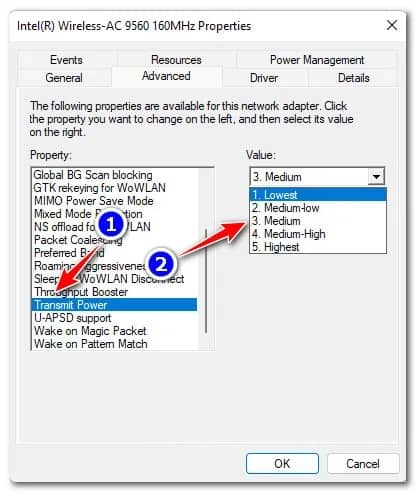
- A continuación, con la entrada de Potencia de transmisión seleccionada, cambia su valor a 3 antes de hacer clic en Aceptar para guardar los cambios.
- Después de que se haya realizado este cambio, reinicia tu PC para permitir que surta efecto.
- En el próximo inicio del sistema, comprueba si se ha resuelto el sonido del audio.
Si sigue ocurriendo el mismo tipo de problema, pasa a la siguiente solución.
Actualiza la versión de BIOS / UEFI
Otra razón por la que puedes terminar escuchando estas fallas de audio cuando reproduces contenido de audio desde tu PC con Windows 11 se debe a una versión obsoleta de BIOS o UEFI.
Esta fue una ocurrencia especialmente común en las primeras versiones de Dev Preview de Windows 11, pero el problema se ha aliviado mucho ya que Microsoft lanzó un par de revisiones para tratar estos problemas.
Si aún no lo has hecho, debes comenzar asegurándote de que todas las actualizaciones de Windows pendientes que sean compatibles con tu instalación de Windows estén instaladas.
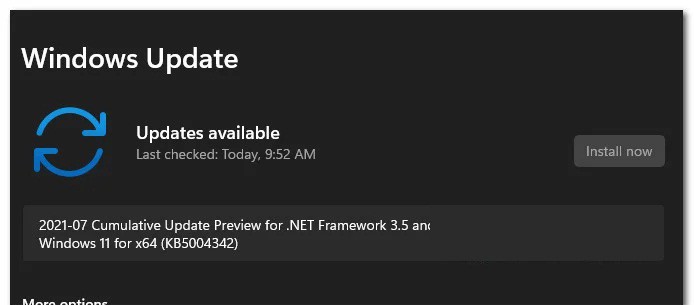
Si ya te has asegurado de tener la última versión de Windows 11, lo siguiente que debes hacer es certificar que tienes el firmware BIOS / UEFI más reciente.
Nota: la mayoría de los principales fabricantes de placas base ya han lanzado una versión de firmware actualizada que se adapta a los nuevos protocolos incluidos en Windows 11.
Ten en cuenta que el proceso de actualización de tu BIOS o firmware UEFI será diferente en los distintos fabricantes de placas base, por lo que no podemos brindarle una guía paso a paso que te guiará a lo largo de todo el proceso.
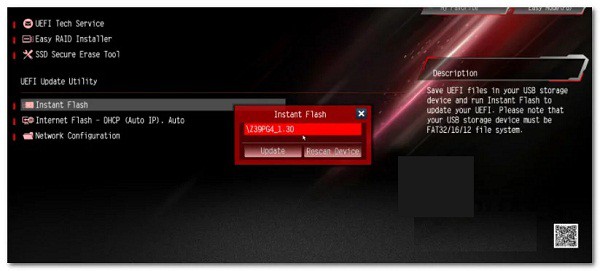
Sin embargo, podemos proporcionarte una serie de pasos genéricos que te guiarán a través del proceso de actualización de tu firmware BIOS actual.
Si estás utilizando una computadora portátil, debes tomarte el tiempo para leer la documentación oficial asociada con tu fabricante antes de comenzar a seguir las instrucciones a continuación:
Nota: En caso de que tu fabricante no esté en la lista anterior, haz una búsqueda en línea con ‘BIOS Update + * su modelo de placa base * ‘para encontrar la documentación oficial.
Aquí hay una guía general sobre cómo actualizar tu versión actual de BIOS a la última:
- Prepara una unidad flash USB en blanco. Si estás lleno de datos, haz una copia de seguridad de los archivos que contiene, luego haz clic derecho sobre él y elije el Formato en el menú contextual que acaba de aparecer.
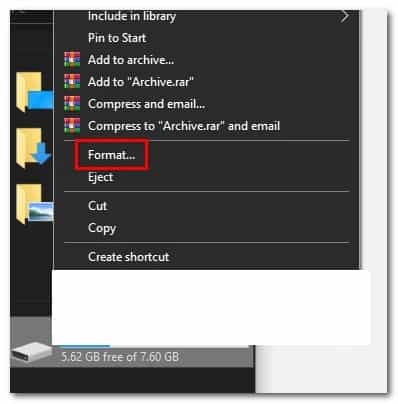
- Dentro de la pantalla Formatear, selecciona FAT32 como el sistema de archivos, luego haz clic en Formato rápido y presiona Iniciar para formatear la unidad.
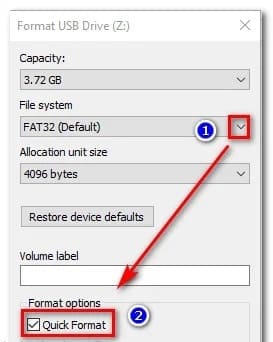
- Una vez que se complete la operación de formateo, abre tu navegador predeterminado y visita el sitio web del fabricante de tu placa base o computadora portátil / ultrabook y consulta la documentación oficial de actualización del BIOS antes de descargar la última versión disponible del BIOS.
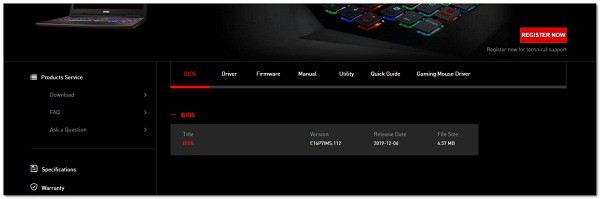
Nota: En la mayoría de los casos, deberás descargar la última versión de firmware y luego copiar el archivo a la unidad flash USB que acabas de formatear. Dependiendo del fabricante, es posible que también debas realizar cambios adicionales en los archivos utilizados para la actualización del BIOS.
- Una vez que se complete la descarga de la actualización del BIOS, pega los archivos en la unidad flash USB formateada recientemente siguiendo las instrucciones proporcionadas por su fabricante.
- Reinicia tu PC y presiona la tecla Configuración una vez que veas la pantalla inicial para acceder a la configuración de tu BIOS.
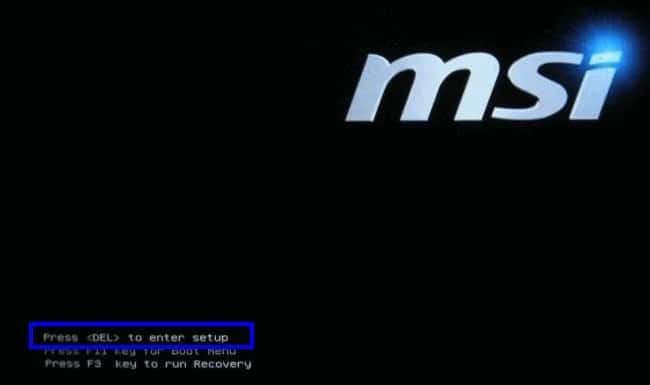
- Cuando estés dentro del menú de configuración del BIOS, busca la configuración Avanzada (Experto) y busca una opción llamada Actualizar BIOS del sistema (o algo similar).
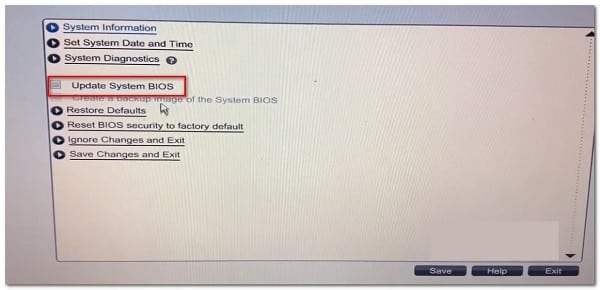
- Sigue las instrucciones restantes para completar la actualización del BIOS, luego reinicia tu PC por última vez y vea si el problema de sonido roto ahora está solucionado.
Si los problemas de grietas de sonido en Windows 11 aún no se resuelven, vaya a la solución potencial final.
Realiza escaneos DISM y SFC
Si has llegado tan lejos sin una solución viable, debes comenzar a solucionar un problema potencial de corrupción del sistema que está afectando la capacidad de tu PC para transportar flujos de datos de sonido.
Cuando se trata de escanear tu sistema en búsqueda de archivos de sistema dañados, la forma más fácil de hacerlo es mediante el uso de un par de utilidades integradas que son capaces de escanear los archivos del sistema en busca de corrupción: SFC (Comprobador de archivos de sistema) y DISM (Imagen de implementación). Servicio e implsementación).
- Te recomendamos que inicie sesión con una cuenta de Windows con acceso de administrador y comience por implementar un escaneo SFC desde un indicador de CMD elevado.
Nota: Este tipo de análisis comparará tu flota activa de archivos de Windows con un archivo de equivalentes saludables que se almacenan localmente. Si se encuentra algún tipo de corrupción en los archivos del sistema, los archivos dañados se reemplazarán por equivalentes que no estén dañados.
- Una vez que se complete el escaneo SFC, reinicia tu PC y ve si el problema se resuelve en el próximo inicio.
- Si los mismos artefactos de sonido siguen contaminando su flujo de audio, continúa implementando un escaneo DISM desde un símbolo del sistema elevado.
Nota: Ten en cuenta que DISM utiliza un subcomponente de Windows Update para reemplazar los archivos del sistema dañados con equivalentes saludables. Antes de implementar este análisis, asegúrate de tener una conexión a Internet estable.
- Una vez que se complete el análisis de DISM, reinicia tu PC y ve si el problema se solucionó una vez que se complete el siguiente inicio.
Si aún experimentas problemas de ruptura de audio incluso después de ejecutar escaneos SFC y DISM, continúa con la siguiente solución.
Reparación de instalación / limpieza de instalación
Si ninguno de los otros métodos presentados en este artículo te ha permitido solucionar este problema, deberías pensar seriamente en la posibilidad de que algunas dependencias de sonido corrompidas terminen causando estos artefactos de sonido que está escuchando.
Dado que hay muchos archivos del sistema que se adaptan al culpable en este caso, la mejor acción que puede tomar en este punto es simplemente reemplazar cada archivo del sistema con un equivalente que sepa que está en buen estado y que no se ve afectado por la corrupción.
Cuando se trata de lograr esto, hay dos métodos que puede seguir:
- Instalación limpia: si buscas el tipo de solución más rápida, esta es la solución. La instalación limpia de tu instalación de Windows te permitirá reemplazar todos los archivos del sistema sin la necesidad de insertar un medio de instalación compatible, pero el mayor inconveniente es que, a menos que haga una copia de seguridad de tus datos con anticipación, la operación terminará eliminando todos los archivos personales y aplicaciones que se almacena actualmente en la misma partición que tu sistema operativo.
- Instalación de reparación: si tienes un poco de tiempo libre, te recomendamos que realices una instalación de reparación (reparación en el lugar). Esta operación requerirá que uses medios de instalación compatibles con Windows 11 y es un poco más tedioso, pero la principal ventaja es que puedes conservar todos tus archivos, juegos y aplicaciones personales.
Me llamo Javier Chirinos y soy un apasionado de la tecnología. Desde que tengo uso de razón me aficioné a los ordenadores y los videojuegos y esa afición terminó en un trabajo.
Llevo más de 15 años publicando sobre tecnología y gadgets en Internet, especialmente en mundobytes.com
También soy experto en comunicación y marketing online y tengo conocimientos en desarrollo en WordPress.