Se puede descargar Microsoft MapPoint para Windows 10
.
Microsoft MapPoint fue en su día el principal programa de mapas del mundo. Microsoft dejó de prestar este servicio después de varios años. Hoy estamos probando MapPoint en Windows 10.
¿Cómo instalo MapPoint en Windows 10?
MapPoint, un programa de mapas de Microsoft lanzado en el año 2000, fue desarrollado y publicado por Microsoft. Microsoft invirtió mucho en este software, y se publicaron actualizaciones aproximadamente cada dos años. Este software estaba bien integrado con Microsoft Office. El programa soportaba el mapeo de datos de Microsoft Excel y Visual Basic. Originalmente, MapPoint sólo estaba disponible para Microsoft Windows. También había una versión para Windows CE. A finales de 2014, Microsoft dejó de dar soporte a MapPoint.
Microsoft ya no da soporte a MapPoint, así que lo probamos en Windows 10 para ver si funcionaba.
Mira También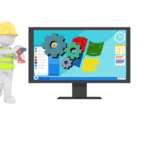 Corregido el error de conexión de Avast SecureLine VPN
Corregido el error de conexión de Avast SecureLine VPN-
Sólo tienes que pulsar el botón Continuar .
-
Puedes elegir registrarte o no. No es necesario que te registres. Selecciona la opción adecuada y haz clic en "Siguiente" Siguiente .
-
La descarga se iniciará automáticamente. Recibirás una notificación cuando se complete la descarga.
-
Encuentra el archivo MP2013 Haz doble clic en el archivo descargado para iniciar la instalación
-
Haz clic en el botón para seleccionar la carpeta donde quieres guardar el archivo Instala .
Mira También ¿Cómo puedo desbloquear la unidad en la que se ha instalado Windows 10?
¿Cómo puedo desbloquear la unidad en la que se ha instalado Windows 10? -
El proceso de configuración se iniciará automáticamente una vez finalizada la extracción. Haz clic en el icono para que aparezca un mensaje informando de que se están instalando los componentes OK Seguir leyendo
-
Entonces debería aparecer el mensaje de bienvenida. Puedes hacer clic en Siguiente .
-
Introduce también el nombre de tu empresa. Puedes optar por dejar el nombre de la empresa en blanco. No es necesario introducir el nombre de la empresa. Una vez que hayas introducido la información necesaria, haz clic en "Continuar" Siguiente .
-
Haz clic en el enlace para seleccionar el directorio donde quieres que se instale MapPoint Siguiente .
-
El resumen de la instalación debe aparecer brevemente. Haz clic en el botón si todo parece correcto Instala Para iniciar la instalación.
-
Una vez completada la instalación, haz clic en el botón Final .
Mira También Código de error de actualización de Windows 10 0x8024001e
Código de error de actualización de Windows 10 0x8024001e
Una vez que hayas instalado Microsoft MapPoint, sigue estos pasos para iniciarlo:
-
Haz doble clic en el acceso directo Microsoft MapPoint .
>
-
Tienes que leer las condiciones de la licencia del software. Haz clic para leerlos Acepta botón.
-
Ahora podrás activar MapPoint. Ahora puedes activar MapPoint si tienes un número de serie Actívate ahora e introduce tu código de producto. La versión de prueba de 14 días está disponible para aquellos que no tienen la clave del producto. Haz clic en el botón Siguiente .
-
Ahora la aplicación se iniciará y podrás acceder a todas sus funciones.
Mira También Estos son los 11 mejores limpiadores del registro que puede utilizar Windows 10 en 2019.
Estos son los 11 mejores limpiadores del registro que puede utilizar Windows 10 en 2019.
Microsoft MapPoint es compatible con Windows 10, como puedes ver. MapPoint no es gratuito. Si no tienes el número de serie, puedes cambiar a Bing Maps. El servicio es gratuito y utiliza la misma tecnología que Microsoft MapPoint.
Microsoft ofrece 100 aplicaciones de la Windows Store que se pueden utilizar para las clases
Cómo instalar Photosynth en Windows 10
Windows Essentials : ¿Cómo descargar e instalar Windows Essentials para Windows 10?
¿Cómo puedo descargar e instalar Microsoft Expression Studio para Windows 10?
Si quieres conocer otros artículos parecidos a Se puede descargar Microsoft MapPoint para Windows 10 puedes visitar la categoría Windows.
Deja una respuesta
¡Más Contenido!