
Los problemas del Explorador de archivos se encuentran entre las peores pesadillas para cualquier usuario de Windows. Esto se debe a que perderás tiempo precioso, ya que no podrás acceder a los archivos que necesitas para hacer las cosas a tiempo. Algunos usuarios han informado sobre el retraso del Explorador de archivos de Windows 11 cada vez que lo inician, lo que les impide acceder a los archivos. Incluso los usuarios que ejecutan el sistema operativo en sistemas de gama alta se han quejado del problema.
En este artículo, encontrará diferentes formas de solucionar los problemas de retraso del Explorador de archivos de Windows 11.
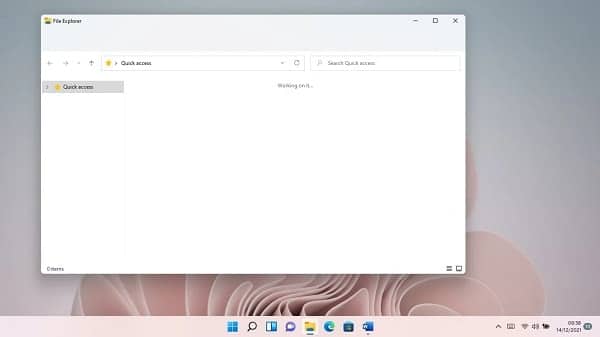
¿Por qué ocurre el retraso del Explorador de archivos de Windows 11?
Dado que Windows 11 es el sistema operativo más nuevo de Microsoft, se esperan errores y fallas aquí y allá. Después de todo, la compañía todavía está implementando actualizaciones esenciales para ajustar el sistema operativo, lanzar las funciones prometidas y solucionar problemas.
Dicho esto, podrían estar en juego otros problemas subyacentes. Incluyen archivos temporales, una unidad de disco duro muy fragmentada, malware y el nuevo menú de cinta del Explorador de archivos.
Afortunadamente, las soluciones de este artículo han demostrado ser eficaces para solucionar el problema.
Cómo puedo reparar el retraso del Explorador de archivos en Windows 11
Ahora, te invito a que sigas los métodos a continuación uno tras otro para que tu Explorador de archivos funcione como debería.
Actualizar Windows
Actualizar tu sistema operativo Windows 11 es fundamental. Dado que el sistema operativo aún está en pañales, Microsoft continuará implementando actualizaciones y revisiones para corregir problemas específicos. El problema de retraso del Explorador de archivos podría ser uno de esos problemas que la compañía ha registrado como un error y solucionado en una actualización publicada.
Entonces, dirígete al cliente de Windows Update para hacer lo necesario. Si necesitas una guía, lo tenemos cubierto. Sigue estos pasos:
- Ve al menú Inicio y haga clic en el icono Configuración.
- Haz clic en Windows Update en la esquina superior derecha de la ventana Configuración.
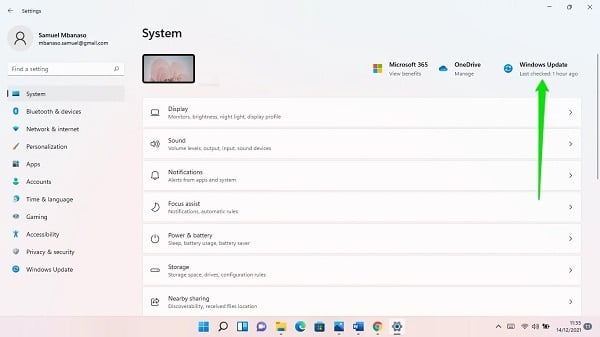
- Cuando aparezca la interfaz de Windows Update, haz clic en el botón Buscar actualizaciones.
Después de que el cliente encuentre y descargue las actualizaciones disponibles, permita que reinicie tu computadora y complete la instalación. Ten en cuenta que es posible que deba hacer clic en Descargar e instalar si hay una actualización acumulativa opcional disponible. Si bien es probable que se trate de una actualización de funciones, podría resolver el problema del Explorador de archivos.
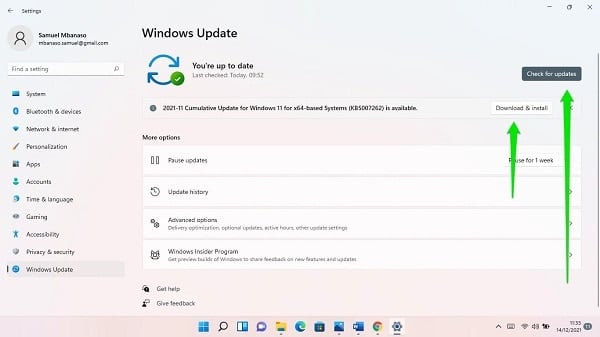
Reinicia el Explorador de archivos
Para muchos, reiniciar el Explorador de archivos resolvió el problema para siempre. A veces, toda la interfaz de usuario de Windows se bloquea por alguna razón y reiniciar el Explorador de archivos a través del Administrador de tareas resuelve el problema. Esto es lo que debe hacer:
- Toca el combo de teclado Ctrl + Shift + Esc para iniciar el Administrador de tareas. También puedes hacer clic con el botón derecho en la barra de tareas o en el botón Inicio y hacer clic en Administrador de tareas.
- Una vez que se abra el Administrador de tareas, haz clic en Más información si no puede ver sus pestañas.
- Ahora, haz clic con el botón derecho en la entrada del Explorador de Windows en la pestaña Procesos y haz clic en Reiniciar.
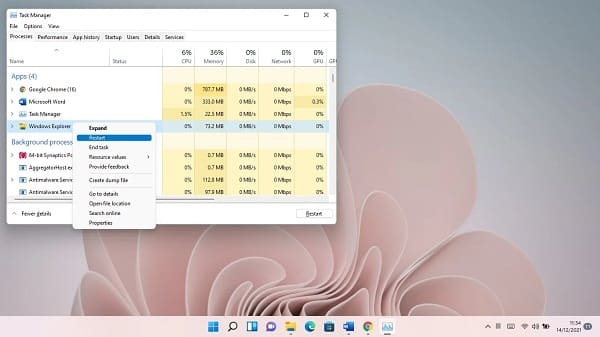
Limpiar archivos basura
Muchas aplicaciones del sistema y de terceros crean archivos temporales que solo usan por un tiempo. Por ejemplo, el cliente de Windows Update guarda los archivos de actualización en la carpeta SoftwareDistribution y, después de un tiempo, ya no son necesarios.
Estos archivos temporales se acumulan con el tiempo y afectan el rendimiento del sistema. Eso es porque obstruyen tu disco duro y cobran un precio en tu CPU cada vez que tu computadora indexa tus archivos.
Esta podría ser la razón por la que tu Explorador de archivos sigue rezagado. Borrar los archivos temporales debería solucionar el problema para siempre. Puedes utilizar la herramienta de limpieza de disco incorporada para eliminar rápidamente estos archivos. Sigue estos pasos:
- Presiona el combo de teclado Windows logo + R.
- Después de que se abra la ventana de diálogo Ejecutar, escribe “cleanmgr.exe” y toca el botón Enter en tu teclado.
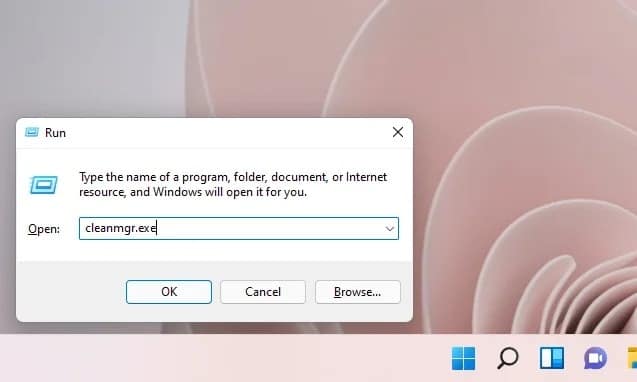
- La herramienta Liberador de espacio en disco te pedirá que selecciones tu unidad si tiene más de un volumen o partición.
- Selecciona la unidad que está limpiando y haz clic en Aceptar.
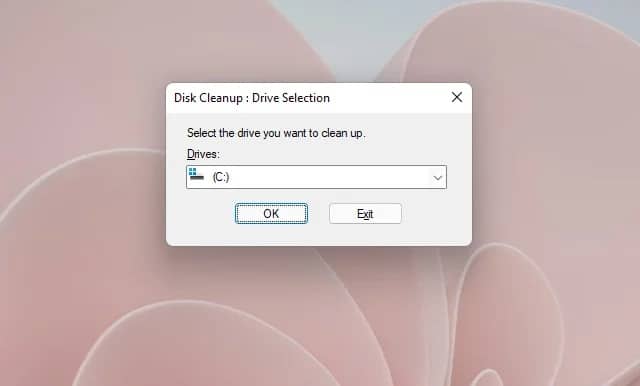
- La utilidad compilará y mostrará todos los archivos temporales en tu computadora en categorías.
- Debes seleccionar cada uno de los archivos que quieres eliminar y hacer clic en el botón Aceptar. Si vas a profundizar, también puedes eliminar los archivos temporales del sistema haciendo clic en el botón «Limpiar archivos del sistema«.
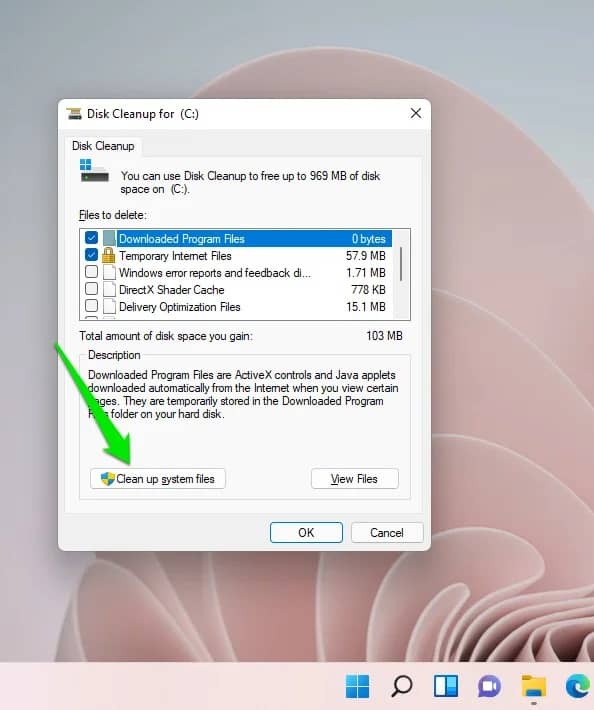
También puede pasar por la ventana Configuración para eliminar archivos temporales:
- Presiona el logotipo de Windows y los botones del teclado I al mismo tiempo.
- Después de que aparezca Configuración, desplácese hacia abajo y haga clic en Almacenamiento.
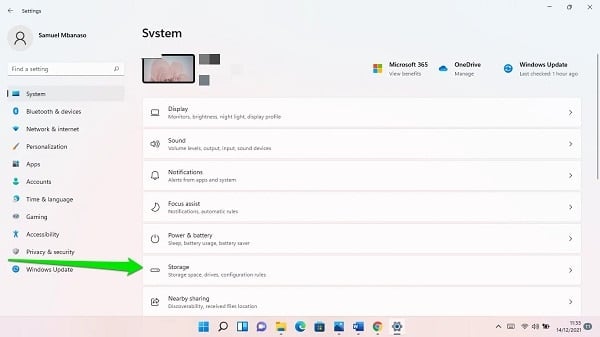
- Windows calculará automáticamente sus archivos temporales una vez que aparezca la interfaz de almacenamiento.
- Haz clic en Archivos temporales.
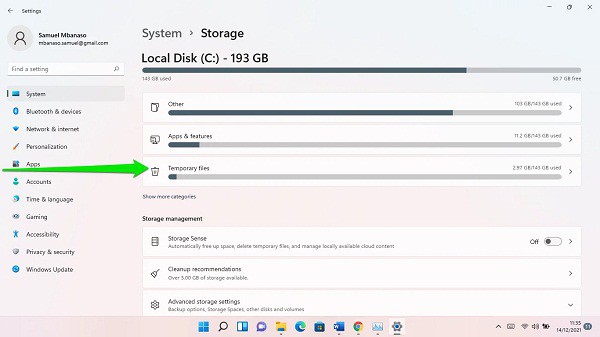
- Vaya a Sistema> Almacenamiento> Archivos temporales.
- Encontrarás diferentes categorías de archivos temporales. Selecciona con cuidado los que deseas eliminar y haz clic en el botón Eliminar archivos.
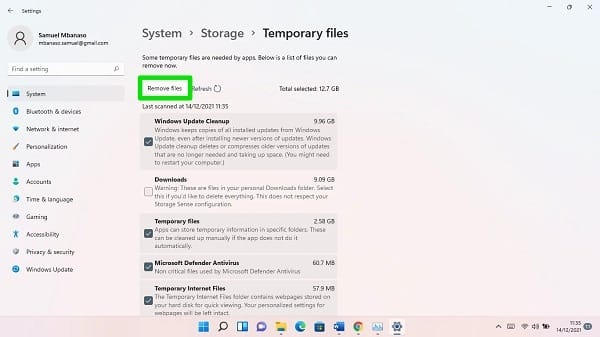
Desafortunadamente, limpiar manualmente tu registro es difícil y peligroso incluso con conocimientos técnicos avanzados.
Desfragmenta tu disco duro
Si usas una unidad de disco duro, es posible que esté muy fragmentada. Esto sucede cuando la información del archivo se encuentra dispersa por el disco.
Tu CPU usa potencia de procesamiento adicional para ubicar archivos y recuperarlos de la unidad. Desafortunadamente, esto puede hacer que el Explorador de archivos se demore cada vez que intentas acceder a archivos específicos.
Este problema en particular era un problema en versiones anteriores de Windows, y no sorprende verlo en Windows 11. Después de todo, el problema está relacionado con las unidades de disco duro en lugar de los sistemas operativos.
Desfragmentar tu disco duro eliminará el problema en este caso. He aquí cómo hacerlo:
- Abre la ventana de búsqueda haciendo clic en la lupa en la barra de tareas. También puedes tocar el atajo de teclado del logotipo de Windows + S.
- Escribe Panel de control en el cuadro de búsqueda y abra el Panel de control.
- Haz clic en Sistema y seguridad después de que se abra el Panel de control.
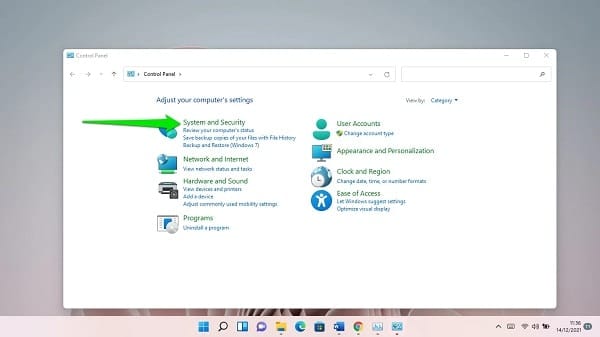
- Desplázate hacia abajo hasta Herramientas de Windows una vez que aparezca la ventana Sistema y seguridad y haz clic en «Desfragmentar y optimizar tus unidades«.
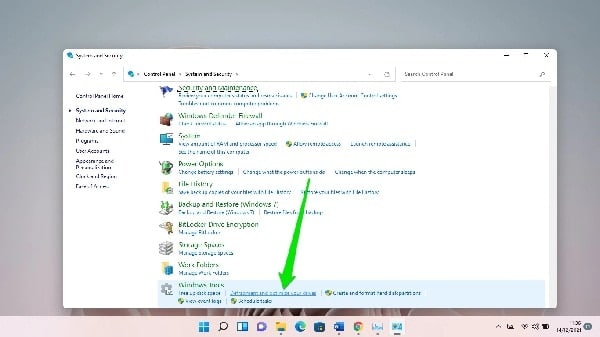
- Una vez que aparezca la ventana Optimizar unidades, selecciona su volumen principal y haz clic en Analizar.
Nota: Es posible que el estado actual no indique con precisión el estado de tu disco. Si tu disco duro está fragmentado en un 10% o más, debes desfragmentarlo.
- Haz clic en el botón Optimizar para comenzar el proceso.
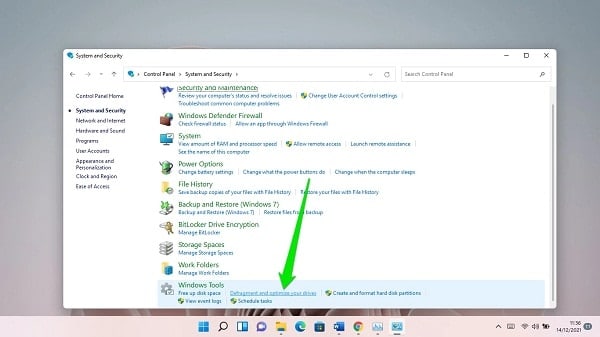
- El proceso puede llevar un tiempo dependiendo de qué tan mal esté fragmentado tu disco.
- Para evitar que este problema suceda en el futuro, permite que Windows optimice tu disco con regularidad. Puedes optar por hacerlo mensual o semanalmente. Ve a la sección Optimización programada en la ventana Optimizar unidades y haz clic en el botón Cambiar configuración para hacerlo.
- También puedes instalar una unidad de estado sólido para evitar el dolor de cabeza de la fragmentación.
Activa el Explorador de archivos clásico
Si bien el menú de cinta renovado en Windows 11 es un soplo de aire fresco, volver a la interfaz de usuario anterior podría resolver los retrasos que está experimentando.
El proceso implica agregar una nueva cadena al registro del sistema. Es un proceso complejo y técnico, así que asegúrate de saber lo que estás haciendo. Un solo error en el registro del sistema podría desestabilizar tu sistema operativo. Por lo tanto, si no conoces el Editor del Registro, busca a alguien con los conocimientos necesarios para que te ayude.
Además, sería aconsejable realizar una copia de seguridad del registro del sistema. De esta manera, puedes restaurar la configuración actual si algo sale mal. Sigue estos pasos:
- Abre el cuadro de búsqueda, escriba «editor de registro» y haz clic en Editor de registro.
- También puedes abrir el cuadro de diálogo Ejecutar (Win + R), escribir «regedit» y presionar la tecla Intro.
- Haz clic en Sí en la ventana emergente de UAC.
- Una vez que se abra el Editor del registro, haz clic en Archivo >> Exportar.
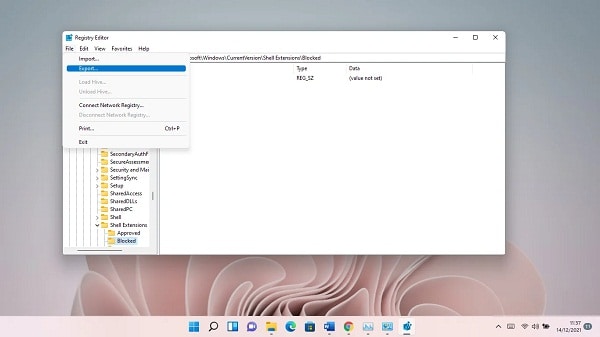
- Selecciona Todo en la sección Rango de exportación del cuadro de diálogo Exportar archivo de registro. Luego, elije una carpeta, ingresa un nombre de archivo y haz clic en Guardar.
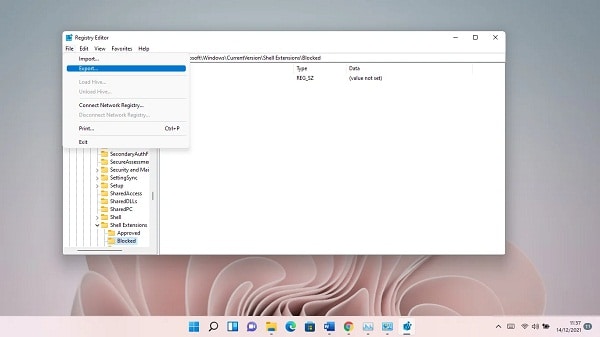
- Si alguna vez surge la necesidad de restaurar el registro, abre el Editor del Registro y haz clic en Archivo >> Importar, luego busca el archivo de respaldo que acabas de guardar y haz doble clic en él.
Ahora, sigue esta guía para restaurar el Explorador de archivos clásico:
- Ve al panel izquierdo del Editor del registro y navega hasta la siguiente clave:
HKEY_LOCAL_MACHINE >> SOFTWARE >> Microsoft >> Windows >> CurrentVersion >> Extensiones de Shell
- Haz clic con el botón derecho en Extensiones de Shell y haz clic en Nueva >> Clave en el menú contextual.
- Cambia el nombre de la nueva clave a «Bloqueado«.
- A continuación, selecciona la tecla Bloqueada.
- Ve al lado derecho de la ventana (donde encontrarás el valor de cadena predeterminado), haz clic con el botón derecho en el área vacía y selecciona Nuevo >> Valor de cadena.
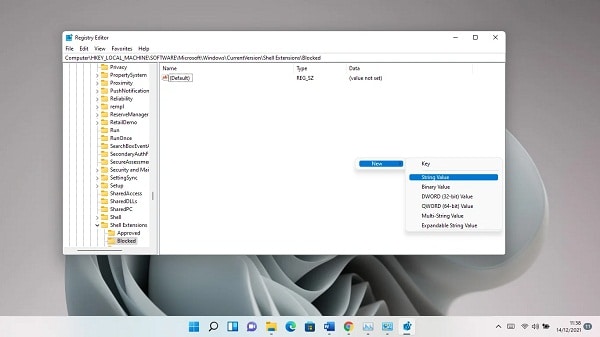
- Cambia el nombre de la nueva cadena {e2bf9676-5f8f-435c-97eb-11607a5bedf7}.
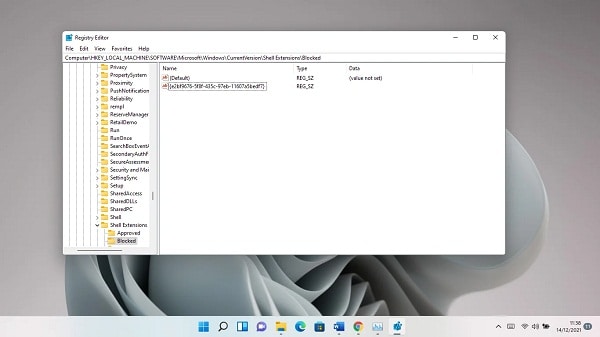
- Ahora, cierra el Editor del Registro y reinicia tu computadora.
- Siempre puedes volver a la nueva interfaz eliminando la cadena.
Así es como se solucionan los problemas de retraso del Explorador de archivos de Windows 11. Si el problema persiste a pesar de todo tu esfuerzo, intenta ejecutar tu programa antivirus para encontrar y eliminar el malware. Si el problema no desaparece, considera reiniciar tu PC.
Me llamo Javier Chirinos y soy un apasionado de la tecnología. Desde que tengo uso de razón me aficioné a los ordenadores y los videojuegos y esa afición terminó en un trabajo.
Llevo más de 15 años publicando sobre tecnología y gadgets en Internet, especialmente en mundobytes.com
También soy experto en comunicación y marketing online y tengo conocimientos en desarrollo en WordPress.