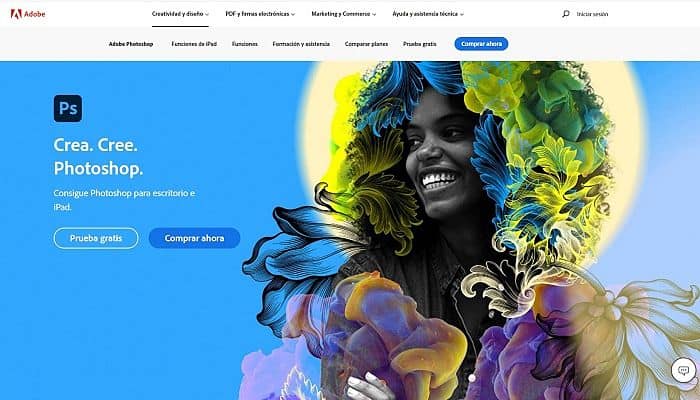
Hacer líneas curvas en Photoshop no es tan complicado como muchos creen. Solo debes saber dominar una herramienta conocida como “Pen Tool” o “Pluma” en español. Además de las líneas curvas, también podrás hacer otros tipos de líneas para que configures tu diseño.
La herramienta Pluma (Pen Tool) de Photoshop es una de las más útiles, pero ciertamente también de las que generan más preguntas a los principiantes en el programa. La forma de crear curvas y líneas, determinar puntos y definir formas, es la pesadilla de quien no tiene experiencia.
Hecho para crear trazados, formas vectoriales que luego se pueden rellenar, contornear, convertir en una selección o usar como máscara, “la pluma” se puede aplicar a una multitud de efectos y prácticas comunes de Photoshop.
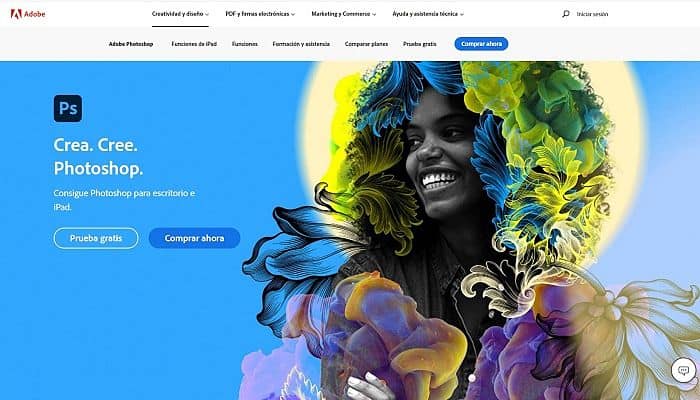
La Herramienta Pluma en Photoshop
Si eres de los que habitualmente tienes dificultad con la Herramienta Pluma, verás aquí cómo funciona la herramienta, aprendiendo a crear caminos con rectas y curvas, y al final podrás poner en práctica lo aprendido en tu propio trabajo.
El uso de la Pluma se puede comparar con el antiguo juego de conectar los puntos. Haces clic y con cada clic aparece un nuevo punto de anclaje. Estos puntos determinan si la línea adjunta será curva o recta.
Con la herramienta Pluma seleccionada, aparecerá una barra de opciones en la parte superior de la pantalla.
Photoshop no es solo para retocar fotografías. Con la herramienta Pluma (rotulador vectorial) es posible realizar cortes perfectos y obtener ilustraciones vectoriales con excelentes resultados.
¿Para qué sirve y qué tipos de bolígrafos de Photoshop hay?
El bolígrafo de Photoshop se utiliza para crear o transformar imágenes en dibujos vectoriales. La herramienta se inclina hacia adentro: pluma de curvatura para dibujar líneas curvas y rectas de forma intuitiva; el bolígrafo estándar para crear líneas curvas y rectas con gran precisión.
El bolígrafo de forma libre para dibujar trazados como si tuvieras un lápiz en la mano; múltiples opciones de Bolígrafo magnético que se dibujan a partir de marcadores que se ajustan a los bordes de áreas definidas.
Por Qué Elegir La Herramienta Pluma
La Pluma es una herramienta muy poderosa, pero para aprovechar al máximo lo que puede hacer, necesitas saber un poco de lo que es capaz de hacer. De hecho, te permite realizar curvas de alta precisión y por lo tanto dibujar o delinear objetos.
El resultado obtenido se llama Line Art.
También te puede interesar Cómo Hacer Un Reflejo En Photoshop Y Mejorar El Aspecto De Las Fotos
Cómo Hacer Líneas Curvas En Photoshop
Por ahora, usaremos el modo de creación de ruta. Esto significa que las formas creadas con la herramienta Pluma en Photoshop, serán vectores editables, que luego se pueden convertir en máscaras, selecciones, áreas rellenas, etc. Comencemos.
- Haz clic una vez y se creará el primer punto.
- Mueve el lápiz en otra dirección y vuelve a hacer clic. Se dibujará una línea que conecta los dos puntos, determinando una línea recta.
- Sigue haciendo clic y dibujando líneas. Si vuelves a hacer clic en el primer punto, el camino se cerrará y creará una forma.
Estrechando el ángulo
Para crear siempre líneas en un ángulo preciso (45º, 90º, es decir, rectas o diagonales), al hacer clic en el siguiente punto, mantén presionada la tecla Mayús. El punto se creará en la posición más cercana del cursor dentro del límite del ángulo.
Crear líneas curvas
Para crear líneas curvas, después de hacer clic y antes de soltar el botón del mouse, debes arrastrar el mouse. Esto creará una línea tangente, que determinará la extensión de cada segmento de curva desde el punto de ancla.
Se crea el primer punto; al hacer clic en el segundo, mantienes presionado el botón del mouse y arrastras el mouse: se mostrará la línea que determina la extensión de la curva. Cuando sueltas el botón, se crea la curva.
Al igual que con las líneas rectas, es posible limitar la curva manteniendo presionada la tecla Shift: la tangente se limitará a ángulos rectos y diagonales (45º, 90º, 135º, etc.).
Es posible variar entre recto y curvo; después de crear el segmento de línea como se explicó anteriormente, arrastra el mouse mientras creas el siguiente punto.
Cortar el segmento de la curva
Una vez que se ha creado el segmento de la curva, puedes «cortarlo» para que el siguiente punto defina una línea recta. Después de crear la curva, coloca el cursor sobre el último punto.
Debería aparecer un signo menos junto al cursor. Luego mantén presionada la tecla Alt y haz clic en el último punto, la línea tangente se eliminará después del punto. Junto al cursor aparecerá un signo similar a una flecha.
Siempre que desees eliminar la continuación de la curva después del punto de anclaje, este es el procedimiento.
Editar puntos después de crear la curva
Si determinaste la curva por error, no hay razón para deshacer todo. Las herramientas de edición están agrupadas junto con la herramienta Pluma, y ésta puede acceder a algunas funciones.
En rectas o curvas, para cambiar la posición del punto, simplemente mantén presionada la tecla Ctrl (el cursor se convertirá en una flecha) y arrástrala a donde desees. Ten en cuenta que si la línea es curva, esto cambiará toda la curva.
Editar la tangente de una curva
También puedes cambiar la tangente que define la curva. Para modificarla, mantén presionada la tecla Ctrl (aumenta o disminuye la extensión y cambie el ángulo) o la tecla Alt (solo cambia la extensión antes o después del punto de ancla) y arrastra la punta de la línea tangente (donde se encuentra una canica).
Agregar y eliminar puntos de una curva o trazado
Para agregar o eliminar puntos de un trazado, incluso cuando está cerrado, puedes utilizar las herramientas “Agregar punto de ancla” y “Eliminar punto de ancla”. Están agrupados junto con la pluma en la barra de herramientas.
Con uno de ellos, simplemente haz clic en la ruta. La Herramienta “Agregar punto de anclaje” creará un nuevo punto en el lugar. La herramienta “Eliminar punto de ancla”, si se hace clic en un punto existente, lo eliminará.
La herramienta “Convertir punto” es la misma que se usa cuando, mientras usamos la “herramienta Pluma”, mantenemos presionada la tecla Alt.
Para Cerrar
También te puede interesar Editar Texto 3D Con Photoshop – Tutorial
Como habrás notado, realmente es muy fácil crear y editar líneas curvas con Photoshop. Recuerda que la práctica hace al experto, así que manos a la obre y ponte a practicar con la herramienta Pluma de Photoshop.
Te impresionará lo que puedes hacer.
Me llamo Javier Chirinos y soy un apasionado de la tecnología. Desde que tengo uso de razón me aficioné a los ordenadores y los videojuegos y esa afición terminó en un trabajo.
Llevo más de 15 años publicando sobre tecnología y gadgets en Internet, especialmente en mundobytes.com
También soy experto en comunicación y marketing online y tengo conocimientos en desarrollo en WordPress.