- Clonar una máquina virtual en VirtualBox permite duplicarla con distinto UUID y MAC, lo que evita conflictos en redes locales y mejora la organización para pruebas y prácticas.
- Existen dos tipos de clonación: completa y enlazada, cada una con usos y características particulares según el objetivo del usuario.
- VirtualBox ofrece opciones de clonación desde su interfaz gráfica, accesibles desde el menú contextual o el área de instantáneas.
- La red y el rendimiento pueden personalizarse en las máquinas clonadas, incluyendo modos NAT/Puente y parámetros como hostiocache.

Si usas VirtualBox con frecuencia para crear entornos virtuales, practicar configuraciones o simplemente trastear sin poner en riesgo tu sistema principal, seguro que en más de una ocasión te has planteado la posibilidad de duplicar una máquina virtual ya configurada. Y es que poder crear una copia exacta de una máquina virtual puede ahorrarte mucho tiempo.
Clonar una máquina virtual en VirtualBox es una función muy útil, tanto a nivel académico como profesional. Permite tener varios entornos listos para modificar sin miedo a romper la configuración original. Aquí te contamos todo lo que necesitas saber y cómo hacerlo correctamente para evitar errores de red, duplicados de discos o conflictos de configuración.
¿Qué significa clonar una máquina virtual?
Cuando hablamos de clonar una MV (máquina virtual), nos referimos a crear una nueva instancia partiendo de una ya existente. Esta nueva máquina será idéntica en contenido, pero con su propia identidad dentro del sistema: nuevo nombre, distinto identificador de disco (UUID) y diferentes direcciones MAC en sus interfaces de red.
Esto último es esencial porque dos tarjetas de red con la misma dirección MAC en la misma red pueden causar colisiones, errores de red e incluso complicaciones a nivel de acceso o seguridad. Por eso, es fundamental que la clonación regenere estos identificadores.
¿Por qué clonar una máquina virtual?
Los motivos para clonar una MV pueden ser muy variados:
- Crear copias de seguridad rápidas de una MV recién configurada, evitando tener que repetir procesos largos como instalaciones o configuraciones complejas.
- Preparar varios entornos independientes para prácticas o pruebas, sin afectar a la máquina base.
- Borrar el clon después de usarlo y crear uno nuevo para empezar desde cero cuando se requiera.
En entornos educativos, es muy común que el profesor entregue una MV maestra y cada alumno trabaje con su propia copia clonada. Así, se garantiza que todos parten desde el mismo punto y pueden realizar cambios sin comprometer la copia original. Para más información sobre otros métodos de clonado, puedes consultar cómo copiar una máquina virtual de VMware a otro PC.
Tipos de clonación en VirtualBox
VirtualBox ofrece dos métodos de clonación distintos, cada uno con sus ventajas:
- Clonación completa: La copia que se genera tiene su propio disco duro virtual independiente. Es, literalmente, una duplicación total, ideal si vas a mover la MV o la vas a usar sin depender de la original.
- Clonación enlazada: Más ligera en consumo de espacio porque solo se crea una especie de “referencia” a la MV madre. Ideal para pruebas rápidas, pero depende de los archivos de la MV original. Si la eliminas o la cambias, el clon puede dejar de funcionar correctamente.
Para la mayoría de las prácticas o tareas habituales, la clonación completa suele ser la opción más segura, ya que evita cualquier dependencia y garantiza que puedes seguir trabajando aunque elimines la máquina original.
Pasos para clonar una máquina virtual desde la interfaz gráfica
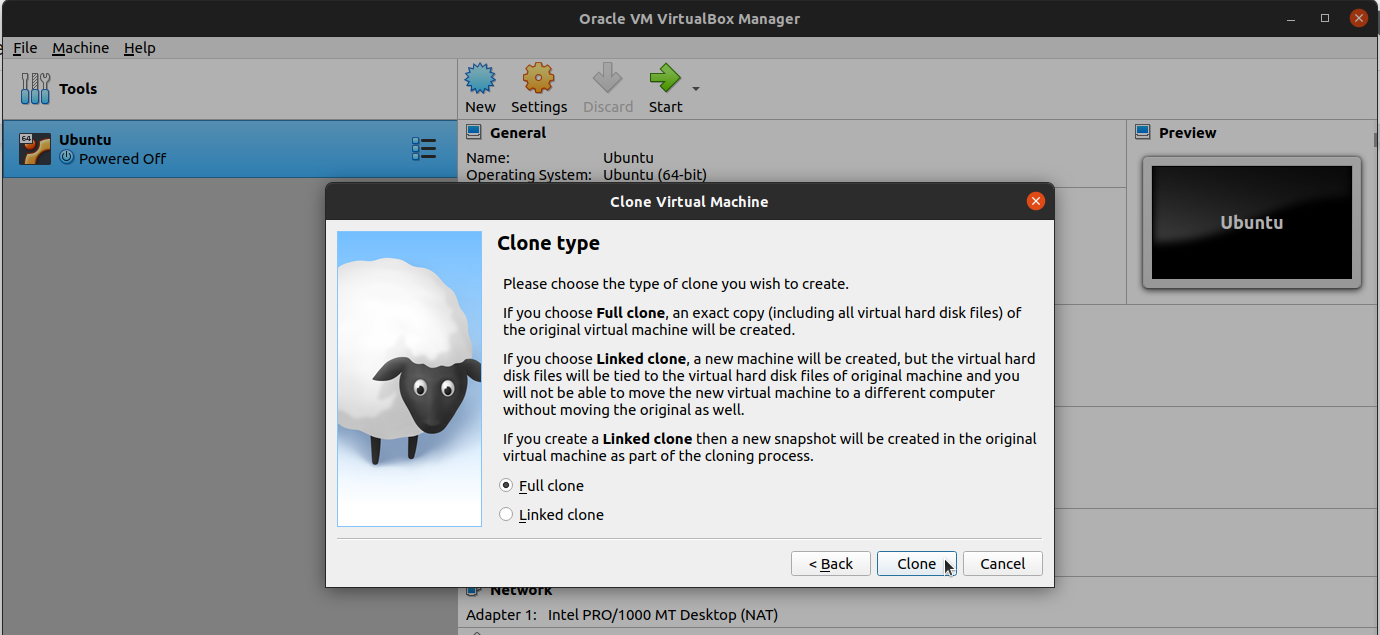
VirtualBox permite clonar desde varios puntos de su interfaz. Todos los métodos llevan al mismo asistente final, por lo que puedes usar el que te resulte más cómodo:
- Haz clic derecho sobre la máquina que quieras clonar y selecciona “Clonar…”.
- Selecciona la MV y luego en el menú superior, ve a “Máquina” → “Clonar…”.
- Con la MV seleccionada, pulsa Ctrl + O.
- También puedes ir al área de “Instantáneas” y clonar desde ahí pulsando el icono con la ovejita, símbolo clásico de este proceso.
Una vez accedas al asistente de clonación, verás varias opciones importantes:
Elegir nombre y configuración de red
El primer paso es introducir un nuevo nombre para la MV clonada. También deberás marcar la opción “Reiniciar la dirección MAC de todas las tarjetas de red”. Este detalle evita conflictos en redes locales, ya que no puede haber dos máquinas con la misma MAC conectadas al mismo entorno de red.
Elegir el tipo de clonación
Después, selecciona si prefieres una clonación completa o enlazada. Como ya comentamos antes, usa clonación completa si necesitas independencia total; si necesitas ahorrar espacio y sólo vas a usar el clon ocasionalmente, puedes optar por la enlazada.
Cuando completes el asistente, VirtualBox comenzará a procesar la clonación. Dependiendo del tamaño del disco y las prestaciones del equipo, puede tardar desde unos segundos hasta varios minutos.
Importación de máquinas virtuales en VirtualBox
Además de clonar, VirtualBox permite importar máquinas previamente exportadas o compartidas por otras personas, como en contextos educativos o laborales. Estos archivos suelen tener extensión .ova y contienen una MV empaquetada con su configuración y disco duro virtual.
Para importar una máquina:
- Puedes hacer doble clic sobre el archivo .ova descargado.
- O ir directamente a Archivo → Importar servicio virtualizado dentro de la interfaz de VirtualBox.
Durante la importación, es buena práctica reiniciar las direcciones MAC de las interfaces de red, sobre todo si varias personas van a usar esa imagen en una misma red local. Esto previene errores de conexión o conflictos en ambientes como aulas o laboratorios.
Configuración de red tras la clonación
Una de las grandes ventajas de VirtualBox es su flexibilidad en la gestión de redes. Los clones, al igual que cualquier otra MV, pueden configurarse para usar diferentes modos de red según las necesidades del usuario.
Modo NAT
Funciona como si la MV estuviera detrás de un router virtual. Permite a la MV salir a Internet, pero no se puede acceder a ella desde el exterior. Es la configuración por defecto y funciona bien para navegación o descargas.
Modo Puente
La MV comparte directamente el adaptador de red de tu máquina anfitriona. De este modo, la MV se comporta como otro dispositivo de la red local, con IP propia, accesible desde otros equipos. Ideal para pruebas de servidores, conexiones remotas, etc.
Parámetro hostiocache para mejorar el rendimiento
Un aspecto que muchas veces se pasa por alto es la configuración avanzada del sistema de almacenamiento. VirtualBox permite gestionar si las operaciones de escritura en disco deben completarse totalmente en el anfitrión o si pueden aprovechar la memoria RAM para acelerar el proceso.
Este ajuste se realiza activando el parámetro hostiocache:
- Si está desactivado (por defecto), las escrituras no se dan por completadas hasta que llegan al disco físico del host. Más seguro, pero más lento.
- Si está activado, las escrituras se consideran completadas cuando llegan a la RAM del anfitrión, lo cual mejora notablemente el rendimiento, aunque con cierto riesgo si el sistema se apaga repentinamente.
En contextos educativos o de pruebas rápidas, puede valer la pena activarlo. Se puede hacer desde la interfaz gráfica o desde línea de comandos con:
VBoxManage storagectl "Nombre_VM" --name "nombre_controlador" --hostiocache on
Se han realizado pruebas de rendimiento con fio, y los resultados muestran mejoras increíbles al activar esta opción, con velocidades de hasta 755MiB/s frente a 28.6MiB/s sin hostiocache.
Clonar desde la terminal: cambio de UUID
En algunos casos, si decides copiar directamente los archivos de una MV y crear una nueva a partir de ellos, debes tener cuidado con el UUID del disco duro virtual. Dos discos con el mismo UUID no pueden coexistir en VirtualBox. Puedes evitar este problema utilizando VBoxManage en la terminal para cambiar el UUID:
VBoxManage internalcommands sethduuid archivo.vdi
De esta manera, puedes duplicar discos virtuales manualmente y luego crear MV nuevas desde ellos sin conflictos. Si buscas formas de clonar discos y asegurar tus datos, quizás te interese conocer qué programas existen para clonar discos duros.
Este conocimiento te permitirá gestionar tus máquinas virtuales como un profesional, duplicarlas, clonarlas, configurarlas en red o adaptarlas a diferentes entornos sin temor a perder trabajo o malgastar tiempo en tareas repetitivas.
Redactor apasionado del mundo de los bytes y la tecnología en general. Me encanta compartir mis conocimientos a través de la escritura, y eso es lo que haré en este blog, mostrarte todo lo más interesante sobre gadgets, software, hardware, tendencias tecnológicas, y más. Mi objetivo es ayudarte a navegar por el mundo digital de forma sencilla y entretenida.
