- Los sonidos y vibraciones del teclado pueden eliminarse desde ajustes del sistema o de la app.
- Gboard, SwiftKey y otros teclados tienen configuraciones independientes para personalizar.
- Apps como WhatsApp o Telegram también pueden emitir sonidos al chatear que se pueden silenciar.
- Si el teclado sigue vibrando, se puede borrar caché, actualizar o restaurar el dispositivo.

Hoy en día, los móviles, tanto Android como iOS, vienen configurados por defecto con sonidos y vibraciones activadas en cada pulsación del teclado. Este pequeño estímulo háptico pretende simular la experiencia de un teclado físico, dando una sensación más realista al escribir. Sin embargo, para muchas personas esto puede resultar molesto, especialmente cuando se escribe en ambientes silenciosos, por la noche o cuando simplemente se quiere ahorrar batería.
Si te has preguntado cómo quitar los sonidos y vibraciones al escribir, ya sea por comodidad, privacidad, ahorro de energía o simplemente porque te molesta, estás en el sitio adecuado. Hemos reunido toda la información necesaria para que puedas desactivarlos por completo desde cualquiera de tus aplicaciones de teclado y apps de mensajería. Si además te interesa saber más sobre los diferentes tipos de teclados, puedes consultar nuestro artículo sobre tipos de switches en teclados mecánicos.
¿Por qué el móvil vibra y suena al escribir?
El sonido y la vibración que emite tu smartphone al presionar las teclas es una respuesta háptica o de retroalimentación, diseñada para confirmar que una tecla ha sido presionada con éxito. Aunque algunos usuarios encuentran esta función útil, otros prefieren escribir de forma silenciosa para no molestar ni distraerse. También puedes aprender a desactivar el sonido del iPhone al escribir si es que utilizas un dispositivo de Apple, lo que puede ser muy útil en situaciones similares.
Además de la molestia auditiva, mantener estas funciones activas puede tener un leve impacto en la batería del dispositivo. Por eso, muchas personas prefieren desactivar estos efectos para lograr una experiencia de escritura más limpia y eficiente.
Cómo quitar el sonido y la vibración del teclado en Android
La mayoría de móviles Android utilizan el teclado de Google, también conocido como Gboard. Sin embargo, algunos fabricantes integran otras opciones como SwiftKey (de Microsoft) o incluso teclados propios, como en el caso de Samsung con su Teclado Samsung.
En general, existen dos formas de eliminar estas respuestas del teclado: desde la configuración del sistema y desde los ajustes propios del teclado. Si tu teclado no funciona correctamente, puedes buscar soluciones en nuestro artículo sobre no funcionamieno del teclado del portátil.
Desde los ajustes generales del sistema
Muchos dispositivos permiten desactivar el sonido y la vibración del teclado directamente desde las opciones de sonido del sistema:
- Abre la app de Ajustes.
- Selecciona la opción Sonido o Sonido y vibración.
- Busca la sección Otros sonidos y vibraciones.
- Desactiva las opciones como Tonos del teclado, Sonidos al tocar y Vibración al tocar la pantalla.
Ojo: esta configuración afecta a todo el sistema, no solo al teclado. Es decir, los gestos y las interacciones con el sistema tampoco emitirán sonidos ni vibraciones.
Desactivar sonidos y vibraciones en Gboard
Si usas el teclado de Google, puedes desactivar estas funciones directamente desde su configuración específica:
- Ve a Ajustes del teléfono > Sistema > Idiomas e introducción de texto.
- Ingresa a Teclado virtual.
- Selecciona Gboard y accede a Preferencias.
- Desactiva las opciones Sonido al pulsar teclas y Vibración al pulsar teclas.
- También puedes ajustar la intensidad de la vibración y el volumen del sonido.
Quitar sonidos y vibración en SwiftKey
Si tu dispositivo Android usa SwiftKey, el proceso es igualmente sencillo:
- Abre la app SwiftKey.
- Dirígete a Escritura > Sonido y vibración.
- Desactiva las opciones correspondientes a Sonido al presionar teclas y Vibración.
Teclado en móviles Samsung
Samsung usa su propio teclado, y por ende, el proceso varía un poco:
- Ve a Ajustes > Sonido y vibración.
- Busca las opciones relacionadas con el Teclado Samsung.
- Allí podrás desactivar tanto el sonido como la vibración, e incluso personalizar la intensidad y volumen.
Cómo silenciar el teclado en iPhone (iOS)
En dispositivos iOS como iPhone, también es posible eliminar la respuesta de sonido y vibración al escribir. Aunque algunas funciones están limitadas a versiones recientes de iOS, el proceso general es muy similar al de Android. Si tu iPhone sigue vibrando a pesar de desactivar la opción, te recomendamos revisar nuestro artículo sobre mi teléfono Android sigue vibrando.
Pasos para quitar el sonido y la vibración:
- Abre Ajustes en el iPhone.
- Accede a Sonidos y vibraciones.
- Busca la opción Respuesta del teclado.
- Desactiva tanto Sonido como Vibración.
Si no notas la vibración, asegúrate de activarla desde Ajustes > Accesibilidad > Tocar.
Eliminar los sonidos de apps de mensajería como WhatsApp y Telegram
A veces, aunque se haya desactivado la vibración del teclado, las apps de mensajería siguen reproduciendo sonidos al enviar o recibir mensajes dentro de una conversación. Esto también se puede desactivar desde sus propios ajustes. Si te interesa más sobre cómo desactivar alarmas o sonidos en otras aplicaciones, puedes consultar cómo amortiguar los sonidos de Android.
- Abre WhatsApp y ve a Ajustes > Notificaciones.
- Desactiva la opción Tonos de conversación.
Telegram
- Abre Telegram, accede a Configuración.
- Entra en Notificaciones y sonidos.
- Desactiva la opción Sonidos en el chat.
Google Mensajes
- Abre la app y pulsa en los tres puntos superiores para ir a Ajustes.
- Desactiva Oír sonidos de mensajes enviados.
¿Qué hacer si el teclado sigue vibrando o sonando?
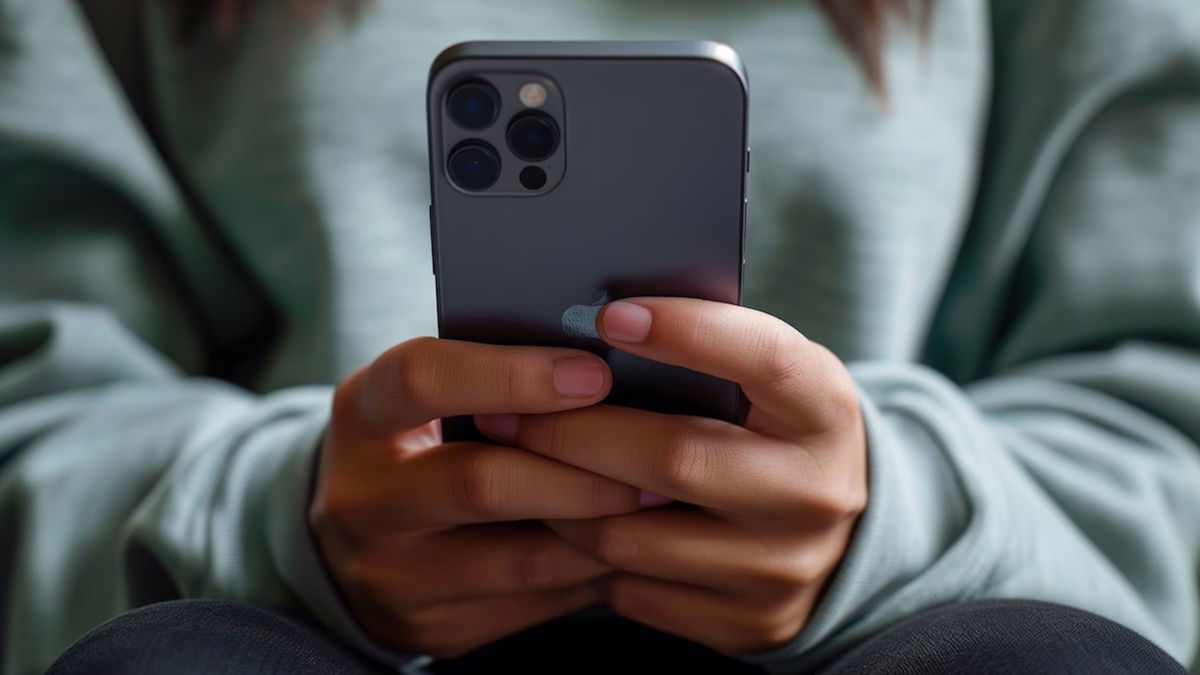
Si tras seguir todos los pasos anteriores el teclado sigue emitiendo vibraciones o sonidos, puede que exista un problema técnico o que la configuración no se haya aplicado correctamente. A veces, la solución puede ser tan sencilla como reiniciar el dispositivo, así que prueba esa opción primero.
1. Reinicia el dispositivo
A veces, tras aplicar ciertos cambios, es necesario reiniciar el móvil para que las configuraciones surtan efecto. Pruébalo como primer intento.
2. Borra la caché del teclado
Eliminar la caché y los datos de la app del teclado puede resolver errores persistentes:
- Ve a Ajustes > Aplicaciones.
- Busca Gboard o el teclado que uses.
- Entra en Almacenamiento y selecciona Borrar caché y Borrar datos.
3. Actualiza la aplicación del teclado
Comprueba si hay actualizaciones disponibles en la tienda de apps. Las nuevas versiones suelen corregir errores de funcionamiento.
4. Desinstala y reinstala el teclado
Una desinstalación completa de la app y su reinstalación desde Google Play o App Store puede forzar que se apliquen correctamente los cambios.
5. Restaura el dispositivo
Como último recurso, puedes optar por restablecer el dispositivo a valores de fábrica, aunque esto implica borrar todos los datos, por lo que debes hacer una copia de seguridad previa.
- Ve a Ajustes > Sistema o Sobre el teléfono.
- Selecciona Opciones de restablecimiento.
- Elige Borrar todos los datos.
Otros factores que pueden activar vibraciones
Algunas opciones del sistema pueden interferir y hacer que el teclado siga vibrando:
- Configuraciones independientes del teclado: algunas apps como Gboard o SwiftKey tienen ajustes propios que no dependen del sistema. Deben configurarse por separado.
- Opciones de accesibilidad: funciones como lectores de pantalla pueden activar vibraciones.
- Errores de hardware: si nada funciona, puede tratarse de un fallo físico en el móvil. En ese caso, lo ideal será contactar con el servicio técnico oficial.
Eliminar los sonidos y vibraciones al escribir en el móvil es algo que muchos usuarios desean hacer por motivos de comodidad, privacidad o simplemente para tener una experiencia más silenciosa. Por suerte, tanto Android como iOS permiten modificar estos ajustes, y con los pasos adecuados incluso se puede quitar el sonido de apps de mensajería. En caso de errores, existen alternativas para solucionarlo como borrar la caché, actualizar o reinstalar el teclado. Si todo falla, no se descarta un problema de hardware que requiera revisión técnica.
Redactor apasionado del mundo de los bytes y la tecnología en general. Me encanta compartir mis conocimientos a través de la escritura, y eso es lo que haré en este blog, mostrarte todo lo más interesante sobre gadgets, software, hardware, tendencias tecnológicas, y más. Mi objetivo es ayudarte a navegar por el mundo digital de forma sencilla y entretenida.
