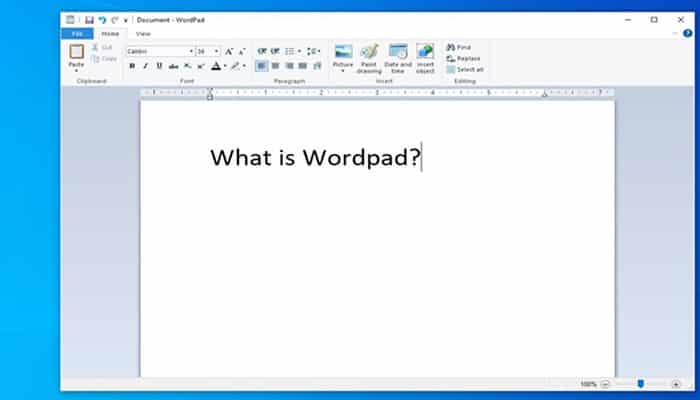
Es posible que solo algunos de ustedes hayan escuchado Wordpad, pero se trata de una aplicación de procesador de textos que viene con su sistema operativo y que es absolutamente gratis si tu computadora no tiene MS Word, entonces puedes usarla y hacer cosas como escribir cartas. Aquí vamos a saber qué es WordPad y cómo usarla.
¿Qué es WordPad en Windows 10?
WordPad es un procesador de textos que Microsoft lanzó para Windows 95. Es mejor y más fácil que Microsoft Notepad. Microsoft solía usar Microsoft Justo antes del Bloc de notas. Es un procesador de textos lanzado en lugar de Microsoft Right, que es Microsoft Foundation Class (también conocido como MFC). WordPad es un programa de Microsoft Windows que puedes utilizar para crear documentos como cartas, notas y carteles.
Quizás te puede interesar: Cómo Poner Pie De Página En Una Sola Hoja
Historia de WordPad
El procesador es más avanzado que el Bloc de notas, pero tiene menos funciones que Microsoft Word. Si deseas crear documentos simples, WordPad es una excelente opción para ti, que puedes usar para crear documentos como cartas, notas, entre otras cosas. Después de que el sistema operativo se sumergió en todo Windows, WordPad se reemplazó con Microsoft Write de Windows 95. Microsoft Write era un software de procesador de textos que Microsoft utilizó por primera vez con Microsoft Dos en 1983.
Características de wordPad
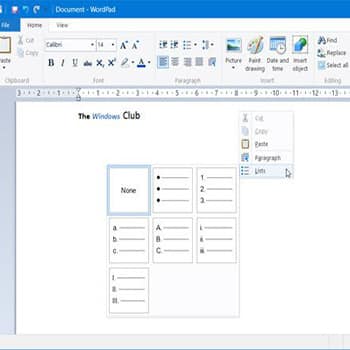
La herramienta se usa de la misma manera que se utiliza el Bloc de notas, pero tiene más funciones que el Bloc de notas, lo que te permite hacer muchos tipos de formateo en tus archivos si usas WordPad en Windows XP. Algunas funciones serán menores, pero si usas Windows por encima de Windows XP como Windows 7,8, obtendrás todas las funciones de Wordpad.
En este, puedes trabajar con el teclado y colocar en negrita y cursiva. También puedes crear archivos simples y cortos en Word, entre otras cosas. Para utilizar Microsoft WordPad no es necesario descargarlo ni instalarlo.
Este es el software preinstalado que viene con Windows y está disponible en todos los sistemas operativos desde Windows 95 hasta Windows 10. En caso de que no hayas instalado Microsoft Word en tu computadora, entonces puedes usar MS WordPad muy fácilmente. Las partes principales del WordPad:
1. Botón WordPad
Esta es la parte principal del Wordpad. Este botón está en el menú. Tiene muchas opciones para archivos creados en el procesador de texto. En este, se encuentra el comando Guardar, Abrir, Imprimir, entre otros. Estas opciones funcionan en el Documento de WordPad. Aquí tenemos Teclas de acceso directo. Usa Ctrl + O para Abrir, Ctrl + N para Nuevo, Ctrl + S para Guardar, Ctrl + P para Imprimir, entre otros.
2. Botón de acceso rápido
Esta es una parte especial, se proporciona en varios programas de edición de texto de Microsoft. Su propósito es almacenar los comandos y botones de uso frecuente en un solo lugar. Ayuda en el trabajo rápido con el apoyo de algunos comandos, como por ejemplo, Guardar, en la barra de herramientas de acceso rápido. Se agregan texto, impresión, entre otras cosas, para que puedas usarlos con un solo clic.
3. Barra de título
Aquí se muestra el nombre del archivo creado en el procesador hasta que se guarda el archivo. Hay un documento escrito tan pronto como se guarda el archivo con un nombre provisional. Luego puede guardarse con otro nombre.
4. Banda
La banda es otra parte de la ventana. Está debajo de la barra de título y muestra las pestañas del procesador de texto.
5. Barra de medida
Estos están encima del área de texto para que encontremos Márgenes de página antes o después de crear los documentos. El margen de página se realiza para mostrarlo en el documento. La regla se coloca a ambos lados de la barra de medidas, y el texto que escribimos desde allí no se ve.
6. Barra de estado
Esta se encuentra justo debajo del área de texto. Esta vez hay un botón de Nivel de zoom con la ayuda del cual la página se acerca y se aleja.
7. Área de texto
Se trata de una parte muy importante del procesador de texto. El texto del documento se escribe en esta área. También se llama página. En esta se realiza todo tipo de tareas de mecanografía.
8. Buscar y reemplazar
Aunque sabemos que el corrector ortográfico no existe en el procesador, puedes buscar y reemplazar Word en cualquier página de un documento yendo a la pestaña Inicio en y haciendo clic en el Grupo de edición. Ahora puedes ir a cualquier palabra desde aquí, de hecho, puedes buscarla y reemplazarla. También están presentes otros procesadores de texto; puedes cortar, copiar y pegar.
9. Formato de archivo
En WordPad, puedes crear, abrir y guardar archivos en formato de texto, aunque es importante saber que las palabras creadas en Microsoft Word 2007 y 2010 no se pueden ver igual porque la versión no tiene funciones de edición como Word.
10. Gráficos
Puedes agregar gráficos a los documentos de creados en el procesador. Para esto debes ir al software de WordPad, dirigirte a la pestaña Inicio y hacer clic en Insertar y posteriormente hacer clic en Imagen. Así como Word puede agregar una imagen a WordPad, puede agregar estas imágenes a otro procesador y compartir con el usuario
11. Opción de formato
Aunque había muy pocas opciones para formatear el texto en la versión anterior del procesador, puedes formatear el texto en la nueva versión. Para hacerlo, selecciona el texto y haz clic en la pestaña Inicio. En esta opción puedes cambiar el tamaño y el tipo de fuente, y si lo deseas, puedes usar viñetas en el texto seleccionando haciendo clic en Texto. También puedes usar Fuente como cursiva, subrayado, entre otros.
Tal vez quieras saber: Cómo Recuperar Un Documento De WordPad Eliminado
Preguntas frecuentes
Estas son algunas preguntas frecuentes con sus respectivas respuestas. Léelas, quizás te aclaren muchas dudas que tienes con respecto al procesador de texto del cual estamos hablando:
¿Qué es WordPad para Class 2nd?
Se trata de un programa que se utiliza para escribir texto en una computadora. La pestaña Archivo contiene un menú de diferentes opciones como Abrir, Guardar, Cerrar, entre otras, que nos ayudan a trabajar allí.
¿WordPad puede guardar como PDF?
Primero, debes abrir la herramienta de conversión de WordPad a PDF, hacer clic en la pestaña ‘Archivo‘ y pulsar la opción ‘Guardar como’. Si haces esto, obtendrás el archivo de salida en formato PDF.
¿Qué es un WordPad para niños?
Se trata de un procesador de textos básico; tiene funciones de formato simple. El software viene gratis con los sistemas operativos Microsoft Windows. WordPad es similar al Bloc de notas, pero permite que el usuario formatee el texto, algo que los usuarios no pueden hacer en el Bloc de notas.
¿Necesito WordPad? ¿Cuándo usar WordPad? ¿Puedo usar WordPad en lugar de Word?
Este procesador de texto es una buena opción para crear documentos con contenido básico con párrafos, listados e imágenes, o imprimir documentos con formatos específicos cuando no tienes otro procesador de textos instalado en tu computadora. Además, puedes usarlo para abrir documentos de texto sin formato.
¿Cómo se crea un documento WordPad?
Para crear un nuevo documento en WordPad todo lo que tienes que hacer es ejecutar la aplicación. El método más simple para iniciar el procesador de texto es usar la búsqueda de Windows. Estos son los pasos que debes seguir:
- Paso 1: selecciona Inicio.
- Paso 2: ingresa «WordPad» en el cuadro de búsqueda.
- Paso 3: aparecerá una lista de resultados de búsqueda en el menú Inicio. Selecciona la aplicación WordPad para iniciar WordPad.
Cómo usar WordPad
Sigue estas instrucciones paso a paso para usar el procesador de texto:
- Paso 1: abre el procesador de texto.
- Paso 2: ahora vas a elegir una fuente: el diseño en el que aparecerán las letras que escribirás.
- Paso 3: Escribe ‘Buenos días’ y presiona la tecla ‘Enter‘.
¿Cómo uso WordPad en mi teléfono?
En tu dispositivo, pulsa la aplicación Word. Inicia sesión con la cuenta que usas con Microsoft 365. ¡Inténtalo! Sigue los pasos a continuación:
- Paso 1: ve al sitio de descarga para tu dispositivo.
- Paso 2: busca la aplicación móvil de Word.
- Paso 3: presiona Microsoft Word o Word móvil.
- Paso 4: pulsa Instalar, Obtener o Descargar.
¿Cuántas herramientas hay en WordPad?
A la derecha de las herramientas de alineación, encontrarás cuatro herramientas de inserción. En estas, puedes hacer clic para insertar una imagen de un archivo, dibujar una imagen para insertarla en tu documento, insertar automáticamente la fecha y la hora o agregar un objeto en particular.
¿Es mejor NotePad o WordPad?
NotePad también es un tipo de programa de edición básico que ayuda a crear documentos como cartas, informes, notas, entre otros. Es una buena opción para crear páginas web o documentos HTML y también para escribir los programas informáticos básicos. Además, es una excelente opción para escribir artículos o crear documentos que desees imprimir.
¿Microsoft Word es gratis?
Microsoft Word es la aplicación de procesamiento de texto más conocida del planeta. La buena noticia es que ahora puedes usar Microsoft Word gratis. Si bien tiene un alcance más limitado, ya no es necesario comprar una copia o registrarse en Microsoft 365 para usar Microsoft Word.
Echa un vistazo a: Cómo Poner Márgenes En WordPad – Guía Completa
Pensamientos finales
Se recomienda utilizar WordPad para crear documentos. Puedes llamarlo una aplicación liviana y la interfaz simple le permite al usuario hacer cualquier documento. Es posible usar Plantillas en WordPad, así como cambiar el tamaño de la página mientras creas documentos. También puedes cambiar el aspecto y también cambiar el Margen de página en el procesador de texto.
La principal ventaja de usar el procesador, es que el usuario también puede ver trabajos guardados mientras crea documentos, y puede editar otros documentos mientras inserta imágenes de usuario o crea documentos. Aquí es posible hacer que los documentos se vean como en Microsoft Word.
Me llamo Javier Chirinos y soy un apasionado de la tecnología. Desde que tengo uso de razón me aficioné a los ordenadores y los videojuegos y esa afición terminó en un trabajo.
Llevo más de 15 años publicando sobre tecnología y gadgets en Internet, especialmente en mundobytes.com
También soy experto en comunicación y marketing online y tengo conocimientos en desarrollo en WordPress.