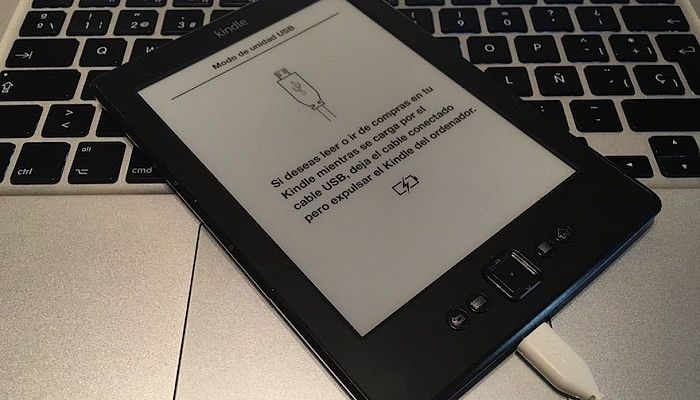
Hay muchas razones por las que Mac No Reconoce Kindle. Es posible que tu Kindle tenga algunos de tus libros favoritos y otros archivos que quizás desees conservar en tu Mac como copia de seguridad, y sin embargo no puedes porque el Kindle no es reconocido en tu máquina.
Además, varios usuarios han dicho que la aplicación Kindle para Mac se bloquea y no funciona correctamente al intentar leer libros electrónicos. Algunos usuarios han dicho además que comenzaron a experimentar este problema después de actualizar a la última versión del software macOS.
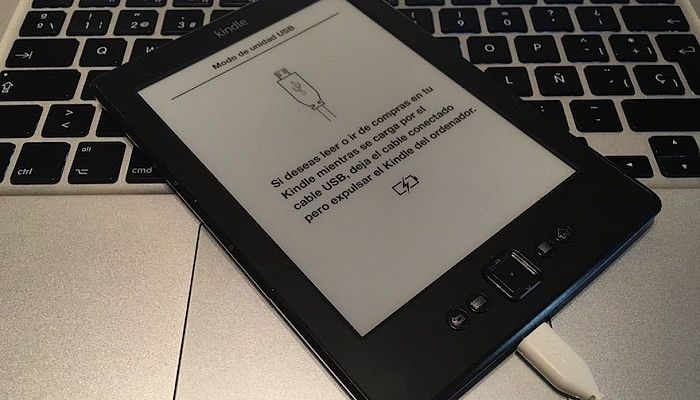
Por Qué Mi Mac No Reconoce Kindle. Causas
Una de las principales razones por las que tu Kindle no es reconocido en tu Mac suele ser el puerto y/o el cable USB. Intenta cambiar el cable, especialmente si no estás usando el que viene originalmente con tu lector electrónico.
Es probable que este problema ocurra cuando el cable que estás utilizando no admite transferencias de datos. Si esto sucede, significa que solo tienes un cable USB que admite energía y es solo para cargar dispositivos, y no para transferencias de datos.
Para resolver rápidamente este problema, deberás obtener un cable que pueda transferir datos o energía. También puedes intentar conectarlo a un puerto diferente en tu Mac, para comprobar que efectivamente sea problema en el puerto y no en el dispositivo.
Una vez que conectes tu Kindle a uno de los puertos USB de tu Mac, debería detectarlo rápidamente y aparecer en tu computadora. Sin embargo, este no es siempre el caso, ya que su Mac puede tener dificultades para reconocerlo.
Esto son algunas de las causas más comunes de este problema:
1. Compatibilidad con cable USB
La más frecuente de las causas es la incompatibilidad del cable USB. Esta es una causa común, especialmente si no estás utilizando el cable original con el que se envió tu Kindle.
Amazon tiene algún sistema de gestión de derechos digitales instalado en el cable. Por ello, la recomendación es que siempre uses el cable original del dispositivo para realizar recargas y conexiones a otros dispositivos.
2. Compatibilidad del puerto USB
Al igual que con el cable, los puertos USB también son importantes con este problema. Es posible que tu puerto USB proporcione un poco menos de energía de la que requiere tu Kindle.
Puedes intentar conectarlo a un puerto diferente para comprobar el funcionamiento, de esos que usas para otros periféricos. En caso de funcionar correctamente, ya sabes que ese puerto será el dedicado para conectar tu Kindle.
3. Una falla en el software Kindle
Cosas como esta son inevitables, especialmente con el software. Estas cosas suceden y, por lo general, se resuelven por si misma después de reiniciar, restablecer o actualizar el software.
Por lo general, los softwares y aplicaciones pueden fallar después de alguna actualización, que después será corregido por los mismos desarrolladores en poco tiempo.
También te puede interesar 5 Mejores Programas Para Kindle
Por Qué Mi Mac No Reconoce Kindle. Soluciones
Si tienes este problema en el que tu Kindle no aparece en tu Mac, hay varias formas de solucionarlo. No es necesario que te conviertas en un experto en hardware o software para resolver este problema, son soluciones realmente sencillas.
1. Usa un cable USB diferente
Si perdiste el cable original con el que venía tu Kindle, o está dañado, es probable que tu Mac no reconozca tu dispositivo. Hay dos tipos de cables USB.
- Cables regulares: Los cables normales que admiten la transferencia de datos y energía. Estos son los tipos de cable que normalmente se envían con tu Kindle. Es capaz de transferir archivos y cargar tu dispositivo.
- Cables de solo carga: Físicamente son parecidos a los primeros, pero estos solo permiten cargar, y no sirven para conectarse con ningún dispositivo ni trasferir datos.
Si solo estás cargando tu Kindle, no deberías tener problemas para usar cualquiera de los dos tipos de cables. Sin embargo, si quieres conectar tu dispositivo a tu Mac, debes usar cables regulares.
Esto es lo que deberás hacer para determinar el tipo de cable que tienes.
- Comprueba si tu cable está dañado, especialmente en los conectores.
- Intenta usar un cable diferente para ver si funciona.
Te recomendamos que te hagas de un cable USB original de Kindle. Amazon los vende como un accesorio que puedes comprar de forma separada, además, no son costosos.
2. Conecta tu Kindle a un puerto USB diferente
Los puertos USB dañados también causaran este error en tu Mac, y no reconocería el Kindle. Es difícil notar si algo está mal en el puerto, por lo que tendrás que ser exhaustivo al verificarlo.
- Intenta conectar tu Kindle a un puerto USB diferente.
- Conecta un dispositivo auxiliar como una cámara web, por ejemplo, al puerto USB para ver si funciona.
Si tu Mac reconoció tu Kindle cuando cambiaste de puerto, es probable que el ultimo puerto USB este dañado o simplemente no es compatible con tu Kindle. Sin embargo, si conectaste un dispositivo diferente en el puerto y es funcional, tendrás que buscar otras formas de solucionarlo.
3. Restablecimiento completo de tu Kindle
Como la mayoría de los dispositivos electrónicos, tu Kindle viene con una función de reinicio que puedes usar. Permitirá que tu Kindle borre la memoria y limpie la instalación del sistema operativo para comenzar de nuevo.
Este método deberá solucionar cualquier problema de software que estés experimentando con tu dispositivo.
Estos son los pasos que te permitirán hacer un restablecimiento completo en tu Kindle:
- Conecta tu Kindle a tu Mac.
- Presiona el botón de encendido y mantenlo así durante aproximadamente 40 a 50 segundos.
- Espera a que tu Kindle se reinicie.
- Una vez que veas que se reinicia, ahora puedes soltar el botón de encendido.
- Espera a que termine de iniciarse e instala el sistema operativo.
Es posible que tu Kindle no se reinicie de inmediato. Si experimentas esto, enciéndelo presionando el botón de encendido durante 5 segundos.
4. Carga tu Kindle correctamente
A veces pasa que, el Kindle tiene tan poca energía, que el Mac no es capaz de detectarlo. Dejar tu Kindle cargando un poco más debería darle suficiente energía para ser detectado.
Asegúrate de dejarlo enchufado después de que se haya cargado por completo. Si has tenido un Kindle durante mucho tiempo, es probable que el software no lea correctamente los niveles de carga de la batería.
Estos son los pasos que debes seguir:
- Carga tu Kindle durante 30 a 40 minutos más después de que diga que está cargado.
- Realiza un restablecimiento completo.
- Comprueba si tu Kindle se conecta a tu Mac.
5. Intenta conectar el Kindle a una computadora diferente
Si nada parece funcionar, en este punto, solo te queda conectar tu Kindle a una computadora diferente, para comprobar que realmente el problema sea el Kindle o el Mac.
Esto debería ayudarte a aislar aún más el problema para determinar si tienes un cable, puerto, Kindle o computadora dañada.
- Conecta tu Kindle a un Mac o PC diferente.
- Comprueba que el nuevo dispositivo reconoce tu Kindle.
Si este método funciona, es probable que los puertos de tu dispositivo original estén dañados. Debes verificar esto conectando cualquier otro dispositivo.
6. Actualiza el software de tu Kindle
Si has tenido tu Kindle por un tiempo, es probable que se esté ejecutando con un software desactualizado. Esto también puede convertirse en una causa de problemas de no reconocimiento con cualquier máquina.
Siempre debes mantener tus dispositivos actualizados, ya que esta es la forma que tiene el fabricante de mantenerlos en excelentes condiciones de funcionamiento.
Si no has actualizado tu Kindle por un tiempo, estos son los pasos que deberás seguir para actualizar su software.
- Conecta tu Kindle a tu red Wi-Fi.
- Conecta tu Kindle para cargar.
- Ve a la pantalla de “Configuración” de tu Kindle y toca los tres puntos.
- Toca la opción “Actualizar tu Kindle”.
- Espera a que termine de descargar e instalar la actualización del software.
Si estas experimentando este problema de falta de reconocimiento, te recomendamos que actualices tu Kindle a través de tu red Wifi. Existe un método que requerirá que conectes tu dispositivo a una computadora, lo que no puedes hacer en este momento, ya que no la reconoce.
Problemas Con La App Kindle En Tu Mac
A veces, puedes experimentar que algunas de tus aplicaciones en el Mac, pueden dejar de responder y se cierran inesperadamente. Kindle puede convertirse en una de estas aplicaciones.
Si tienes la app de Kindle en tu Mac y presenta problemas, intenta los pasos a continuación en orden. Asegúrate de verificar la aplicación Kindle después de cada paso para ver si has solucionado el problema.
1. Reinicia tu Mac
Lo primero que puedes hacer es reiniciar tu máquina para que normalice y elimine cualquier bug que no deje que tu máquina funcione correctamente.
El reinicio de tu Mac es sumamente fácil, solo debes ir al menú Apple, y aquí encontrarás la opción “Reiniciar”.
2. Actualiza tu Mac
Asegúrate de que tu Mac tenga la última versión de MacOS. Puedes actualizar tu Mac yendo a “Preferencias del sistema”. Allí, podrás seleccionar “Actualización de software”.
Si tu Mac necesita actualización, se realizará de manera automática en esta opción. Si ya está actualizada, verás una notificación indicándolo.
3. Actualiza la Aplicación de Kindle
Asegúrate de estar utilizando la última versión de la aplicación Kindle. Actualiza a la última versión de Kindle, abriendo la aplicación App Store en tu Mac y haciendo clic en “Actualizaciones”.
Si la App necesita actualizarse, con esta opción lo hará de forma automática. Si la App ya está actualizada, lo verás notificado en la pantalla.
4. Reinicia el Mac en modo seguro
Uno de los métodos para comprobar si una aplicación está dañada en tu máquina, es reiniciando la Mac de modo seguro. Así, si la aplicación tiene problemas, no se ejecutará en la máquina.
Además, el modo seguro buscará los problemas existentes en tu Mac y los reparará de forma automática. Así, cuando reinicies de forma normal, ya estaría reparado el problema.
- Mantén presionada “la tecla Shift” al arrancar la máquina, y suelta cuando salga el logo de Apple.
- Listo, ya tu Mac está en Modo seguro, lo podrás ver en la pantalla, al lado del indicador de batería. También lo notarás porque la barra de tareas se ve con un tono opaco.
- Ahora prueba la App de Kindle. Si tiene algún tipo de problema, el sistema de tu Mac realizará la reparación para normalizarla.
- Ahora sal del modo seguro, reiniciando tu máquina nuevamente.
- Al terminar el proceso de reinicio, vuelve a probar la aplicación Kindle.
Si esto no resolvió el problema con la aplicación Kindle, sigue con el siguiente paso.
5. Reinstala la Aplicación Kindle
Si los consejos básicos anteriores no resuelven tu problema, lo que puedes hacer es eliminar completamente la aplicación de tu Mac y luego reinstalarla. Este es un proceso de dos pasos: desinstalar y luego reinstalar.
Desinstala la Aplicación Kindle de Mac
- Sal de Kindle si se está ejecutando.
- Abre una ventana del Finder y abre la carpeta “Aplicaciones” haciendo clic en “Aplicaciones” en la barra lateral.
- Ahora busca la aplicación Kindle.
- Arrástrala a la Papelera.
Elimina la caché y otros archivos Kindle
- Ve a la carpeta de la biblioteca de tu usuario en tu Mac. Puedes hacerlo yendo al Finder.
- Aquí, dale clic a “Ir”.
- Luego dale clic a “Ir a la carpeta”.
- Ingresa ~ / Biblioteca en el cuadro de diálogo y haz clic en “Ir”.
- Luego ve a las siguientes carpetas:
- ~ / Biblioteca / Soporte de aplicaciones > Elimina la carpeta de Kindle.
- ~ / Library / Application Scripts > Elimina la carpeta com.amazon.Kindle.
- ~ / Biblioteca / Contenedores > Elimina la carpeta de Kindle.
- ~ / Biblioteca / Cachés.
- ~ / Biblioteca / Preferencias.
Si ves otros archivos Kindle, arrástralos a la Papelera. Puedes utilizar la función de búsqueda para buscar archivos y carpetas de Kindle.
Reinstala Kindle
Ahora puedes reinstalar Kindle nuevamente.
- Primero, reinicia tu Mac.
- Luego abra la App Store en tu Mac.
- Busca “Kindle” en la barra de búsqueda.
- Instala Kindle.
Comprueba que funcione correctamente. Este paso resuelve el problema con la aplicación de forma definitiva.
Para Cerrar
También te puede interesar 10 Mejores Lectores De Epub Para Android, Windows Y Mac
Ahora que tienes una idea de las causas por las que tu Kindle no aparece en Mac, ahora tienes los conocimientos necesarios para resolverlo. Puedes seguir los pasos necesarios para solucionar este problema y disfrutar de la vinculación de tu Kindle a tu Mac.
Ahora, si sigues experimentando el problema después de terminar con las diversas correcciones, te recomendamos que te pongas en contacto con el soporte técnico de Amazon.
Me llamo Javier Chirinos y soy un apasionado de la tecnología. Desde que tengo uso de razón me aficioné a los ordenadores y los videojuegos y esa afición terminó en un trabajo.
Llevo más de 15 años publicando sobre tecnología y gadgets en Internet, especialmente en mundobytes.com
También soy experto en comunicación y marketing online y tengo conocimientos en desarrollo en WordPress.