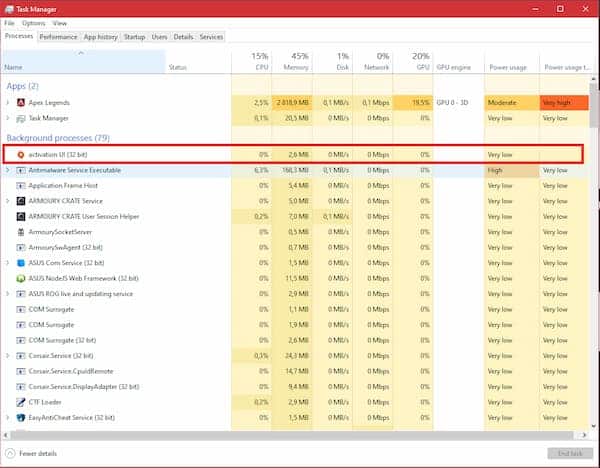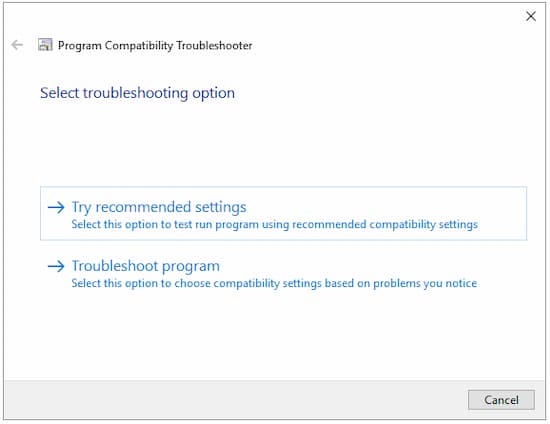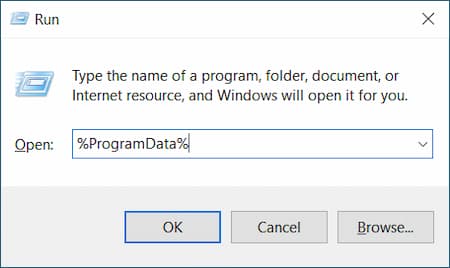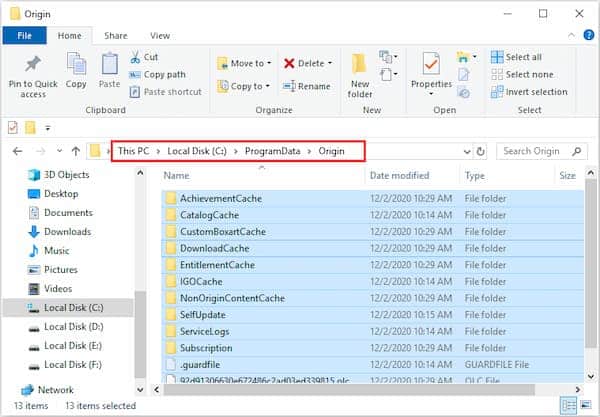Muchos usuarios han informado que cuando tratan de ejecutar el cliente de Origin para jugar su juego favorito, el cliente origin no abre o no responde. Esto puede ser muy molesto porque impide que los jugadores puedan abrir sus juegos favoritos.
¿Por qué Origin No Abre?
Antes de entrar en detalles sobre cómo se podrían solucionar el problema de que origin no abre, debemos determinar las posibles causas. Estas pueden variar desde una falla en la caché de origin hasta una actualización con errores. Estos son los escenarios más frecuentes:
- Problemas con el actualizador de origen: el actualizador del cliente origin en ocasiones actualiza el cliente. En algunos casos puede pasar que el cliente deja de responder mientras se realizan esas actualizaciones en segundo plano.
- Archivos de caché dañados: hay posibilidades de que el error en el que el cliente de origin no responde esté directamente relacionado con los archivos de caché almacenados. El caché puede verse afectado lo que puede producir el problema de que origin no abre.
- Archivos temporales distorsionados: Con el tiempo, el cliente de origin va creando archivos temporales que lo ayudan a funcionar sin problemas. Sin embargo, estos archivos podrían corromperse y hacer que el cliente no responda y produce el problema de que origin no abre. La eliminación de estos archivos podría hacer que origin vuelva a funcionar de la forma correcta.
- Problemas con los archivos de origin del núcleo: algunos problemas pueden ocurrir con los archivos de trabajo del núcleo del cliente y la única forma de solucionarlos es reinstalando todo el cliente.
Solución 1. Comprueba si el cliente de origin se está actualizando
Si el actualizador de origin está actualizando es posible que ocurra que origin no abre. En este caso, debes esperar a que finalice la actualización y luego volver a iniciar el programa. Bueno, algunos usuarios preguntan: ¿cómo saber si el cliente de Origin se está actualizando en segundo plano?
Para verificar si Origin se está actualizando, puedes abrir el Administrador de tareas, ubicar Origin y verificar si usa tu ancho de banda de Internet en la columna de red. En caso afirmativo, es posible que se esté actualizando ahora mismo. Y deberías esperar un tiempo y dejar que termine la actualización. Una vez finalizado, comprueba si se puede abrir origin.
Solución 2. Ejecuta el solucionador de problemas de compatibilidad de programas
Si Origin no es compatible con tu versión actual de Windows, también puedes encontrar el problema de que origin no abre en tu PC. Si este es el caso, puedes solucionar el problema ejecutando el Solucionador de problemas de compatibilidad de programas.
Si no sabes cómo verificar los problemas de compatibilidad con el Solucionador de problemas de compatibilidad de programas, puedes seguir los pasos a continuación:
- Haz clic con el botón derecho en el cliente de Origin en tu escritorio y selecciona Propiedades en el menú contextual.
- Cambia a la pestaña Compatibilidad y luego haz clic en Ejecutar solucionador de problemas de compatibilidad.
- Haz clic en Probar la configuración recomendada para probar la ejecución del programa utilizando la configuración de compatibilidad recomendada. Sigue las instrucciones para verificar si la configuración de compatibilidad recomendada puede solucionar el problema de que origin no abre en Windows 10.
- Si la configuración de compatibilidad recomendada no funciona, ejecuta nuevamente el Solucionador de problemas de compatibilidad de programas. Y selecciona Solucionar problemas del programa para elegir la configuración de compatibilidad tú mismo y solucionar el problema.
Si ejecutar el Solucionador de problemas de compatibilidad de programas no puede solucionar el problema de que origin no abre en Windows 10, intenta la siguiente solución.
Solución 3. Eliminar archivos de caché de origin
Si los archivos de caché de Origin se corrompen, pueden dar lugar al problema de que origin no abre. En este caso, eliminar los archivos de caché de Origin puede ayudarte a corregir este error de Origin en Windows 10. Si no sabes cómo eliminar los archivos de caché de Origin, puedes seguir los pasos a continuación:
- Cierra el cliente de Origin.
- Presiona las teclas Windows + R en el teclado para abrir el cuadro de diálogo Ejecutar, y luego escribe %ProgramData% en el cuadro de diálogo y presiona Enter.
- En la carpeta ProgramData, busca la carpeta Origen y haz doble clic en ella.
- Después de abrir la carpeta Origin, elimina todos los archivos y subcarpetas excepto la carpeta LocalContent.
- Luego, ejecuta el cliente Origin nuevamente para verificar si el cliente Origin puede iniciarse normalmente.
Después de eliminar los archivos de caché de Origin, el problema de que origin no abre en Windows 10 debería solucionarse. Sin embargo, si aún tienes este problema en tu PC, prueba con el siguiente método.
No dejes de leer: 7 Mejores Programas Para Optimizar Juegos
Solución 4. Limpieza de archivos temporales de Origin
Origin sigue creando archivos temporales en una carpeta llamada AppData. A veces, esto puede hacer que se produzca el problema de que origin no abre. La eliminación de estos archivos seguramente ayudará a solucionar este problema. Estos son los pasos para limpiar archivos temporales de Origin:
- En primer lugar, debes mostrar los archivos, ya que los archivos están ocultos de forma predeterminada.
- En el cuadro de búsqueda, escribe carpeta.
- En Configuración avanzada, selecciona Mostrar archivos, carpetas y unidades ocultos y, a continuación, presiona Aceptar.
- Ahora, presiona las teclas Windows + R al mismo tiempo y escribe %AppData%. Luego presiona Enter.
- Una vez que se abra la carpeta, elimina las carpetas de origin.
Solución 5. Reinstala Origin
Si todos los métodos anteriores no pueden ayudarte a solucionar el problema de que origin no abre, no tienes más remedio que intentar reinstalar el cliente de Origin. Reinstalar Origin debería ayudarte a solucionar muchos problemas de la aplicación Origin, como que origin no abre. Entonces puedes intentarlo.
Si no sabes cómo reinstalar Origin, puedes seguir los pasos de esta parte para desinstalar Origin. Luego descarga Origin desde su página oficial e instálalo en tu computadora nuevamente. A continuación se detallan los pasos:
- En tu teclado, presione la tecla Windows + R juntas para abrir el cuadro de diálogo Ejecutar.
- Luego, escribe appwiz.cpl en el cuadro de diálogo Ejecutar y presiona Entrar para abrir Programas y características.
- Busca la aplicación Origin, luego haz clic derecho sobre ella para seleccionar Desinstalar.
- Luego descarga la última versión de Origin. Una vez finalizado, ejecuta el instalador y luego haz clic en Instalar origin para completar el proceso de instalación.
Palabras finales
Si tienes el problema de que origin no abre en tu PC con sistema Windows 10 y no sabes qué lo causa o cómo solucionarlo, esta guía será de gran utilidad. Estos métodos están diseñados para que puedas resolver el inconveniente de que el cliente no abre tratando las potenciales razones por las que este problema podría estar presentándose. Si conoces una solución que no hemos mencionado por favor no dudes en comentar abajo.
Me llamo Javier Chirinos y soy un apasionado de la tecnología. Desde que tengo uso de razón me aficioné a los ordenadores y los videojuegos y esa afición terminó en un trabajo.
Llevo más de 15 años publicando sobre tecnología y gadgets en Internet, especialmente en mundobytes.com
También soy experto en comunicación y marketing online y tengo conocimientos en desarrollo en WordPress.