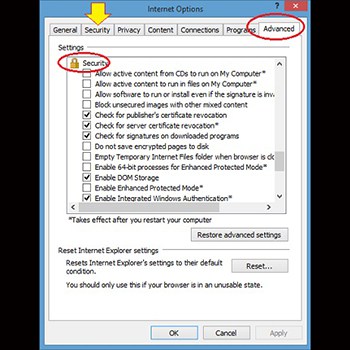
Muchas de estas configuraciones son oscuras, pero hay muchas que son extremadamente útiles para los usuarios de todo tipo. Esta sección repasa todas estas configuraciones. En el cuadro de diálogo Opciones de Internet, la pestaña Avanzado contiene una larga lista de configuraciones de personalización de Internet Explorer.
Las opciones avanzadas de Internet se pueden configurar para los usuarios a través del Editor de directivas de grupo. Ejecuta el programa y abre la rama Configuración de usuario, Configuración de Windows y Mantenimiento de Internet Explorer. Haz clic derecho en Mantenimiento de Internet Explorer y luego selecciona Modo de preferencia.
Haz clic en la rama Avanzado que se agrega a la sección Mantenimiento de Internet Explorer. Haz doble clic en el elemento Configuración de Internet para trabajar con las opciones avanzadas.
Quizás te puede interesar: Red No Identificada En Windows 10: Soluciones Para Restaurar El Acceso A Internet
Opciones avanzadas de internet
En las opciones de Internet de la pestaña de avanzado podemos encontrar varias ramas:
La rama Accesibilidad de opciones avanzadas de Internet
Aquí podemos encontrar dos opciones:
1. Expandir siempre el texto ALT para las imágenes
La mayoría de los webmasters proporcionan una descripción de texto para cada imagen que incluyen en una página. Si configuras Internet Explorer para que no muestre imágenes, todo lo que ves son cuadros donde deberían estar las imágenes, y cada cuadro contiene la descripción del texto (que se conoce como texto alternativo, donde alt es la abreviatura de alternativo).
Al seleccionar esta casilla de verificación, se indica a Internet Explorer que expanda el cuadro de imagen horizontalmente para que el texto alternativo aparezca en una sola línea, lo que facilita la lectura.
2. Mover el símbolo de intercalación del sistema con cambios de enfoque/selección
Al seleccionar esta casilla de verificación, se configura Internet Explorer para mover el símbolo de intercalación del sistema siempre que cambie el enfoque. (El símbolo de intercalación del sistema es una indicación visual de qué parte de la pantalla tiene el foco actualmente.
Si un cuadro de texto tiene el foco, el símbolo de intercalación del sistema es una barra vertical parpadeante; si una casilla de verificación o un botón de opción tiene el foco, el sistema el símbolo de intercalación es un contorno punteado del nombre del control).
Esto es útil si tienes un lector de pantalla o una lupa de pantalla que utiliza la posición del símbolo de intercalación del sistema para determinar qué parte de la pantalla debe leerse o ampliarse.
La rama de Navegación de opciones avanzadas de Internet
En esta rama de opciones de internet podemos encontrar lo siguiente:
1. Enviar URL siempre como UTF-8 (Requiere reiniciar)
Cuando está seleccionada, esta casilla de verificación le indica a Internet Explorer que envíe direcciones de páginas web utilizando el estándar UTF-8 (Universal character set Transformation Format 8), que se puede leer en cualquier idioma.
Si tienes problemas para acceder a una página que utiliza caracteres no ingleses en la URL, es posible que el servidor no pueda manejar UTF-8, así que desactiva esta casilla de verificación. Debes reiniciar Internet Explorer si cambias esta configuración.
2. Comprobar automáticamente si hay actualizaciones de Internet Explorer
Cuando se selecciona, esta opción marca Internet Explorer para comprobar (aproximadamente cada 30 días) si hay disponible una versión más reciente del programa. Este es un método útil y fácil para mantenerse al día con las últimas actualizaciones y parches de seguridad de Internet Explorer.
3. Cerrar carpetas no utilizadas en historial y favoritos (requiere reinicio)
Cuando esta casilla de verificación está seleccionada, Internet Explorer mantiene cerradas las carpetas no utilizadas cuando muestra la barra de historial y la barra de favoritos. Es decir, si abres una carpeta y luego vas a una segunda carpeta, Internet Explorer cierra automáticamente la primera carpeta.
Esto hace que las listas de Historial y Favoritos sean más fáciles de navegar, por lo que generalmente es mejor dejar esta opción seleccionada. Debes reiniciar Internet Explorer si cambias esta configuración.
4. Deshabilitar la depuración de secuencias de comandos
Esta casilla de verificación activa y desactiva el depurador de secuencias de comandos (si hay uno instalado). Debes seleccionar esta opción solo si eres un diseñador de páginas y tienes secuencias de comandos en tus páginas que necesitas depurar antes de cargarlas en la Web.
5. Mostrar una notificación sobre cada error de secuencia de comandos
Si seleccionas esta casilla de verificación, Internet Explorer muestra un cuadro de diálogo para alertarte sobre errores de JavaScript o VBScript en una página. Si dejas esta opción desactivada, Internet Explorer muestra un mensaje de error en la barra de estado. Para ver el mensaje de error completo, haz doble clic en el mensaje de la barra de estado.
Nuevamente, solo los programadores de scripts querrán habilitar esta opción, y solo cuando estén depurando scripts. Muchos sitios web están mal programados y contienen errores de script, por lo que habilitar esta opción significa que tendrás que lidiar con muchos cuadros de diálogo molestos mientras navegas.
6. Habilitar vista de carpetas para sitios FTP
Cuando vas a las opciones avanzadas de Internet, seleccionas esta opción y accedes a un sitio de Protocolo de transferencia de archivos (FTP), Internet Explorer muestra el contenido del sitio usando la familiar vista de carpetas de Windows. Esto facilita arrastrar y soltar archivos desde el sitio FTP a tu disco duro (y posiblemente realizar otras tareas de mantenimiento de archivos, según los permisos que tenga en el sitio).
7. Habilitar instalación bajo demanda (Internet Explorer)
Cuando esta casilla de verificación está seleccionada, Internet Explorer examina cada página web en busca de elementos que requieran una característica específica del navegador. Si esa función no está instalada y viene con instrucciones de configuración en un archivo de información del gabinete, Internet Explorer te preguntará si deseas instalar la función.
Si encuentras que una página no parece funcionar correctamente, un componente faltante podría ser el problema, así que intenta habilitar esta opción.
8. Habilitar instalación bajo demanda (otro)
Esto es similar a la opción Habilitar instalación bajo demanda (Internet Explorer), excepto que al seleccionar esta casilla de verificación en las opciones avanzadas de Internet, se marca Internet Explorer para solicitarte que instales características que vienen con el programa de instalación. Solo la Máquina Virtual de Windows (soporte de Java, que no está instalada por defecto en Windows XP) se puede instalar de esta manera.
9. Permitir que los elementos fuera de línea se sincronicen en un horario
Esta casilla de verificación activa y desactiva las actualizaciones de sincronización. Desmarcar esta casilla de verificación es una buena idea si te vas de la ciudad por unos días y no deseas que las páginas sin conexión se actualicen mientras estás fuera.
10. Activar transiciones de página
Esta casilla de verificación activa y desactiva la compatibilidad de Internet Explorer con las transiciones de página. Los sitios web que utilizan un servidor compatible con las extensiones de FrontPage pueden definir varias transiciones de página (como borrados y desvanecimientos). Sin embargo, estas transiciones suelen ralentizar la navegación, por lo que recomendamos desactivarlas.
11. Habilitar el menú de favoritos personalizados
Cuando esta casilla de verificación está seleccionada, la función de menú «personalizado» de Windows se aplica al menú de favoritos de Internet Explorer. Esto significa que Internet Explorer oculta los favoritos que no has visitado en mucho tiempo. Para ver los favoritos ocultos, haz clic en la flecha que apunta hacia abajo en la parte inferior del menú.
Los menús personalizados reducen el desorden de comandos, lo cual puede confundir a los usuarios novatos, pero solo ralentiza a los usuarios experimentados. Recomendamos dejar esta opción desactivada.
12. Habilitar extensiones de navegador de terceros (requiere reinicio)
Cuando esta casilla de verificación está seleccionada, Internet Explorer admite extensiones de terceros en su interfaz. Por ejemplo, la barra de herramientas de Google es una extensión de terceros que integra el motor de búsqueda de Google en Internet Explorer como una barra de herramientas.
Si desactivas esta casilla de verificación, estas extensiones de terceros no aparecen y no se pueden mostrar. Desmarcar esta casilla de verificación es una buena forma de desactivar esas molestas barras de herramientas de terceros que se instalan solas sin permiso. Debes reiniciar Internet Explorer si cambias esta configuración.
13. Habilitar estilos visuales en botones y controles en páginas web
Cuando esta casilla de verificación está seleccionada, Internet Explorer aplica el estilo visual actual de Windows a todas las páginas web para objetos como botones de formulario. Si desactivas esta casilla de verificación, Internet Explorer aplica su estilo visual predeterminado a todos los elementos de la página.
14. Forzar composición fuera de pantalla incluso en Terminal Server (requiere reinicio)
Si seleccionas esta casilla de verificación, Internet Explorer realiza toda la composición (la combinación de dos o más imágenes) en la memoria antes de mostrar el resultado en la pantalla.
Esto evita el parpadeo de la imagen que puede ocurrir cuando se ejecuta Internet Explorer en Servicios de Terminal Server, pero puede reducir significativamente el rendimiento. Recomendamos mantener esta opción desactivada. Debes reiniciar Internet Explorer si cambias esta configuración.
15. Notificar cuando se completen las descargas
Si dejas esta casilla de verificación seleccionada en las opciones avanzadas de Internet, Internet Explorer deja su cuadro de diálogo de progreso de descarga en la pantalla una vez que se completa la descarga.
Esto te permite hacer clic en Abrir para iniciar el archivo descargado o hacer clic en Abrir carpeta para mostrar la carpeta de destino del archivo. Si desactivas esta casilla de verificación, Internet Explorer cierra este cuadro de diálogo tan pronto como finaliza la descarga.
Consejo: también puedes obligar a Internet Explorer a cerrar el cuadro de diálogo Descarga completa automáticamente, seleccionando la casilla de verificación Cerrar este cuadro de diálogo cuando finalice la descarga en el cuadro de diálogo de progreso de la descarga.
16. Reutilizar Windows para iniciar accesos directos
Cuando esta casilla de verificación está seleccionada en las opciones avanzadas de Internet, Windows busca una ventana de Internet Explorer ya abierta cuando haces clic en un acceso directo a una página web (como una dirección web en un mensaje de correo electrónico de Outlook Express).
Si dicha ventana está abierta, la página web se carga en esa ventana. Esta es una buena idea porque evita que las ventanas de Internet Explorer se multipliquen innecesariamente. Si borras esta opción, Windows siempre carga la página en una nueva ventana de Internet Explorer.
17. Mostrar mensajes de error HTTP amigables
Cuando esta casilla de verificación está seleccionada en las opciones avanzadas de Internet, Internet Explorer intercepta los mensajes de error (para, por ejemplo, páginas no encontradas) generados por los servidores web y los reemplaza con sus propios mensajes que ofrecen más información, así como posibles soluciones al problema.
Si borras esta opción, Internet Explorer simplemente muestra el mensaje de error generado por el servidor web. Sin embargo, recomendamos borrar esta opción porque los mensajes de error del servidor web a menudo se personalizan para que sean más útiles que los mensajes genéricos informados por Internet Explorer.
18. Mostrar URL amigables
Esta casilla de verificación determina cómo aparecen las URL en la barra de estado cuando pasas el mouse sobre un enlace o un mapa de imágenes. Selecciona esta casilla de verificación para ver solo el nombre de archivo de la página vinculada; desactiva esta casilla de verificación para ver la URL completa de la página vinculada.
Preferimos ver la URL completa para saber exactamente a dónde nos llevará un enlace (especialmente si el enlace nos lleva a un sitio diferente).
19. Mostrar el botón Ir en la barra de direcciones
Cuando esta casilla de verificación está seleccionada, Internet Explorer agrega un botón Ir a la derecha de la barra de direcciones. Haz clic en este botón para abrir cualquier URL que se muestre en la barra de direcciones. La utilidad de este botón es dudosa (generalmente es más fácil presionar Enter después de ingresar una dirección), pero no hace daño.
20. Subrayar vínculos
Usa estas opciones avanzadas de Internet para especificar cuándo Internet Explorer debe formatear vínculos de páginas web con un subrayado. La opción Hover significa que el subrayado aparece solo cuando colocas el puntero del mouse sobre el enlace. Muchos sitios web usan texto en color, por lo que a menudo es difícil reconocer un enlace sin subrayar. Por lo tanto, te recomendamos que selecciones la opción Siempre.
21. Usar Autocompletar en línea
Esta casilla de verificación activa y desactiva la función Autocompletar «en línea» de la barra de direcciones. Cuando Autocompletar en línea está activado, Internet Explorer supervisa el texto que escribes en la barra de direcciones. Si tu texto coincide con una URL escrita anteriormente, Internet Explorer completa automáticamente la dirección al mostrar la URL coincidente en la barra de direcciones.
También muestra una lista desplegable de otras URL coincidentes. Cuando Autocompletar en línea está desactivado, Internet Explorer solo muestra la lista desplegable de direcciones URL coincidentes.
Nota: si deseas evitar que Internet Explorer muestre la lista desplegable de direcciones URL coincidentes, seleccion Herramientas, luego ve Opciones de Internet y posteriormente haz clic en el botón Autocompletar de la pestaña Contenido para mostrar el cuadro de diálogo Configuración de Autocompletar. Desactiva la casilla de verificación Direcciones web.
Ten en cuenta también que la función Autocompletar de Internet Explorer también se aplica a los formularios web. Es decir, Autocompletar también puede recordar los datos que has ingresado en un formulario, incluidos los nombres de usuario y las contraseñas, y luego ingresar esos datos automáticamente cuando vuelvas a usar el formulario.
Puedes controlar esta parte del formulario web de Autocompletar usando las otras casillas de verificación en la sección Usar Autocompletar para del cuadro de diálogo Configuración de Autocompletar.
22. Usar FTP pasivo (para compatibilidad con cortafuegos y módem DSL)
En una sesión normal de FTP, Internet Explorer abre una conexión con el servidor FTP (para los comandos) y luego el servidor FTP abre una segunda conexión con el navegador (para los datos). Sin embargo, si estás en una red con un firewall, las conexiones entrantes desde un servidor no están permitidas.
Con FTP pasivo, el navegador establece la segunda conexión (de datos) por sí mismo. Entonces, si estás en una red con firewall (o estás usando un módem DSL) y no puedes establecer una conexión FTP, selecciona esta casilla de verificación.
23. Usar desplazamiento suave
Esta casilla de verificación activa y desactiva una característica llamada desplazamiento suave. Cuando seleccionas esta casilla de verificación para habilitar el desplazamiento suave, al presionar Page Down o Page Up haces que la página se desplace hacia abajo o hacia arriba a una velocidad preestablecida.
Si desactivas esta casilla de verificación, al presionar Page Down o Page Up, la página salta instantáneamente hacia abajo o hacia arriba. Al leer una página web, puedes desplazarte hacia abajo una pantalla presionando la barra espaciadora. Para desplazarte hacia arriba en una pantalla completa, presiona Mayús+Barra espaciadora.
Tal vez quieras saber: Cómo Aumentar La Velocidad De Internet En Windows
Las casillas de verificación en la rama Configuración de HTTP 1.1
Determinan si Internet Explorer usa el protocolo HTTP 1.1.
1. Usar HTTP 1.1
Esta casilla de verificación alterna el uso de Internet Explorer de HTTP 1.1 para comunicarse con los servidores web. (HTTP 1.1 es el protocolo estándar que se utiliza actualmente en la Web). Debes desactivar esta casilla de verificación en las opciones avanzadas de internet, sólo si tienes problemas para conectarte a un sitio Web. Esto le indica a Internet Explorer que use HTTP 1.0, lo que puede resolver el problema.
2. Usar HTTP 1.1 a través de conexiones proxy
Esta casilla de verificación activa y desactiva el uso de HTTP 1.1 solo cuando te conectas a través de un servidor proxy.
Casillas de verificación en la rama de Microsoft VM
Están relacionadas con la máquina virtual Java de Internet Explorer:
1. Consola Java habilitada (requiere reinicio)
Esta casilla de verificación activa y desactiva la consola Java. La consola de Java es una ventana independiente en la que se muestran los mensajes de salida y de error de un subprograma de Java. Si seleccionas esta opción (que requiere que reinicies Internet Explorer), puedes ver la consola de Java seleccionando el comando Ver, Consola de Java. Deberías necesitar usar la consola Java solo si estás depurando una aplicación Java.
2. Registro de Java habilitado
Esta casilla de verificación activa y desactiva el inicio de sesión de Java de Internet Explorer. Cuando está activada, Internet Explorer registra los mensajes de error del subprograma Java en un archivo llamado Javalog.txt en la carpeta %SystemRoot%\Java. Esto es útil para solucionar problemas de Java.
3. Compilador JIT para máquina virtual habilitado (requiere reinicio)
Esta casilla de verificación activa y desactiva el compilador Java interno «justo a tiempo» de Internet Explorer. Este compilador se usa para compilar y ejecutar applets de Java usando código nativo de Windows.
En muchos casos, esto hace que el applet de Java se ejecute mucho más rápido que el código compilado regularmente. Sin embargo, puedes romper algunos subprogramas o hacer que se ejecuten más lento de lo normal. Debes reiniciar Internet Explorer si cambias esta configuración.
La rama Multimedia de las opciones avanzadas de Internet
Activan y desactivan varios efectos multimedia:
1. No mostrar contenido de medios en línea en la barra de medios
Si seleccionas esta casilla de verificación, Internet Explorer no muestra contenido de medios en línea (como transmisión de audio o video) en la barra de herramientas de medios. En su lugar, reproduce el contenido de la aplicación asociada con el tipo de archivo multimedia (como Windows Media Player).
El uso de la aplicación de medios dedicada generalmente ye brinda más opciones para reproducir los medios, por lo que recomendamos seleccionar esta opción.
2. Habilitar cambio automático de tamaño de imagen
Si seleccionas esta casilla de verificación, Internet Explorer reduce automáticamente las imágenes grandes para que quepan dentro de la ventana del navegador. Esto es útil si estás ejecutando Windows con un monitor pequeño o una resolución relativamente baja, y descubres que muchas imágenes de sitios web no caben completamente en la ventana del navegador.
Consejo: si se selecciona Habilitar cambio automático de tamaño de imagen, se puede restaurar una imagen a su tamaño normal pasando primero el puntero del mouse sobre la imagen.
Después de un par de segundos, Internet Explorer muestra el icono de cambio de tamaño automático de imagen en la esquina inferior derecha de la imagen. Haz clic en ese icono para expandir la imagen a su tamaño normal.
3. Habilitar barra de herramientas de imagen (requiere reinicio)
Cuando esta casilla de verificación está seleccionada y pasas el puntero del mouse sobre una imagen, Internet Explorer muestra una barra de herramientas en la esquina superior izquierda de la imagen. Puedes utilizar esta barra de herramientas para guardar o imprimir la imagen, enviar la imagen por correo electrónico o abrir la carpeta Mis imágenes.
4. Reproducir animaciones en páginas web
Esta casilla de verificación activa y desactiva las imágenes GIF animadas. La mayoría de los GIF animados son molestias no deseadas, por lo que probablemente mejorará en gran medida tu experiencia de navegación al desactivar esta casilla de verificación. Si desactivas esta opción y deseas ver una animación, haz clic derecho en el ícono de animación en la imagen y luego selecciona Mostrar imagen.
5. Reproducir sonidos en páginas web
Esta casilla de verificación activa y desactiva los efectos de sonido de la página web. Dado que la gran mayoría de los sonidos de las páginas web son interpretaciones MIDI extremadamente malas de melodías populares, apagar los sonidos salvará tus oídos.
6. Reproducir videos en páginas web
Esta casilla de verificación activa y desactiva la compatibilidad de Internet Explorer con archivos AVI en línea. Si desactivas esta configuración, la única forma de ver un video es volver a activar la opción y luego actualizar la página.
7. Mostrar marcadores de posición de descarga de imágenes
Si seleccionas esta casilla de verificación, Internet Explorer muestra un cuadro que tiene el mismo tamaño y forma que la imagen que estás descargando.
8. Mostrar imágenes
Esta casilla de verificación activa y desactiva las imágenes de la página web. Si estás utilizando una conexión lenta, desactiva esta opción e Internet Explorer mostrará solo un cuadro donde normalmente aparecería la imagen. (Si el diseñador ha incluido texto alternativo, ese texto aparecerá dentro del cuadro). Si deseas ver una imagen, haz clic con el botón derecho en el cuadro y luego selecciona Mostrar imagen.
9. Tramado de imagen inteligente
Esta casilla de verificación activa y desactiva el tramado de imagen. El tramado es una técnica que altera ligeramente una imagen para que los bordes irregulares parezcan suaves. En la rama Impresión, la casilla de verificación Imprimir imágenes y colores de fondo determina si Internet Explorer incluye el fondo de la página cuando la imprimes.
Muchas páginas web utilizan colores sólidos o imágenes de fantasía como fondos, por lo que imprimirás estas páginas más rápidamente si dejas esta configuración desactivada.
Rama buscar de las opciones avanzadas de internet
Las opciones en la rama Buscar desde la barra de direcciones controlan la búsqueda en la barra de direcciones de Internet Explorer:
1. Mostrar resultados e ir al sitio más probable
Selecciona esta opción para mostrar los resultados del motor de búsqueda en la barra de búsqueda y mostrar la mejor coincidencia en la ventana principal del navegador.
2. No buscar desde la barra de direcciones
Selecciona esta opción para desactivar la búsqueda en la barra de direcciones.
3. Simplemente mostrar los resultados en la ventana principal
Selecciona esta opción para mostrar en la ventana principal del navegador una lista de los sitios que encontraste en el motor de búsqueda.
4. Ir al sitio más probable
Selecciona esta opción para mostrar la mejor coincidencia del motor de búsqueda en la ventana principal del navegador.
Agregar una pestaña avanzada a las opciones de Internet a través del Editor de directivas de grupo local
Sigue el procedimiento que se muestra a continuación:
- Paso 1: abre todos los usuarios, usuarios o grupos específicos, o excluye el Editor de políticas de grupo local.
- Paso 2: ve al panel izquierdo, pulsa la opción expandir Configuración de usuario, Plantillas administrativas, Componentes de Windows, Internet Explorer y Panel de control de Internet.
- Paso 3: en el panel derecho, haz clic derecho en Deshabilitar la página Avanzado y pulsa la opción Editar.
- Paso 4: para agregar una pestaña avanzada a las opciones de Internet:
- Selecciona el punto No configurado o Deshabilitado.
- Ve al paso 6.
- Paso 5: para eliminar la pestaña Avanzado de las opciones de Internet.
- Selecciona la opción Habilitado.
- Paso 6: pulsa la opción Aceptar.
- Paso 7: cierra la ventana del Editor de políticas de grupo local.
- Paso 8: cierra y vuelve a abrir Opciones de Internet si ya está abierto.
Echa un vistazo a: El Internet Se Desconecta Continuamente. Causas Y Soluciones
Pensamientos finales
Hemos conocido algunas de las opciones avanzadas de Internet y sus funciones. La rama Seguridad tiene muchas opciones relacionadas con la seguridad de Internet Explorer, pero las dejaremos para otro apartado. Puedes «marcar» la versión de Internet Explorer configurando un título de ventana personalizado, un logotipo de navegador personalizado y botones de barra de herramientas personalizados.
Puedes hacer todo esto a través del Editor de directivas de grupo. Ejecuta el programa y selecciona configuración de usuario, configuración de Windows, mantenimiento de Internet Explorer e interfaz de usuario del navegador. Utiliza la configuración de personalizaciones de título del navegador, logotipo personalizado y barra de herramientas del navegador para realizar las personalizaciones.
Me llamo Javier Chirinos y soy un apasionado de la tecnología. Desde que tengo uso de razón me aficioné a los ordenadores y los videojuegos y esa afición terminó en un trabajo.
Llevo más de 15 años publicando sobre tecnología y gadgets en Internet, especialmente en mundobytes.com
También soy experto en comunicación y marketing online y tengo conocimientos en desarrollo en WordPress.