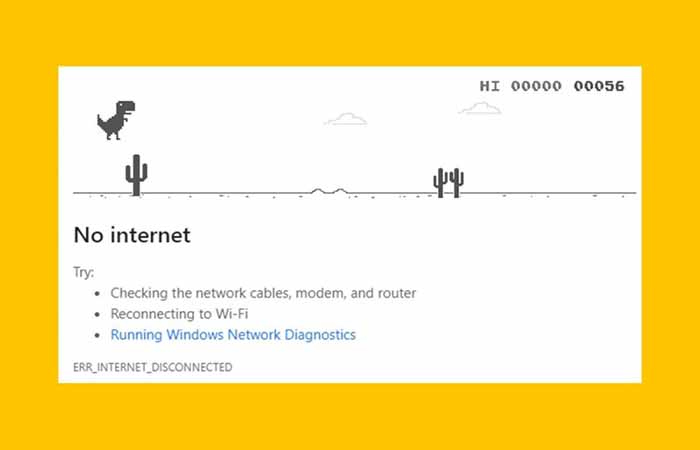
¿Quieres saber por qué no funciona Google Chrome? A veces, el navegador de Google deja de responder y es posible que no pueda encontrar una manera de hacerlo funcionar. Te ayudaremos a resolver este problema.
Google Chrome, como cualquier otro programa informático, puede fallar. A veces se bloquea, a veces no carga una página y, a veces, simplemente no se abre. Dependiendo de tu problema, debes realizar una acción u otra. Aquí te presentamos todos los problemas que puede plantearte Google Chrome, así como sus respectivas soluciones.
1. No funciona Google Chrome o no responde
En caso de que Google Chrome se atasque, no cargue una nueva página o no muestre signos de responder a ninguna acción… al principio, te recomendamos que esperes un poco.
Aquí puedes leer sobre: Cómo Instalar Google Play Store En Windows Y Mac
Dependiendo de si tu computadora está más o menos cargada con aplicaciones, Google Chrome puede dejar de responder desde unos segundos hasta varios minutos.
Especialmente si la pestaña que abriste contiene un formulario o algo muy importante, espera con paciencia, aunque tarde 5 o 10 minutos. Es mejor esperar que tocar algo y ver que Google Chrome se apaga.
Si ha pasado mucho tiempo o si se puede volver a acceder sin problemas a las pestañas que abriste, intenta cerrar y volver a abrir Google Chrome. Solo debes seguir los siguientes pasos:
- Paso 1: Si el botón de cierre no funciona, usa la combinación de teclas Ctrl + Shift + Esc.
- La tecla Shift es la tecla que usas para escribir una letra mayúscula mientras la mantiene presionada.
- Paso 2: También puedes encontrar la utilidad que quieres abrir desde el inicio escribiendo Administrador de tareas. Esto abrirá el administrador de tareas.
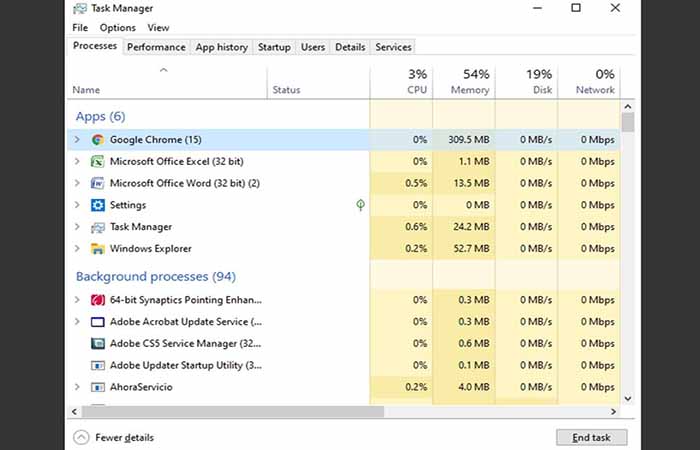
- Paso 3: En la sección Aplicaciones, busca Google Chrome, selecciónalo y haz clic en Finalizar tarea.Esto cerrará el programa, aunque de forma abrupta.
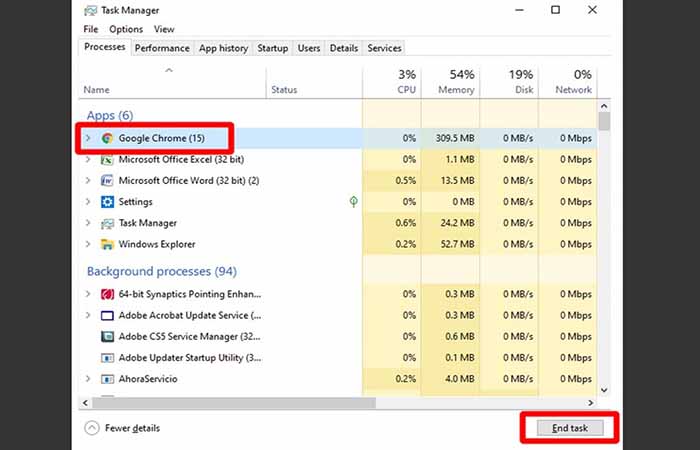
- Paso 4: Después de eso, reinicia Google Chrome. Si no se carga o se congela nuevamente, intente reiniciar tu computadora.
NOTA: También se recomienda que no tengas demasiadas pestañas o demasiados programas abiertos en tu computadora, ya que esto puede ralentizar considerablemente el navegador de Internet.
2. No funciona Google Chrome o no se abre
Cuando Google Chrome ni siquiera se abre, la primera solución es reiniciar Windows. Si aún no funciona, lo más probable es que haya un problema con la instalación del navegador; debes volver a instalarlo.
- Paso 1: Lo primero que debes hacer es descargar el instalador del programa.
- Paso 2: Si lo desinstaló primero, necesitaría Google Chrome para descargarlo… y ya no lo tendrías.
- Paso 3: Una vez descargado, proceda con la desinstalación.
- Paso 4: Presiona la tecla de Windows, luego escriba Programas.
- Paso 5: Verás una opción llamada Agregar o quitar programas; Haz clic en eso.
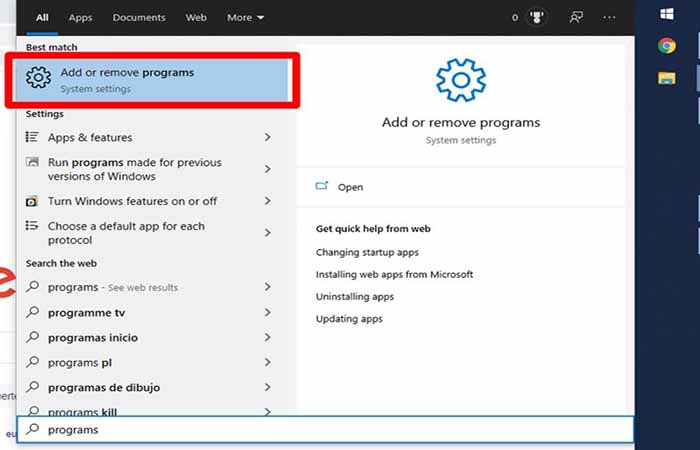
- Paso 6: Aparece una lista alfabética. Busca Google Chrome y haz clic en él. Aparece un botón de desinstalación, haz clic en él también.
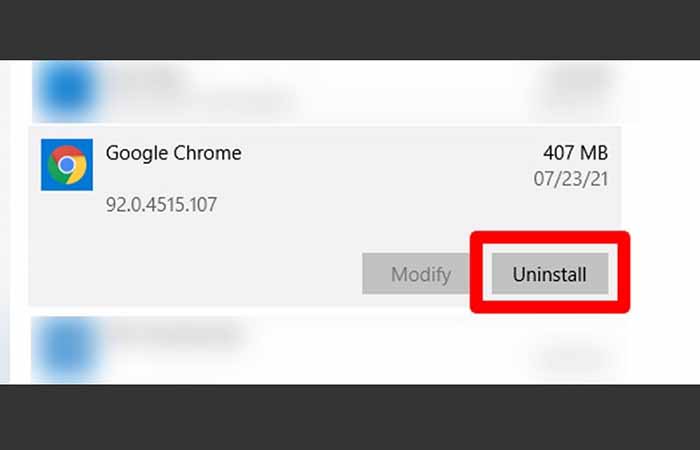
- Paso 7: Aparecerá una pequeña ventana pidiéndote confirmación. Haz clic en Desinstalar
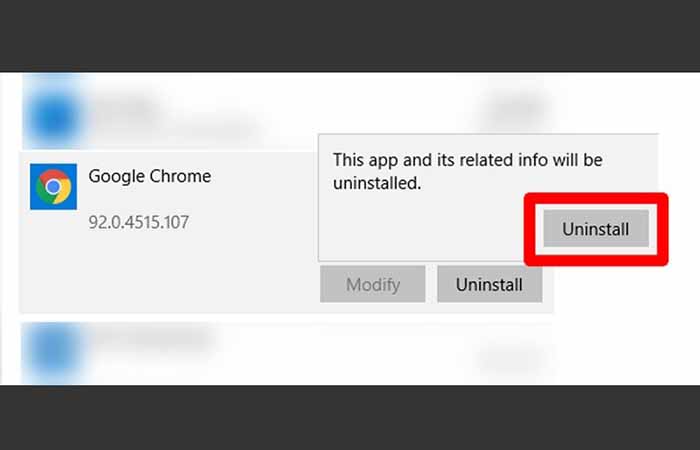
- Paso 8: Se muestra una confirmación nuevamente, lo que te permite eliminar los datos de navegación si marcas la casilla ¿Eliminar también sus datos de navegación?Puedes comprobarlo, pero debes saber que borrarás cookies, historial, contraseñas… Ya sea que lo marques o no, vuelve a hacer clic en Desinstalar.
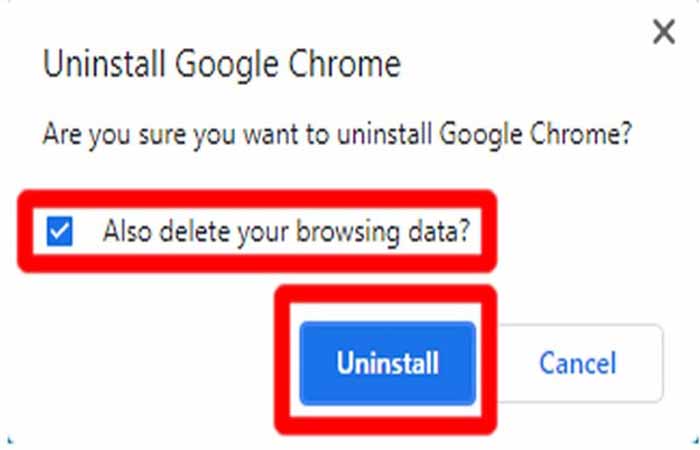
- Paso 9: Después de unos momentos, debería desinstalar Google Chrome. Ahora es el momento de reinstalarlo.
- Paso 10: Dirígete a la carpeta Descargas en su computadora y busca el archivo exe. Haz doble clic en él.
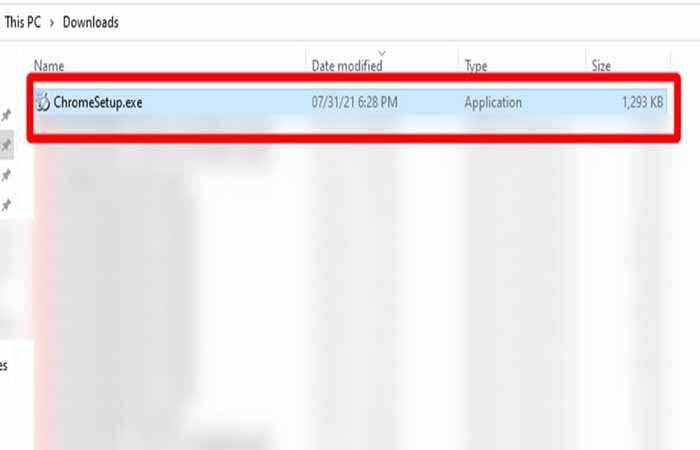
NOTA: El propio instalador hará todo automáticamente. Después de un tiempo, Google Chrome se instalará nuevamente en tu computadora.
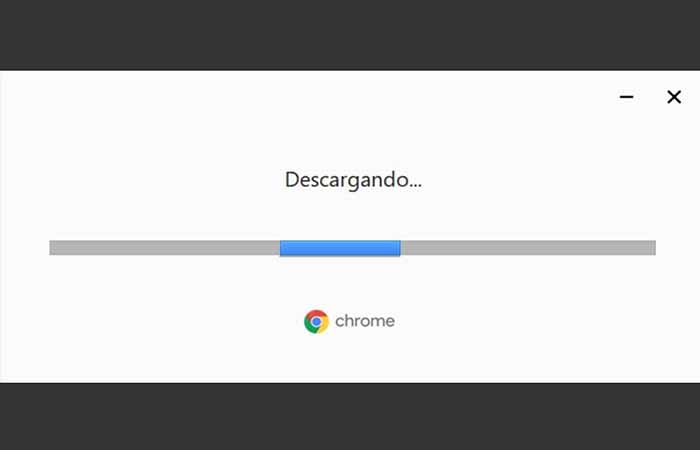
Después de eso, Google Chrome debería abrirse sin problemas.
3. No funciona Google Chrome o se cierra solo
El navegador de Google también puede fallar por sí solo muy a menudo. Hay muchas razones para ello, pero son las soluciones las que nos interesan. Aquí hay algunos.
Desinstalar extensiones si no funciona google Chrome
Los fallos de Google Chrome suelen deberse a que algunas de las extensiones que ha instalado no funcionan correctamente. Para desinstalarlos solo sigue estos pasos:
- Paso 1: abre Google Chrome y, sin entrar en ninguna página web (para evitar bloqueos), haz clic en los tres puntos verticales de la esquina superior derecha para acceder al menú.
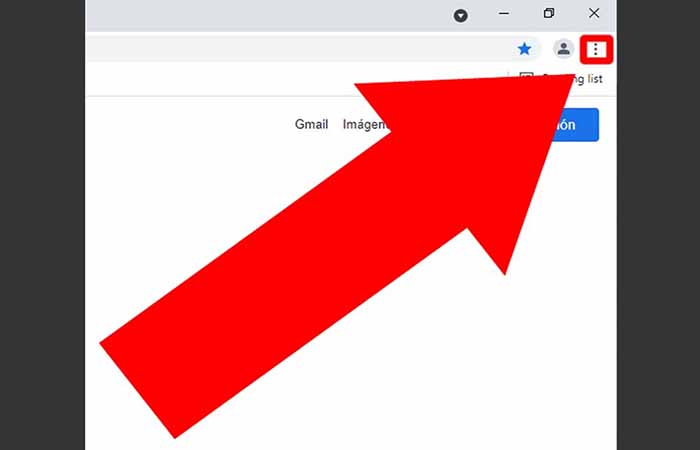
- Paso 2: Al pasar el mouse sobre Más herramientas, verás que aparecen otros menús a la izquierda, haz clic en Extensiones.
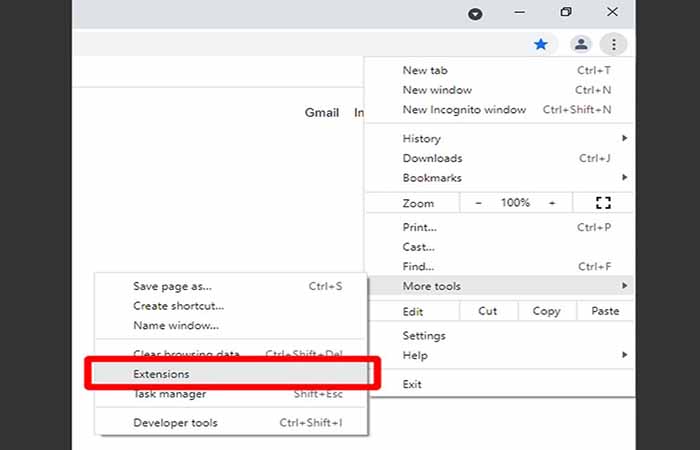
NOTA: Verás todas las extensiones que ha instalado. En principio, solo debes desinstalar las de marcas desconocidas o desagradables, pero si quieres estar seguro de que no son extensiones, puedes intentar eliminarlas todas.
- Paso 3: Para los que crea que debería probar, haz clic en el botón Eliminar.
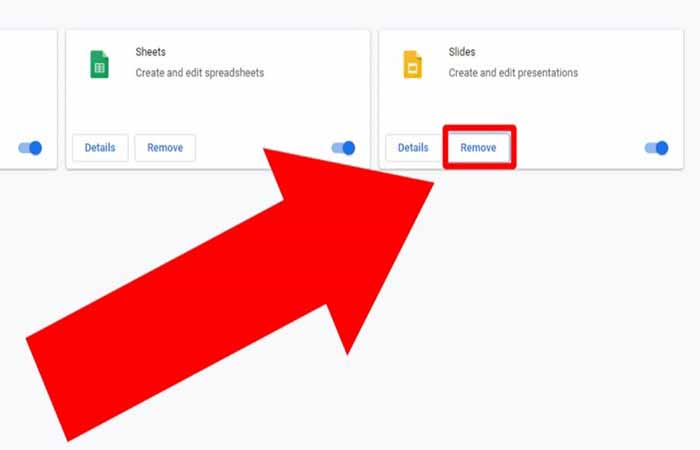
- Paso 4: Aparecerá una ventana emergente pidiéndote que confirme. Una vez más, haz clic en Eliminar.
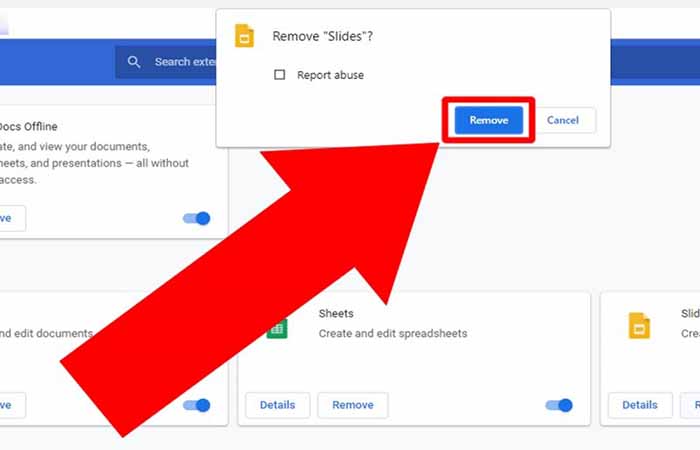
Una vez que se eliminan las extensiones, es posible que Google Chrome no se cierre. De lo contrario, quedan algunas opciones.
Instalar actualizaciones de Windows y Google Chrome
Otra causa de las fallas de Google Chrome puede deberse a un software desactualizado. Podría ser una actualización faltante para Windows o Google Chrome que no está actualizada a la última versión. Para las actualizaciones de Google Chrome haz lo siguiente:
- Paso 1: con el navegador abierto, dirígete al menú del navegador nuevamente y haz clic en Configuración.
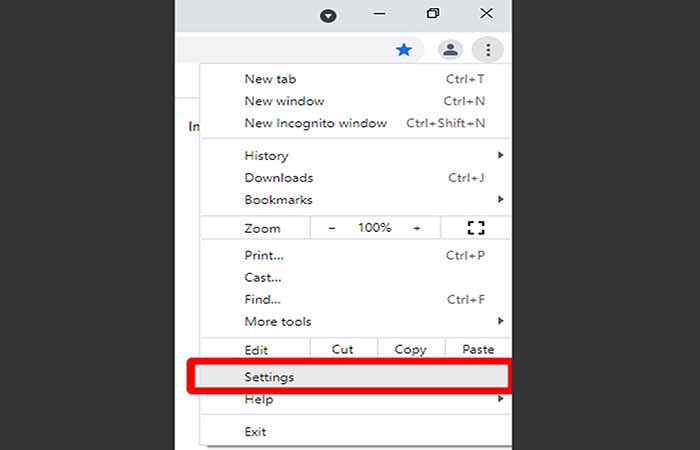
- Paso 2: Entre los menús de la izquierda verás un menú titulado Control de seguridad, haz clic en él.
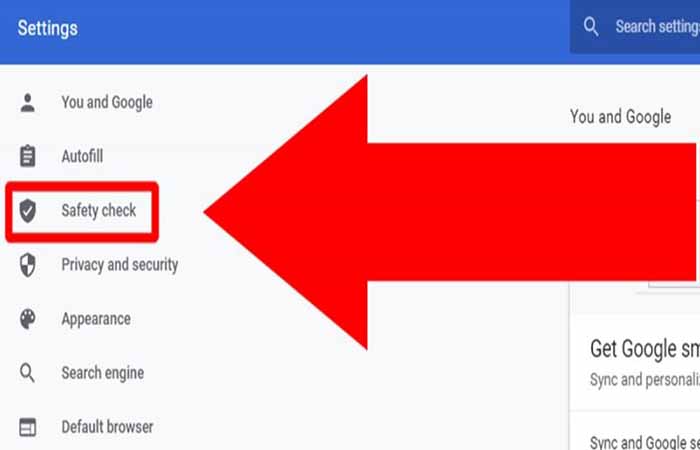
- Paso 3: Ahora haz clic en Verificar ahora para iniciar la verificación.
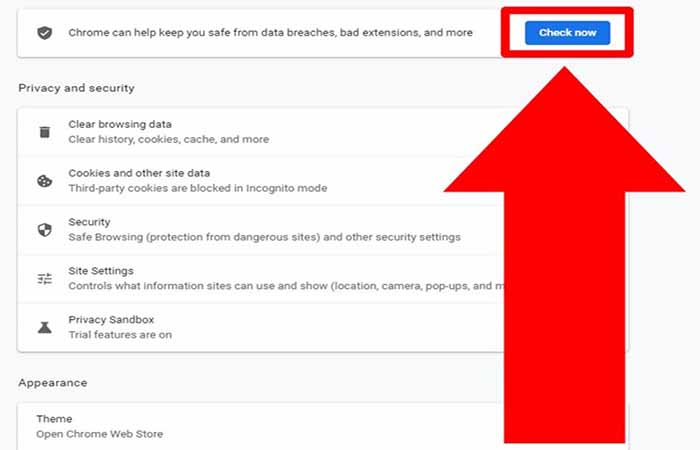
- Paso 4: Esta opción te permite verificar el estado de Google Chrome, así como actualizarlo automáticamente si es necesario.
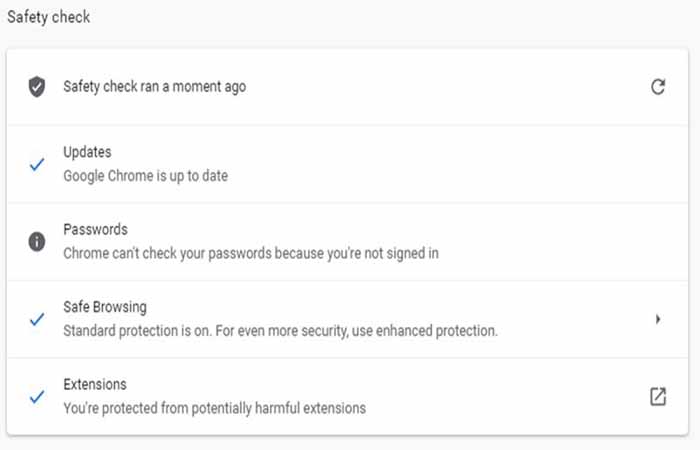
- Paso 5: En el caso de las actualizaciones de Windows, desde el inicio, escriba actualización y selecciona la opción Buscar actualizaciones.
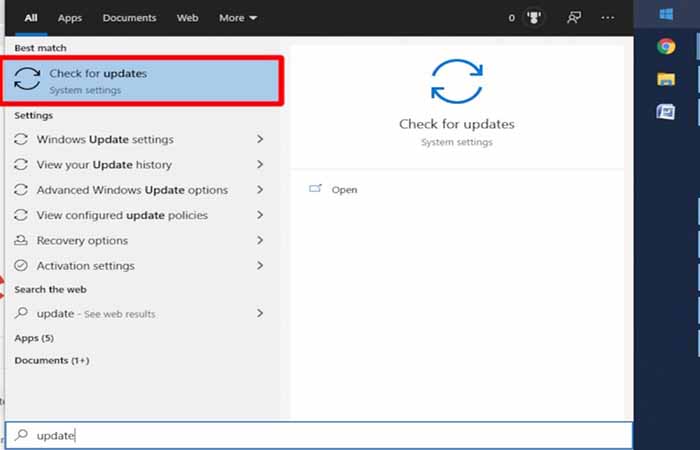
- Paso 6: Verás una lista de todas las actualizaciones importantes que deben realizarse. También puedes ver otras actualizaciones haciendo clic en Mostrar todas las actualizaciones opcionales.
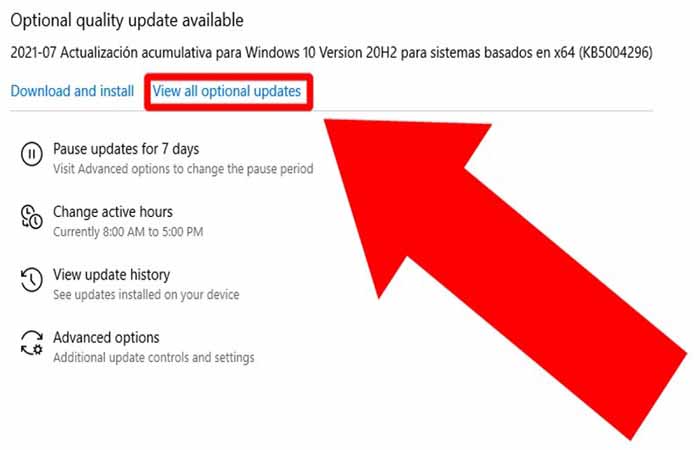
- Paso 7: Selecciona todas las actualizaciones de Windows y haz clic en Descargar e instalar.
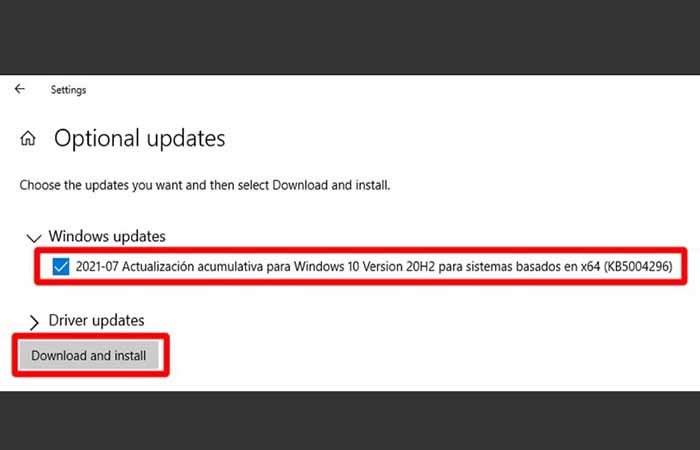
Reinstala Google Chrome
Si las dos opciones anteriores no funcionan, hay una tercera forma que es reinstalar Google Chrome.
4. No funciona Google Chrome cuando no cargan las páginas
Si el problema que tienes es que una página web no se carga, es posible que Google Chrome no haya tenido mucho que ver con eso. Detallaremos a continuación varios diagnósticos y sus respectivos tratamientos.
Problema del servidor
Primero, intenta cargar diferentes páginas web. Si se cargan, es probable que el problema esté en el servidor que aloja la página web que quieres visitar. Intente ver la misma página web desde un dispositivo con una conexión diferente (por ejemplo, con su teléfono inteligente usando datos móviles).
Si este sitio tampoco se carga, pero los demás se cargan, lo más probable es que se trate de un problema del servidor y tendrá que esperar a que los administradores del sitio encuentren una solución.
Problema de caché y cookies
Si la misma página web no se carga desde un dispositivo, pero se carga desde otro, y las otras páginas web funcionan bien en todos los dispositivos, es posible que deba borrar la memoria caché y las cookies del navegador. Para hacer esto solo haz lo siguiente:
- Paso 1: con Google Chrome abierto, dirígete al menú de opciones haciendo clic en los tres puntos verticales en la parte superior derecha de la pantalla.
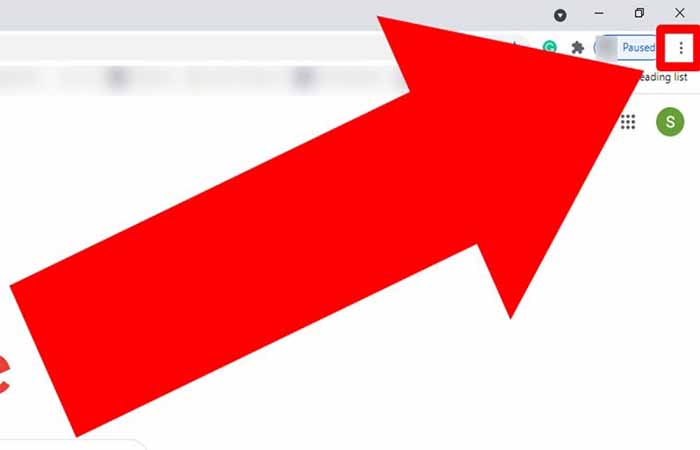
- Paso 2: Se muestra un menú con varias opciones; coloca el mouse sobre Más herramientas y, a la izquierda, haz clic en Borrar datos de navegación …
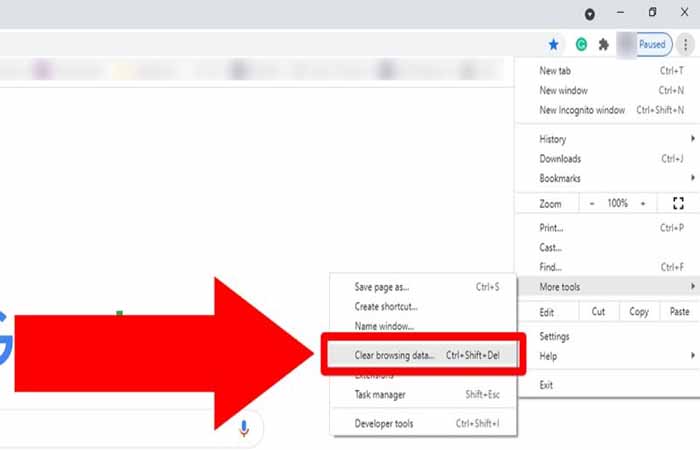
- Paso 3: Aparece un menú que te permitirá borrar el historial, cookies, contraseñas… Marca tantas casillas como quieras, pero para solucionar el problema, debes al menos marcar Cookies y otros datos del sitio e Imágenes en caché en archivos.
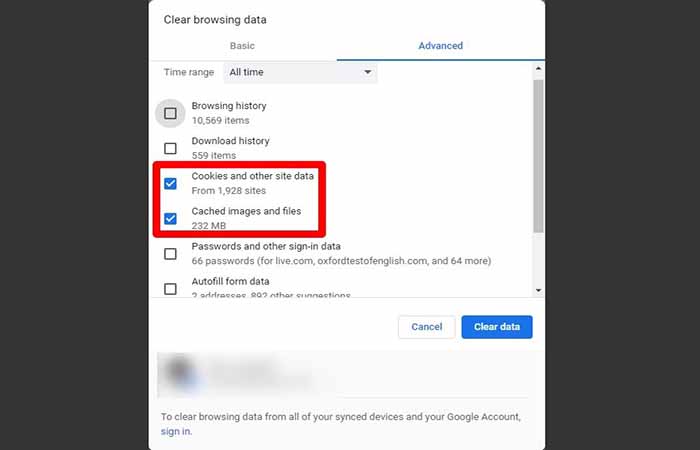
- Paso 4: Ahora, en Período, debe seleccionar la opción Todos los datos para eliminar todos los datos guardados.
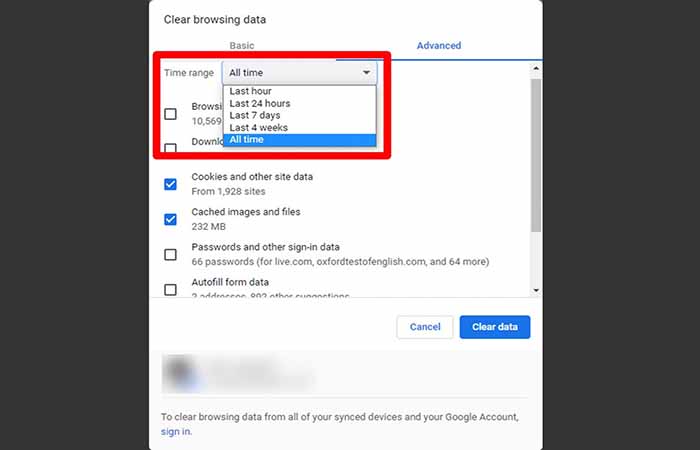
- Paso 5: Finalmente, haz clic en Borrar datos para que la eliminación de cookies y caché sea efectiva.
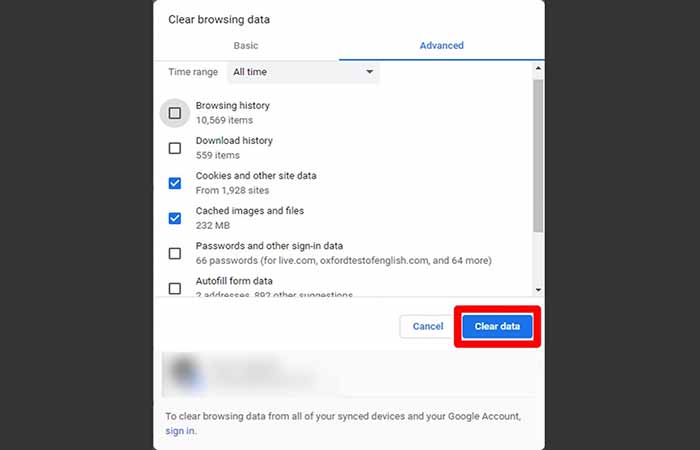
NOTA: Una vez que hayas hecho esto, puedes intentar ingresar a la misma página web que no estaba funcionando. Si eso aún no funciona, el diagnóstico es ciertamente complicado, aunque todavía hay algunas alternativas para probar.
No Google Chrome por problema de Windows
A veces, los problemas son causados por el propio sistema operativo. Hay muchas razones para ello, pero lo que nos interesa son las soluciones.
- Paso 1: Lo primero que puede intentar es cerrar programas y otras pestañas de Google Chrome.
- Paso 2: Si el problema fue la sobrecarga de la aplicación, esta solución podría funcionar.
- Paso 3: Si aún no funciona, puede intentar solucionar el problema reiniciando Windows . A veces, un simple reinicio hace maravillas para solucionar los problemas.
Problema del navegador
La siguiente opción es intentar ver si la página web que no funciona se abre desde otro navegador de Internet. Para ello debes hacer los siguiente:
- Paso 1: intenta abrir la página desde cualquier otro navegador que ya tengas instalado: Microsoft Edge, Mozilla Firefox, Safar.. Si el sitio web funciona desde otros navegadores, puedes intentar reinstalar Google Chrome.
- Paso 2: Después de reinstalarlo, todo lo que tienes que hacer es intentar que la página se cargue desde Google Chrome. Si aun así no funciona Google Chrome, probablemente la falla sea que el sitio web no esté optimizado para este navegador (cosa inusual, pero puede suceder). En cualquier caso, sigamos probando posibles soluciones.
No funciona Google Chrome por problemas de conexión
Si Google Chrome no funciona con ninguna página web, o con cualquier otro dispositivo o navegador conectado al enrutador, el problema puede estar en el operador que proporciona la conexión a Internet.
Para confirmar esto, pase el mouse sobre el ícono de conexión a Internet. Este icono tiene una forma de onda magnética si es una conexión Wi-Fi y una forma de pantalla con un cable conectado a la izquierda si es una conexión por cable. Se muestra un mensaje para indicar si hay una conexión:
- Acceso a Internet (con conexión a Internet)
- Sin acceso a Internet (sin conexión a Internet)
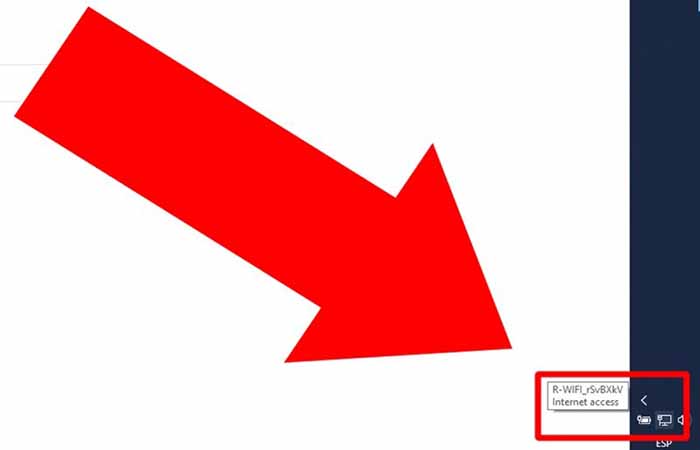
Si se muestra el mensaje Sin acceso a Internet, es posible que la conexión Wi-Fi no llegue fácilmente a la señal del enrutador. Si es una computadora portátil, intente acercarla al enrutador. Si no es así, es mejor llamar a tu ISP, ya que probablemente sea su responsabilidad.
Otras posibles causas
Hay muchas posibilidades de por qué una página no se carga en Google Chrome. Examinarlos todos, junto con sus respectivas soluciones, sería un artículo de ayuda casi interminable. Podría ser una IP duplicada , DNS que no funciona, tarjeta de red defectuosa, el sitio web al que quieres acceder no está optimizado para Google Chrome, los servidores del sitio web tienen un problema con su CDN … en algún momento hay muchas posibilidades y pocas certezas.
Puede seguir intentándolo según el código de error que aparece en la pantalla, aunque puede llegar un momento en el que deba ponerse en contacto con alguien para solucionarlo de todos modos. Y recuerda: el problema no siempre proviene de tu computadora; a veces puede resultar útil llamar a tu compañía telefónica o ponerte en contacto con los administradores de un sitio web.
Alternativas que puedes usar si no funciona Google Chrome
En términos de motor de búsqueda, Google es hoy sin duda el líder del mercado. Según cifras de GlobalStat de octubre de 2018, Google tiene una cuota de mercado del 92,74%. ¡Es seguido muy lejos por Yahoo y Bing! que poseen respectivamente el 2,32% y el 2,17% de las acciones.
Google es un motor de búsqueda súper funcional, rápida y muy potente. Entonces me vas a decir: ¿Por qué cambiar? Simplemente porque existen otras alternativas.
Estos últimos son, por supuesto, quizás un poco menos poderosos, pero quieren estar comprometidos, unidos, ecológicos y humanitarios. En resumen, ¡estas son soluciones más éticas que puedes usar si no funciona google Chrome!
Motores de búsqueda comprometidos: ¿cómo funcionan?
Los motores de búsqueda comprometidos están bien, pero probablemente te estés preguntando cómo funciona todo. En realidad, se basan en un modo de funcionamiento muy sencillo: parte de los ingresos publicitarios de los motores en cuestión se destinan a las distintas causas. Así, los usuarios pueden utilizarlos de forma gratuita como cualquier otro motor de búsqueda.
1. Ecosia – Surfeando para la reforestación
Ecosia es una empresa social que lucha desde 2009 por la reforestación en todo el mundo. En Ecosia, se necesitan alrededor de 45 búsquedas para plantar un árbol. Así, ya se han plantado 42 millones de árboles. Esta considerable cifra es todavía mínima en comparación con el considerable número de árboles que se talan todos los días en el mundo.
Si decides utilizar Ecosia, para que tus búsquedas sean más estimulantes, tiene un pequeño contador personal que te permite ver cuántas búsquedas estás haciendo. Podrás lanzarte pequeños retos personales para contribuir a la reforestación del planeta.
Puedes descargar este navegador desde aquí
2. Lilo – Surf para proyectos sociales y medioambientales
Lilo, buscador solidario creado en 2015 que defiende proyectos sociales y medioambientales. La investigación realizada ya ha permitido recaudar más de 1.260.000 €. El principio es simple, realizas una investigación, cada investigación equivale a 1 gota de agua. Por lo tanto, debe multiplicar su investigación para recolectar tantas gotas de agua como sea posible que luego pueda donar al proyecto de su elección.
Gracias a las gotas de agua que genera, Lilo también compensa sus emisiones de carbono.
Puedes descargar el navegador desde aquí
3. Ecogine – Surfear por el medio ambiente
Ecogine es un buscador asociativo verde creado en 2008 que tiene una particularidad, la de compensar las emisiones de Co2 generadas por el uso de la plataforma. Justifican su compensación donando dinero a organizaciones especializadas.
En Ecogine, los internautas pueden votar para elegir las asociaciones que quieren defender. Las ganancias generadas por Ecogine serán luego donadas a las asociaciones que tengan más votos.
Otra pequeña característica, los usuarios de Internet también tienen la posibilidad de proponer ciertas asociaciones para defender.
Puedes descargar el navegador desde aquí
4. Goodsearch: navega para defender la asociación humanitaria de tu elección
Goodsearch no tiene la interfaz más atractiva, pero te permite defender proyectos humanitarios. En Goodsearch también puedes elegir los proyectos que quieres defender. Este motor de búsqueda también ofrece cupones de descuento.
También te puede interesar: Error Códigos De Autenticador De Google No Funciona
5. Blackle
Blackle es un motor de búsqueda creado por Heap Media Company y disponible en más de 50 países de todo el mundo. El concepto es simple, el sitio solo está disponible en modo oscuro, lo que ahorra electricidad. Para motivar a los usuarios, el motor de búsqueda contiene un pequeño contador que muestra la cantidad de Wh ahorrados.
6. YouCare
YouCare es el motor de búsqueda para los amantes de los animales. De hecho, después de 45 búsquedas en este motor, la empresa ofrece una comida a los animales abandonados. Como un pequeño extra (pero no menos importante), estos motores de búsqueda comprometidos ofrecen la posibilidad de agregar una extensión a Google Chrome, así como a otros navegadores.
Conclusión
Como puedes ver, estas son las soluciones y alternativas que puedes usar si no funciona google Chrome en tu PC. Te recomendamos que sigas los pasos con detalles o uses las opciones presentadas. Esperamos haberte ayudado con esta información.
Me llamo Javier Chirinos y soy un apasionado de la tecnología. Desde que tengo uso de razón me aficioné a los ordenadores y los videojuegos y esa afición terminó en un trabajo.
Llevo más de 15 años publicando sobre tecnología y gadgets en Internet, especialmente en mundobytes.com
También soy experto en comunicación y marketing online y tengo conocimientos en desarrollo en WordPress.