
¿La búsqueda en Windows 10 se niega a funcionar? Aquí hay un conjunto de instrucciones para resolver los problemas más comunes con la función de búsqueda de Windows. Veamos lo que podemos hacer cuando no funciona el buscador de Windows 10.
En Windows 10, la búsqueda de Windows es una función esencial que te permite encontrar prácticamente cualquier cosa en tu computadora, como documentos, imágenes, videos, archivos del sistema, aplicaciones, correos electrónicos y configuraciones, de forma rápida y fácil.
Además, gracias a su integración con la búsqueda de Bing, puedes usar la función para acceder rápidamente a páginas web y responder a preguntas comunes desde la vista previa de resultados. En esta guía de Windows 10, te guiaremos a través de los pasos para solucionar problemas con la función de búsqueda en tu dispositivo.

No Funciona El Buscador De Windows 10
Aunque la búsqueda es una funcionalidad útil que damos por sentada todos los días, llegará el momento en que dejará de funcionar como se esperaba. Por ejemplo, a veces, las consultas de búsqueda no mostrarán resultados completos o ninguno.
El cuadro de búsqueda en la barra de tareas dejará de responder o no se abrirá en absoluto. Cualquiera sea el motivo, si tienes problemas con la búsqueda de Windows 10, hay varios pasos de solución de problemas que puedes seguir para resolverlo.
1. Eliminar Bing de la búsqueda de Windows 10
A la luz de los recientes problemas de búsqueda de Windows 10, donde no se muestra nada en la barra o ventana, muchos han encontrado una solución al deshabilitar la integración de Bing.
Esto requiere trabajar con RegEdit, por lo que se recomienda hacer una copia de seguridad tanto de tu PC como de tu registro.
Una vez que hayan realizado las copias de seguridad necesarias, sigue estos pasos para que la búsqueda local vuelva a funcionar. Los resultados web no se mostrarán mientras Bing esté desactivado.
- Presiona el atajo de teclas Windows + R en tu teclado.
- Escribe regedit y presiona “Enter” en tu teclado.
- Haz doble clic en HKEY_CURRENT_USER.
- Luego haz doble clic en SOFTWARE.
- Ahora entra a la carpeta “Microsoft”.
- Y aquí, entra a “Windows”.
- Luego entra a la carpeta “CurrentVersion”.
- Haz doble clic en “Buscar”.
- Ahora haz clic con el botón derecho en el panel derecho de la ventana RegEdit para abrir el menú.
- Haz clic en “Nuevo”.
- Haz clic en Valor D-WORD (32 bits).
- Escribe BingSearchEnabled y presiona “Enter”.
- Haz doble clic en la entrada BingSearchEnabled que acabas de crear.
- Escribe 0 en el campo “Información del valor”. (Ya debería ser 0, pero asegúrate).
- Ahora haz clic en “Aceptar”.
- Luego haz doble clic en CortanaConsent.
- Escribe “0” en el campo de datos.
- Haz clic en “Aceptar”.
- Ahora sal de toda esta configuración y reinicia tu PC.
Esto debería hacer que la herramienta de búsqueda de Windows 10 vuelva a estar en línea, al menos con resultados locales.
Esta es una solución temporal mientras Microsoft aborda la raíz principal del problema, y se recomienda que los usuarios deshagan los cambios una vez que la búsqueda vuelva a funcionar como se esperaba.
Para deshacer el proceso anterior, repite todos los pasos, pero escribe un 1 en el campo de datos BingSearchEnabled para volver a habilitar Bing. Se puede hacer lo mismo para el campo de datos CortanaConsent.
Reinicia tu PC y debería normalizarse todo.
2. Corregir la búsqueda con el solucionador de problemas
Si tienes problemas para buscar en Windows 10 y reiniciar tu dispositivo no resuelve el problema, puedes usar la configuración del Solucionador de problemas para diagnosticar y solucionar los problemas más comunes.
Y puedes realizar esta tarea desde la aplicación Configuración o el Símbolo del sistema. Para corregir la función de búsqueda con la aplicación Configuración, sigue estos pasos:
Utilizando “Configuración”
- Abre “Configuración”.
- Ahora haz clic en “Actualización y seguridad”.
- Luego haz clic en “Solucionar problemas”.
- En la sección «Buscar y solucionar otros problemas«, selecciona la opción de “Búsqueda e indexación”.
- Ahora haz clic en el botón “Ejecutar el solucionador de problemas”.
- Marca los problemas que mejor describan tu situación. Por ejemplo, los archivos no aparecen en la opción de resultados de búsqueda.
- Haz clic en el botón “Siguiente”.
- Continúa con las instrucciones en pantalla (si corresponde).
- Una vez que completes los pasos, la función de búsqueda debería comenzar a funcionar nuevamente en tu computadora.
Utilizando “Símbolo de Sistema”
Alternativamente, también puedes iniciar el solucionador de problemas usando el símbolo del sistema:
- Utiliza la tecla de Windows + R para abrir el comando “Ejecutar”.
- Escribe el siguiente comando:
- Haz clic en el botón “Aceptar”
- Ahora escribe el siguiente comando para iniciar el solucionador de problemas:
- msdt -ep WindowsHelp id SearchDiagnostic
- Presiona “Enter”.
- Ahora haz clic en la opción “Avanzado”.
- Marca la opción “Aplicar reparaciones automáticamente”.
- Haz clic en el botón “Siguiente”.
- Marca los problemas que mejor describan tu situación.
- Haz clic en el botón “Siguiente”.
- Continúa con las instrucciones en pantalla (si corresponde).
Después de completar los pasos, el solucionador de problemas de búsqueda e indexación escaneará y solucionará los problemas más comunes con la función.
También te puede interesar Cómo Solucionar Problemas De Salida HDMI En Windows 10
3. Corregir la búsqueda usando la opción de reinicio
También puedes reiniciar el proceso de Windows 10 que controla los elementos de búsqueda siguiendo estos pasos:
- Haz clic con el botón derecho en la barra de tareas y selecciona la opción “Administrador de tareas”.
- Alternativamente, puedes abrir el Administrador de tareas usando el atajo de teclado Ctrl + Shift + Esc, o usando el atajo Ctrl + Alt + Supr y seleccionando el elemento del Administrador de tareas.
- Ahora haz clic en la pestaña “Detalles”.
- Haz clic con el botón derecho en el proceso exe y selecciona el botón “Finalizar tarea”.
- Ahora haz clic en el botón “Finalizar proceso”.
Una vez que completes los pasos, el proceso debería reiniciarse automáticamente. Si no se reinicia de inmediato, reinicia tu computadora y luego confirma si la búsqueda se ha corregido.
4. Corregir la búsqueda usando la opción de restablecimiento
Si Windows Search sigue sin funcionar en Windows 10, es posible que puedas solucionar el problema restableciendo la función. Sin embargo, el proceso de restablecimiento dependerá de la versión del sistema operativo actualmente instalado en tu computadora.
Primero vamos a comprobar la versión de Windows 10.
- Abre “Configuración”.
- Haz clic en “Dispositivos”.
- Ahora dale clic en “Acerca de”.
- En la sección «Especificaciones de Windows«, confirma la versión de Windows 10.
Después de completar estos pasos, sabrás la versión de Windows 10 que se ejecuta en la computadora. Dependiendo de la versión que tengas, usa uno de los siguientes dos métodos.
Restablece la búsqueda en Windows 10 versión 1903
- Abre el sitio web del centro de descarga de Microsoft.
- Haz clic en el botón “Descargar” en la sección “Restablecer la secuencia de comandos” de PowerShell de búsqueda de Windows.
- Guarda el archivo .ps1 en tu computadora, por ejemplo, en la carpeta «Descargas«.
- Haz clic con el botón derecho en el botón “Inicio” y selecciona la opción “Windows PowerShell (Admin)”.
- Alternativamente, también puedes abrir PowerShell usando la tecla de Windows + R, escribiendo el comando PowerShell y usando Ctrl + Shift + Enter para activar el comando como administrador.
- Ahora escribe el siguiente comando para determinar la configuración actual de ejecución del script:
- Get-ExecutionPolicy
- Luego presiona “Entrar”.
- Confirma la política de ejecución, por ejemplo, restringida.
- Escribe el siguiente comando para permitir que los scripts se ejecuten en tu dispositivo:
- Set-ExecutionPolicy -Scope CurrentUser -ExecutionPolicy Unrestricted
- Presiona “Entrar”.
- Escribe “Y” y presiona “Entrar” (si corresponde).
- Ahora escribe el siguiente comando para ejecutar el script:
- & «C:\Users\YOUR-ACCOUNT-FOLDER\Downloads\ResetWindowssearchBox.ps1»
- En el comando, asegúrate de reemplazar «YOUR-ACCOUNT-FOLDER» por el nombre de la carpeta de tu cuenta.
- Presiona “Entrar”.
- Escribe “R” y presiona “Entrar”.
- Escribe el siguiente comando para establecer la política de ejecución original del script:
- Set-ExecutionPolicy -Scope CurrentUser -ExecutionPolicy Restricted
- Presiona “Entrar”.
- Escribe “Y” y presiona “Entrar”.
Una vez que completes los pasos, la búsqueda debería comenzar a funcionar como antes.
Restablece la búsqueda en Windows 10 versión 1809
Si tu dispositivo ejecuta Windows 10 versión 1809, para restablecer la función de búsqueda, sigue estos pasos:
- Abrir inicio.
- Haz clic derecho en Cortana en la lista «Todas las aplicaciones«.
- Selecciona la opción “Más”.
- Haz clic en la opción “Configuración de la aplicación”.
- Haz clic en el botón “Restablecer”.
Después de completar los pasos, el proceso de restablecimiento debería solucionar el problema y el cuadro de búsqueda en la barra de tareas debería funcionar como se esperaba.
5. Corregir la búsqueda usando la configuración del índice
La función de indexación también puede causar problemas que pueden impedir la devolución de resultados de búsqueda en tu dispositivo. Si has probado todas las instrucciones anteriores, puedes intentar reconstruir la base de datos del índice para solucionar los problemas de búsqueda en Windows 10.
Para reconstruir el índice de búsqueda en tu dispositivo, sigue estos pasos:
- Abre “Configuración”.
- Haz clic en “Buscar”.
- Haz clic en “Buscar en Windows”.
- Haz clic en la opción “Configuración del indexador de búsqueda avanzada”.
En el caso de que la búsqueda no arroje resultados para el contenido de una carpeta en particular, también es una buena idea consultar la sección «Carpetas excluidas«, ya que la búsqueda ignorará el contenido de cualquier carpeta de esta lista.
Si la carpeta que deseas buscar es parte de la lista excluida, selecciónala y haz clic en el botón “Eliminar”.
- Haz clic en el botón “Avanzado”.
- Haz clic en la pestaña Configuración de índice.
- En la sección «Solución de problemas«, haz clic en el botón “Reconstruir”.
- Haz clic en el botón “Aceptar”.
Una vez que completes los pasos, Windows 10 borrará y reconstruirá la base de datos del índice.
Sin embargo, mientras se reconstruye la base de datos, las búsquedas en la barra de tareas, el Explorador de archivos y en todo el sistema operativo pueden estar incompletas hasta que todos los archivos se indexen nuevamente.
6. Reinicia la búsqueda de Windows
En el raro caso de que veas búsquedas sin resultados y no puedas acceder a la configuración de indexación, es posible que el servicio de búsqueda de Windows esté deshabilitado en tu computadora.
Para habilitar el servicio de indexación y búsqueda, sigue estos pasos:
- Utiliza la tecla de Windows + R para abrir el comando “Ejecutar”.
- Escribe el siguiente comando:
- services.msc
- Haz clic en el botón “Aceptar”.
- Ahora selecciona “Windows Search” o “Servicio de búsqueda de Windows”.
- Ahora en la siguiente ventana, haz clic en la pestaña “General”.
- Utiliza el menú «Tipo de inicio» y selecciona la opción “Automático (Inicio retrasado)”.
- Luego haz clic en el botón “Iniciar”.
- Luego al botón “Aplicar”.
- Y por último al botón “Aceptar”.
Después de completar los pasos, Windows Search se habilitará en tu computadora, y deberías poder comenzar a buscar archivos y aplicaciones para la barra de tareas y el Explorador de archivos nuevamente.
7. Repara la búsqueda usando Windows Update
En Windows 10, las actualizaciones de calidad pueden incluir correcciones para la funcionalidad de búsqueda, pero también pueden ser la razón por la que la función se interrumpe.
Realizando la actualización
Si no has actualizado Windows 10 durante un tiempo, tal vez la última actualización pueda incluir una solución para la búsqueda de Windows. Para actualizar Windows 10 a la última versión, sigue estos pasos:
- Abre “Configuración”.
- Luego entra a “Actualización y seguridad”.
- Ahora selecciona “Windows Update”.
- En el panel derecho, dale clic a “Buscar actualizaciones”.
- Después de realizar la actualización, dale clic al botón “Reiniciar ahora”.
Después de completar los pasos, la última actualización de mantenimiento debería resolver cualquier problema de búsqueda en tu computadora.
Eliminando la última actualización
Aunque Microsoft se esfuerza por lanzar actualizaciones para mejorar la experiencia general de Windows 10, a veces una actualización con errores puede abrirse camino en dispositivos, y puede romper algunas funciones, como la búsqueda de Windows.
Si sospechas que una actualización reciente es la razón por la que la búsqueda de Windows no funciona, sigue estos pasos para eliminarla:
- Abre “Configuración”.
- Luego entra a “Actualización y seguridad”.
- Ahora selecciona “Windows Update”.
- En el panel derecho, dale clic a “Ver historial de actualizaciones”.
- Haz clic en la opción “Desinstalar actualizaciones”.
- Selecciona la última actualización instalada en tu computadora.
- Haz clic en el botón “Desinstalar”.
- Haz clic en el botón “Sí”, para confirmar.
- Al realizar la desinstalación, reinicia el dispositivo.
Una vez que completes los pasos, la actualización problemática se eliminará de Windows 10, solucionando cualquier problema de búsqueda, y la misma actualización no debería descargarse e instalarse automáticamente hasta que la empresa publique una versión de seguimiento.
Alternativas a Windows Search
La mayoría de las veces, cuando tenemos que buscar archivos en Windows 10 o versiones anteriores como Windows 8, ¿qué hacemos? Abrimos Mi PC y usamos el cuadro de búsqueda del lado superior derecho para encontrar la mayoría de los archivos de PC.
De hecho, las características de la herramienta de búsqueda incorporada de Windows son buenas y funcionan muy bien. Sin embargo, en caso de que tu búsqueda de Windows 10 no funcione o desees algunas opciones avanzadas, hay algunos buenos programas gratuitos disponibles para descargar en línea.
No solo son livianos sino que algunos de ellos ofrecen una versión portátil que omite la necesidad de su instalación. Podemos usarlos para encontrar varios archivos según su formato, extensión y más.
1. Listary

Una herramienta muy ligera de un poco menos de 4 MB, Listary tiene un diseño mínimo y una interfaz fácil de manejar. El concepto de la herramienta es único, no tenemos que abrirla cada vez para buscar algo.
Simplemente escribe la carpeta o el nombre del archivo y Listary lo capturará automáticamente para darte el resultado. La función que permite buscar archivos instantáneamente usando Listary, es conocida como “Disk Search” que permite a los usuarios escribir directamente en el explorador de Windows.
El programa no solo se limita a archivos, sino que también puede buscar y abrir aplicaciones. Para activar la función Launch App de Listary, simplemente presiona la tecla Ctrl dos veces y comienza a escribir el nombre del software que deseas usar.
Además, también podemos utilizar para buscar sitios web en línea o páginas web utilizando varios motores de búsqueda. Además del instalador habitual, la versión portátil de Listary está disponible en el sitio web oficial.
2. Everything
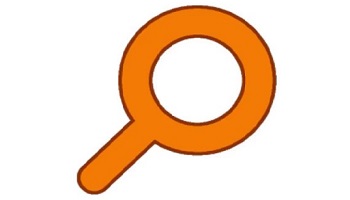
Everything es una herramienta gratuita de búsqueda rápida de archivos para Windows 10 y Windows 8, que no solo es liviana, sino que también es una forma rápida de buscar todo tipo de archivos en tu computadora.
Está disponible en dos formas, en instalación regular y portátil. Podemos usar Everything sin instalar nada en nuestro Windows 10. Simplemente descomprime la carpeta, haz doble clic en la configuración y comienza a buscar archivos en los discos duros instalados en la computadora.
Después de iniciarlo, el software comienza a indexar los archivos en segundo plano, lo que ayuda al usuario en el futuro a encontrar archivos sin esperar mucho.
Puedes adaptar Everything a tus necesidades a través de “Configuración”. Everything también está integrado en la zona de la bandeja junto al reloj. Con el elemento de menú «Buscar» puedes elegir qué tipo de archivo estás buscando.
Dos funciones muy útiles para aquellos que desean acceder al archivo de su sistema a través de ETP / FTP o servidor HTTP. Sí, Everything viene con servidores FTP y HTTP incorporados, podemos iniciarlos con un solo clic para acceder a todos los archivos de nuestro sistema a través de la red local.
Además, podemos restringir que el software busque archivos en alguna unidad particular de la PC o podemos extender eso para buscar incluso carpetas de red y unidades extraíbles.
En caso de que tengas algunos archivos o carpetas confidenciales que no deseas que Everything indexe o muestre en los resultados de búsqueda, también está disponible una disposición para excluir dichos elementos.
3. Wise JetSearch

Wise JetSearch es otro buen software de búsqueda rápida de archivos para Windows 10 en nuestra lista. Este es un software de alrededor de 5 MB con una interfaz simple y mínima para ofrecer solo las cosas que una persona necesita, cuyo enfoque es solo la búsqueda rápida de archivos.
Para facilitar las cosas a los usuarios, JetSearch integra una barra de búsqueda en la parte superior de la ventana. Ofrece un widget emergente que, de forma predeterminada, se oculta en la parte superior de la pantalla y, cuando pasamos el mouse, aparece con un cuadro de búsqueda.
En la parte superior izquierda, selecciona la ubicación de almacenamiento o la unidad en la que deseas buscar documentos. Introduce el término de búsqueda en el medio y comienza la búsqueda con el botón «Buscar». Puedes utilizar el campo de búsqueda para elegir qué tipo de documento estás buscando.
4. UltraSearch
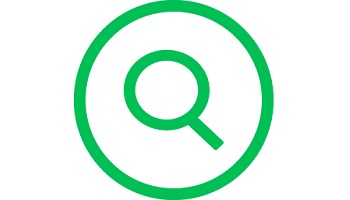
UltraSearch es uno de los softwares de búsqueda de archivos que se integra tan bien a Windows, que no creerás que estás utilizando alguna herramienta de terceros para buscar, y no el Explorador de archivos de Windows.
Su interfaz es similar al explorador de Windows y también a los iconos. Eso hace que sea fácil de entender para los usuarios, por lo que cualquiera puede manejarlo para buscar todos los archivos en Windows 10 y Windows 8.
Podemos agregar unidades locales y de red con un solo clic. Mientras que la parte izquierda del resultado de la búsqueda se puede ver para obtener una vista previa de los archivos y carpetas, incluidos otros detalles.
En cada clic, UltraSearch te permite copiar la ruta, excluir archivos de la búsqueda, seleccionar los tipos de archivos que deseas buscar, eliminar, abrir, renombrar y más.
UltraSearch funciona con la tabla maestra de archivos (MFT), que Windows crea de forma predeterminada. A través de “Opciones” podemos realizar más configuraciones, por ejemplo, definir grupos de archivos o expandir el menú contextual del Explorador.
5. Lookeen
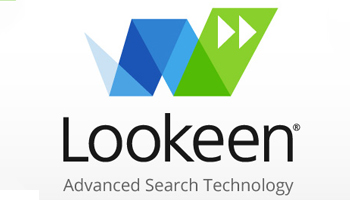
Si tu búsqueda de archivos de Windows 10 no funciona, Lookeen es otra opción gratuita para buscar. Puedes encontrar fácilmente un archivo guardado en las unidades de red y locales de tu computadora una vez que se haya realizado la indexación en el software.
Por supuesto, si tienes una gran cantidad de datos, esto llevará algún tiempo. La interfaz de Lookeen es bastante fácil de usar y moderna. Cualquiera podría entenderla fácilmente.
Una vez que instales esta carpeta o herramienta de búsqueda de archivos, la indexación no se iniciará automáticamente y debemos hacerlo manualmente.
La versión gratuita de Lookeen no solo indexa archivos en tiempo real, sino que también ofrece una vista previa de los archivos (archivos PDF, Word, PowerPoint y Excel) cuando el usuario los selecciona.
Incluso podemos editar archivos de texto directamente en la ventana de vista previa de Lookeen. Puedes indexar categorías de Outlook o excluir los archivos según sus extensiones.
Para ahorrar tiempo, podemos programar el proceso de indexación según nuestra conveniencia, el software lo hará según las instrucciones. Por lo tanto, nos ahorrará tiempo y nos ahorrará hacer lo mismo manualmente. Es compatible con Windows 10 y Windows 8.
6. GrepWin
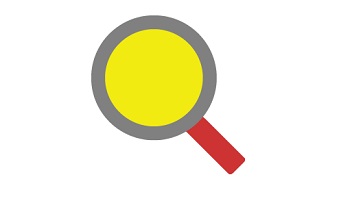
El proyecto GrepWin está disponible para descargar como instalador y opciones portátiles. Es de código abierto, por lo que cualquiera puede usarlo de forma gratuita.
Sin embargo, esta herramienta de búsqueda de archivos es un poco avanzada y los principiantes podrían tomar algún tiempo para familiarizarse con su funcionamiento.
Cualquiera que haya tratado con la sintaxis de búsqueda del explorador de archivos de Windows 10 puede acostumbrarse fácilmente a GrepWin. Es adecuado para una búsqueda completa de archivos.
La herramienta funciona con expresiones regulares, RegEx y puede guardar ciertos términos de búsqueda como favoritos.
Podemos limitar la búsqueda por el tamaño del archivo y la fecha, crea copias de seguridad de archivos, incluye elementos ocultos y más. Pero todo desde el diseño único de Windows del software.
7. Fileseek

Otra poderosa opción gratuita para buscar en Windows y otros archivos y carpetas de discos locales o de red es Fileseek. De forma predeterminada, todas las unidades disponibles se seleccionarán en el software.
La interfaz de Fileseek es compacta y se puede acceder de inmediato a todos los elementos posibles, incluida la vista previa de los archivos.
Podemos excluir la ruta o algunos archivos en particular para que no aparezcan en los resultados de búsqueda. Los filtros de tamaño y datos también se pueden utilizar para obtener resultados precisos.
Una cosa que debes tener en cuenta para Fileseek, durante la instalación, te pedirá que instales otro software del mismo desarrollador. Simplemente recházalos y solo tendrás Fileseek en tu sistema.
8. Copernic Desktop

Copernic Desktop es una herramienta freemium que viene con opciones de búsqueda avanzada, sin embargo, para funciones avanzadas, los usuarios deben optar por la versión paga.
Porque la versión gratuita no solo se limita a indexar un máximo de 75.000 archivos y también carece de funciones como la búsqueda de correos electrónicos de Outlook, archivos de Adobe Photoshop, libros electrónicos, etc.
Bueno, la versión gratuita no está mal, tenemos una buena interfaz y la capacidad de buscar unidades locales, externas y de red.
Para Cerrar
También te puede interesar Correo Windows 10 No Funciona. Causas, Soluciones y Alternativas
Ya tienes a la mano toda la información que necesitas si llegas a tener problemas con la herramienta de búsqueda de Windows. Puedes poner en práctica alguna de las soluciones que te hemos facilitado, y si eso no resuelve el problema, siempre tendrás la opción de utilizar otro software de tercero.
Las alternativas que te hemos mostrado, cumplen con nuestra exigencia, sobre su carácter gratuito, su facilidad de uso y la poca ocupación de espacio y utilización de recursos.
Me llamo Javier Chirinos y soy un apasionado de la tecnología. Desde que tengo uso de razón me aficioné a los ordenadores y los videojuegos y esa afición terminó en un trabajo.
Llevo más de 15 años publicando sobre tecnología y gadgets en Internet, especialmente en mundobytes.com
También soy experto en comunicación y marketing online y tengo conocimientos en desarrollo en WordPress.