
¿Quieres saber por qué la cámara no funciona en Windows 10? Es posible que tu cámara no funcione si los controladores no están instalados debido a una actualización reciente. También es posible que tu programa antivirus esté bloqueando la cámara, que la configuración de privacidad no permita que ciertas aplicaciones accedan a ella o que el problema esté en la aplicación que quieres instalar.
Antes de comenzar con la solución al problema
Antes de utilizar las posibles soluciones enumeradas, haz lo siguiente primero:
También te puede interesar leer sobre: No Me Funciona La Cámara Del Portátil Lenovo
- Busca actualizaciones disponibles:
- Paso 1: Selecciona Iniciar
- Paso 2: luego Configuración.
- Paso 3: después debes elegir, Actualización y seguridad.
- Paso 4: A continuación debes dirigirte a Actualización de Windows y luego Buscar actualizaciones.
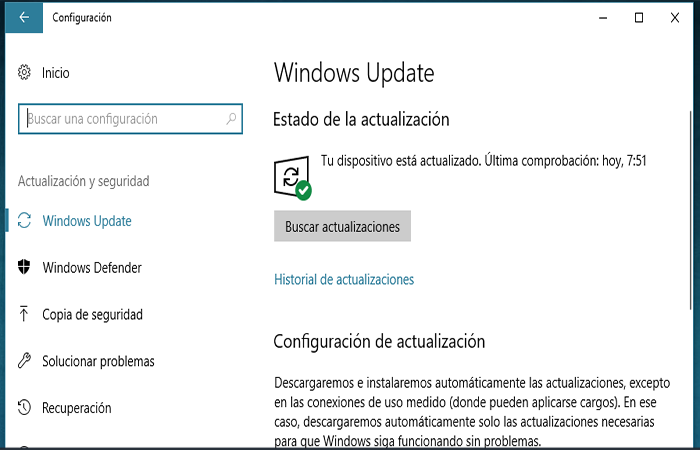
NOTA: Si aparece la opción Mostrar actualizaciones opcionales, selecciónala para ver si hay actualizaciones disponibles para tu cámara. Permite que se instalen las actualizaciones disponibles, luego reinicia tu dispositivo cuando esté listo.
- Reinicia tu PC:
- Paso 1: Debes reiniciar tu dispositivo si no lo ha hecho desde que la cámara dejó de funcionar.
- Paso 2: Selecciona Iniciar, luego encendido / apagado y luego Reiniciar.
- Paso 3: Saca el dispositivo del modo de suspensión no es lo mismo que reiniciar.
- Prueba tu cámara con la aplicación Cámara:
- Paso 1: Selecciona Iniciar, luego elige Cámara en la lista de aplicaciones.
- Paso 2: Si se te solicita que permita el acceso a la cámara, selecciona Sí.
- Paso 3: Si la cámara funciona en la aplicación Cámara, es posible que el problema esté en la aplicación que está intentando utilizar.
Si tu cámara aún no funciona en Windows 10, puedes intentar las siguientes acciones. Para obtener los mejores resultados, prueba las posibles soluciones en el orden en que se presentan.
Solución 1: Verifica la presencia de un interruptor o botón para la cámara en tu dispositivo
Algunas computadoras portátiles y dispositivos móviles tienen un interruptor o botón físico que enciende o apaga la cámara. Cuando esta opción está desactivada, tu dispositivo no detecta la cámara instalada. Si su computadora tiene un interruptor o botón, asegúrate de que esté encendido antes de usar tu cámara.
Solución 2: Verifica tu configuración si la cámara no funciona en Windows 10
Otorga permiso a tus aplicaciones:
Si actualizaste Windows 10 recientemente, lo más probable es debas darle permiso a los programas que accedan a la cámara. Esto pasa más que todo con algunas versiones de Windows 10 que no dan acceso a las App de manera predeterminada.
Para permitir que tu dispositivo acceda a la cámara debes hacer lo siguiente:
- Paso 1: selecciona Iniciar, luego Configuración> Confidencialidad > Cámara.
- Paso 2: Luego, en permitir accesibilidad a la webcam. Si esta deshabilitada la opción de acceso a la cámara, debes elegir Editar y cambiar la alternativa para que acceda al dispositivo.
NOTA: Si el acceso a la cámara para el dispositivo está deshabilitado y no puedes seleccionar Editar, necesitarás un administrador del dispositivo para habilitar el acceso a la cámara.
Antes de que una aplicación pueda acceder a tu cámara, asegúrate de que el acceso a la aplicación esté habilitado para las aplicaciones en tu cuenta de usuario.
- Paso 3: Asegúrate de que la opción Permitir que las aplicaciones accedan a tu cámara esté habilitada.
- Paso 4: Después de darle el permiso de acceso a la cámara, debes dirigirte a la sección Microsoft Store para seleccionar las aplicaciones que tendrán habilitada la cámara
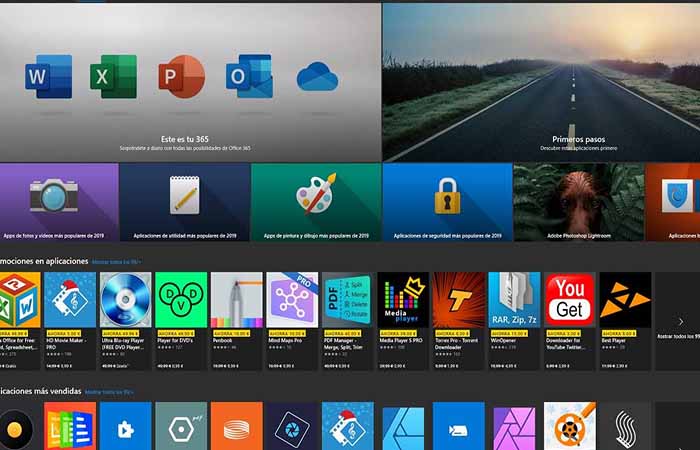
Si instalaste la aplicación desde Internet, un disco o una unidad flash USB, o si tu administrador de TI instaló la aplicación por ti, es posible que no sea una aplicación de Microsoft Store.
- Paso 5: dirígete a la sección Permitir que las aplicaciones de escritorio accedan a tu cámara
Solución 3: Revisa tu antivirus si la cámara no funciona en Windows 10
En la configuración de tu software antivirus, busca las configuraciones que bloquean el acceso a tu cámara o el permiso para usar tu cámara. Para obtener más información, consulta el sitio web del editor de tu software antivirus.
Solución 4: Verifica sus controladores de hardware si la cámara no funciona en Windows 10
Intenta usar un puerto USB diferente y analiza los cambios en el hardware. Si estás usando una cámara externa, primero intenta usarla con un puerto USB diferente en tu dispositivo. Si eso no funciona, o si tu cámara está integrada en tu dispositivo, sigue estos pasos:
- Paso 1: Selecciona Iniciar, ingresa al administrador de dispositivos y selecciónalo en los resultados de la búsqueda.

- Paso 2: Busca tu cámara en Cámaras, Dispositivo de imágenes o Controladores de sonido, video y juegos.
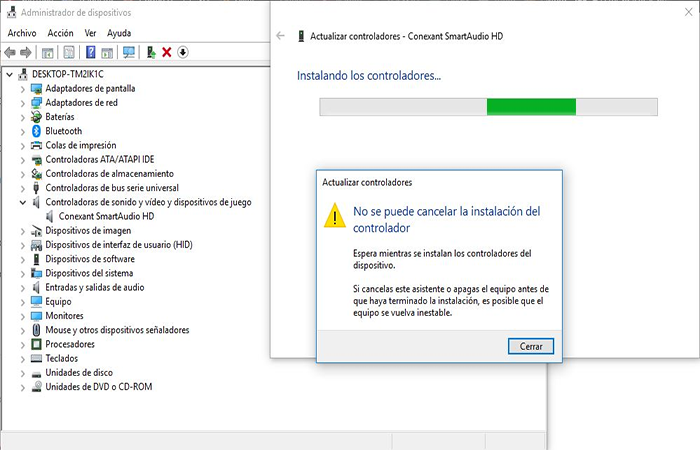
- Paso 3: Si no puedes encontrar tu cámara, selecciona el menú Acción, luego Buscar cambios de hardware.
- Paso 4: Espera a que finalice la búsqueda, reinstala los controladores actualizados, reinicia tu dispositivo y luego intenta volver a abrir la aplicación Cámara.
Si estos pasos no resuelven el problema, continúa con las siguientes soluciones.
Solución 5: Comprueba la presencia de un controlador incompatible si la cámara no funciona en Windows 10
Algunas cámaras antiguas diseñadas para dispositivos antiguos no son compatibles con Windows 10. Para comprobar si tu cámara es compatible, sigue estos pasos:
- Paso 1: En el Administrador de dispositivos, busca tu cámara en Cámaras, Dispositivo de imágenes o Controladores de sonido, video y juegos.
- Paso 2: Mantén presionado (o haz clic con el botón derecho) el nombre de tu cámara, luego haz clic en Propiedades.
- Paso 3: Selecciona la pestaña Controlador, selecciona el botón Detalles del controlador y busca un nombre de archivo que incluya streamsys. Si está presente, tu cámara se diseñó antes de Windows 7 y debe reemplazarla por una cámara más nueva.
- Paso 4: Si ningún archivo incluye el nombre streamsys, continúe con los siguientes pasos.
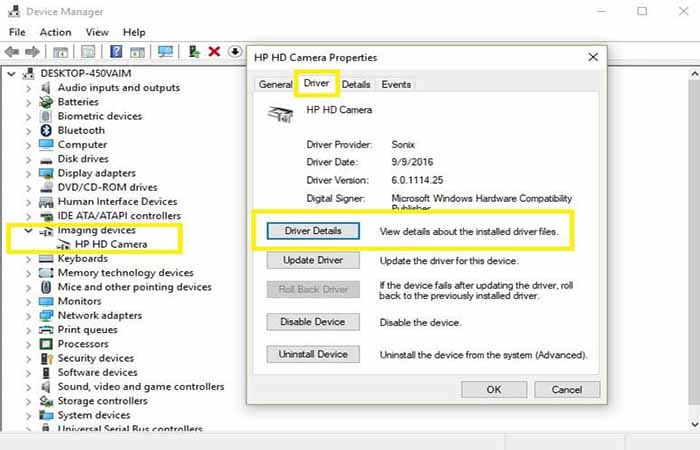
Solución 6: Restaura la versión anterior del controlador si la cámara no funciona en Windows 10
Si tu dispositivo dejó de funcionar después de una actualización, sigue estos pasos:
- Paso 1: En el Administrador de dispositivos, mantén presionada (o haz clic con el botón derecho) tu cámara, luego selecciona Propiedades.
- Paso 2: Haz clic en la pestaña Controlador, selecciona Versión anterior y luego haz clic en Sí. (Algunos controladores no ofrecen esta opción. Si no hay una versión anterior disponible para el controlador, dirígete a la siguiente solución).
- Paso 3: Una vez completada la restauración, reinicia el dispositivo y luego intenta volver a abrir la aplicación Cámara.
Si la restauración no funcionó o no está disponible, continúa con la siguiente solución.
Solución 7: Desinstala el controlador y verifica si hay cambios de hardware si la cámara no funciona en Windows 10
- Paso 1: En el Administrador de dispositivos, mantén presionada (o haz clic con el botón derecho) tu cámara, luego selecciona Propiedades.
- Paso 2: Selecciona la pestaña Controlador, luego Desinstalar dispositivo. Marca la casilla Quitar software de controlador para este dispositivo y luego selecciona Aceptar.
- Paso 3: En el Administrador de dispositivos, en el menú Acción, selecciona Buscar cambios de hardware.
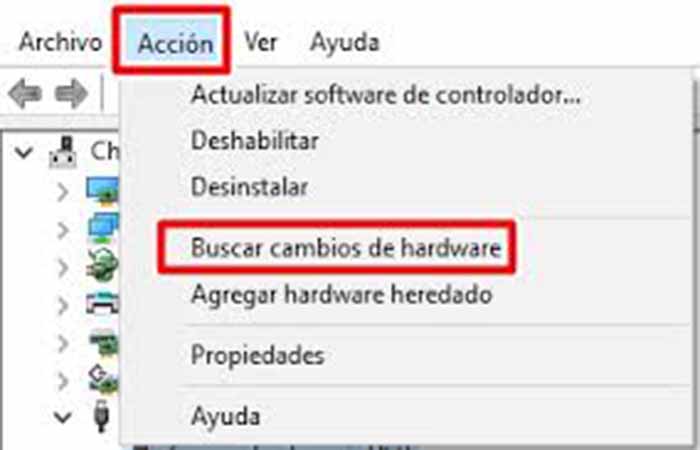
- Paso 4: Espera a que finalice la búsqueda, reinstala los controladores actualizados, reinicia tu PC y luego intenta volver a abrir la aplicación Cámara.
Nota: Si tu cámara no funciona, busca ayuda en el sitio web del fabricante de la cámara.
Otros métodos de soluciones
Muchas personas han informado que la cámara incorporada de su computadora portátil o la cámara web externa ha dejado de funcionar después de actualizar Windows 10.
En algunos casos, la cámara no se puede iniciar y aparece con los códigos de error
- 0xA00F4244 (0x200F4244) o 0xA00F4246
- O aún muestra una imagen con un fondo gris y una cámara blanca con una cruz. Además, puedes recibir el código de error 0xA00F4243 (0xC00D3704) porque «parece que otra aplicación ya está usando la cámara«.
En esta parte del artículo te mostraremos cómo solucionar problemas de la cámara de Windows 10, incluidas las cámaras de Lenovo, Webcam Acer, Dell, Asus que no funcionan correctamente.
Solución 1: La cámara no funciona en Windows 10 con otra aplicación
Puedes notar que después de actualizar a Windows 10, la cámara de tu computadora portátil puede funcionar con Skype y otra aplicación de cámara, pero no con la cámara incorporada en Windows 10.
Usar una aplicación de cámara web de terceros para reemplazar la aplicación de cámara es una buena solución para esto. Grabador de pantalla FonePaw (abre una nueva ventana) también es muy recomendable.
Esta grabadora no solo te permite tomar fotos o grabar videos con la cámara web, sino también grabar la actividad de la pantalla con audio y cámara web en tu PC con Windows. Juegos, videos de demostración, transmisiones de audio y video, etc. todos pueden ser salvados.
Puedes descargar la versión de prueba aquí o aquí
- Paso 1. Inicia FonePaw Screen Recorder. Activa la cámara web haciendo clic en el botón de alternancia.
- Paso 2. Para tomar una foto de todo lo que está frente a la cámara de tu computadora portátil, haz clic en «Tomar foto«.
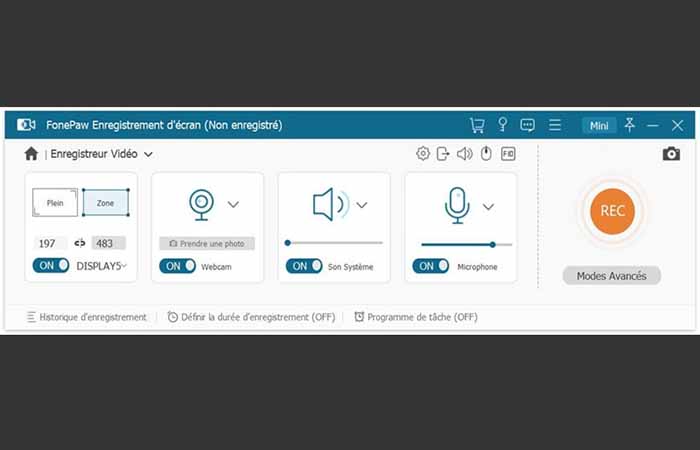
- Paso 3. Para tomar un video con la cámara de tu computadora, haz clic en el botón «REC» para comenzar a capturar el video. También puedes grabar el sonido del sistema y el sonido del micrófono al mismo tiempo.
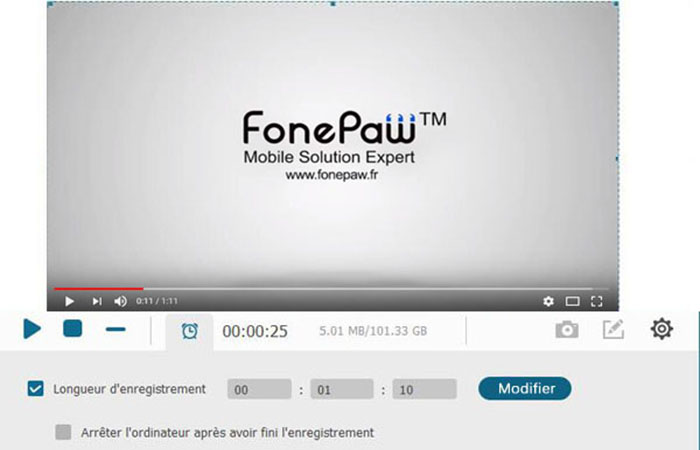
Sugerencias: El archivo cancelado o no grabado se puede restaurar cuando el programa se cierra accidentalmente durante la grabación.
Todo lo que tienes que hacer es acceder al «Historial de registros» en la parte inferior izquierda de la interfaz de inicio del software. En la ventana emergente, verá el botón en la parte inferior de la ventana «Restaurar«. Presiona este botón y luego podrá recuperar el video no guardado.
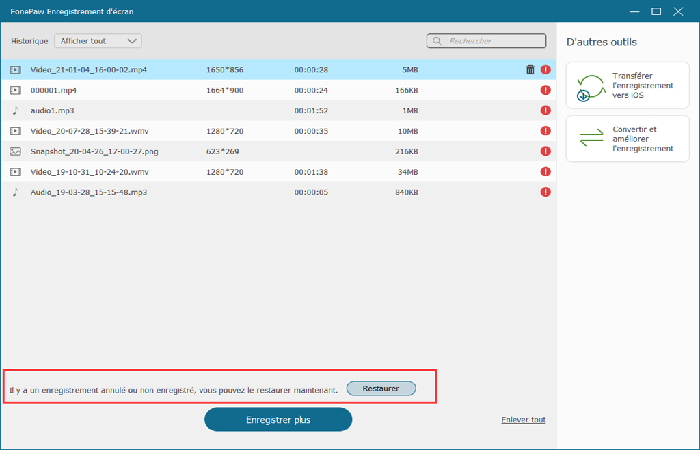
Solución 2: La cámara no funciona en Windows 10 (error 0xA00F4244 o error 0x200F4244)
Como muestra el mensaje de error, la cámara de Windows 10 no se puede encontrar o iniciar porque está bloqueado por un servicio antivirus o el controlador de la cámara web no está actualizado. Aquí hay algunas cosas que puedes intentar para solucionar el problema de que la cámara de Windows no funciona.
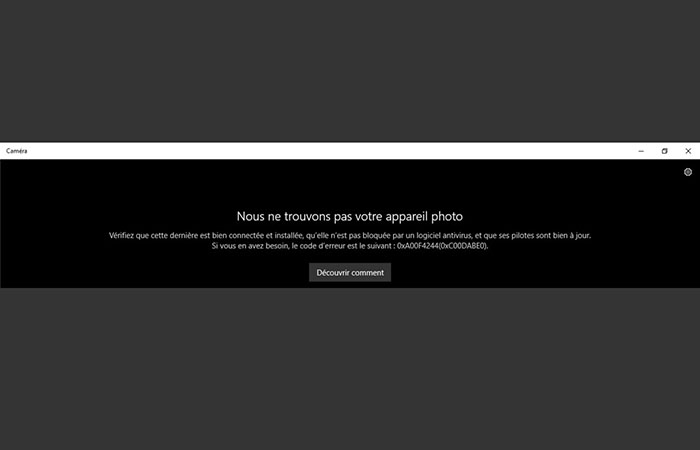
Permite que las aplicaciones accedan a la cámara de la computadora con Windows 10
Después de actualizar a Windows 10, es posible que algunas aplicaciones no puedan acceder a tu cámara. Por lo tanto, las aplicaciones no pueden encontrar ni iniciar la cámara.
- Paso 1: En tu computadora, haz clic en el botón “Inicio”, luego selecciona “Configuración” → “Privacidad” → “Cámara”.
- Paso 2: Activa el botón «Permitir que las aplicaciones usen mi cámara» y selecciona las aplicaciones que pueden acceder a ella.
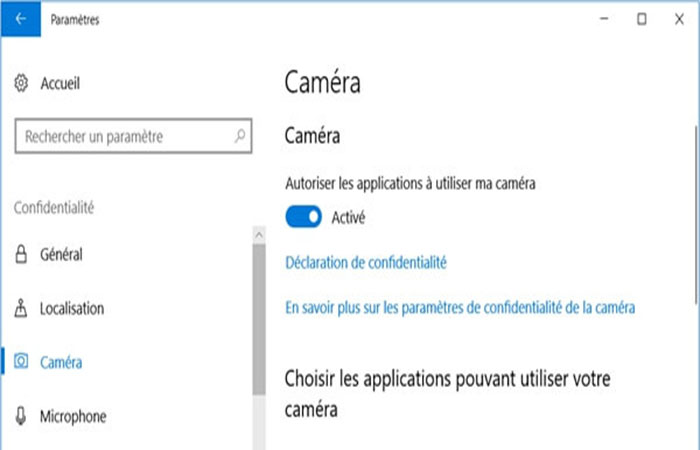
Usa el botón F8 si la cámara no funciona en Windows 10
Todavía no está claro por qué funciona, pero algunos usuarios notaron que la cámara de Windows comenzó a funcionar nuevamente justo después de presionar la tecla F8. Es posible que este método no siempre funcione en todos los casos, pero es un truco muy fácil de probar.
Restablecer la aplicación de la cámara en Windows 10
Restablecer una aplicación de cámara puede solucionar problemas del sistema que impiden que la cámara funcione en Windows 10 y reiniciar la aplicación.
- Paso 1. En tu PC, dirígete a “Configuración” → “Aplicaciones” → “Aplicaciones y características” → “Cámara”.
- Paso 2. Selecciona «Cámara«, luego haz clic en «Opciones avanzadas«.
- Paso 3. Luego haz clic en «Restablecer«.
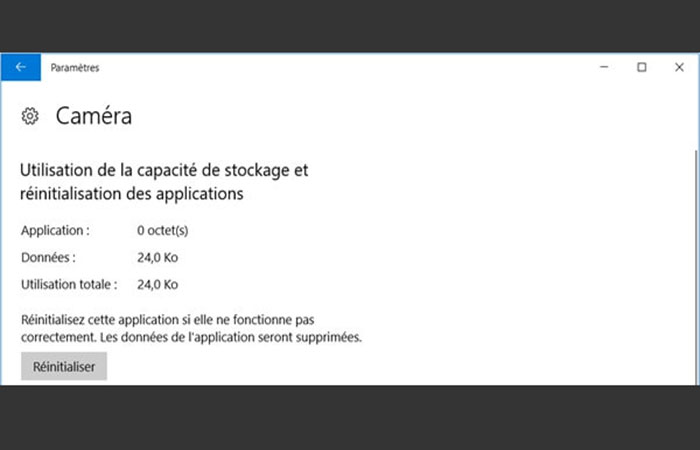
Comprueba el controlador de la cámara web de Microsoft
Puede haber un problema con el controlador de la cámara web que impide que la cámara de Windows 10 funcione. Primero Verifica el controlador de la cámara web.
- Paso 1. Abre el «Administrador de dispositivos«.
- Paso 2. Navega hasta «Dispositivos de imágenes«.
- Paso 3. Haz clic derecho en el controlador de tu cámara web y Selecciona «Propiedades«.
- Paso 4. En la pestaña «Controlador«, haz clic en «Detalles del controlador» y comprueba si hay un archivo «streamsys«. Si este es el caso, entonces tu cámara web está obsoleta y no funciona con Windows 10. Por lo tanto, debes buscar un nuevo controlador para tu cámara web.
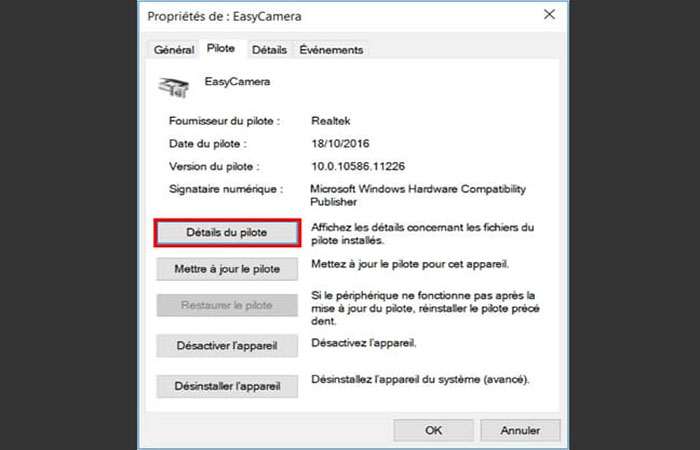
Restaurar o actualizar el controlador si la cámara no funciona en Windows 10
Si no hay un archivo streamsys en el controlador de tu cámara web, entonces la cámara web se puede usar, pero debes actualizar o restaurar el controlador de la cámara web.
- Paso 1. En «Administrador de dispositivos«, localiza el controlador de tu cámara web.
- Paso 2. Haz clic derecho sobre él y selecciona «Propiedades«.
- Paso 3. Haz clic en la pestaña «Controlador«. Si hay una opción de «Restaurar controlador«, haz clic en ella para obtener un controlador adecuado.
- Paso 4. Si no hay la opción «Restaurar controlador«, haz clic en «Desinstalar» → «Eliminar el software del controlador de este dispositivo«.
- Paso 5: Después de eliminar, vuelve a «Administrador de dispositivos«, haz clic en «Acción» → «Verificar cambios de hardware» y reinstala el controlador de la cámara web.
Luego reinicia tu computadora para que los cambios surtan efecto.
Si no hay un generador de imágenes o una cámara incorporada en el «Administrador de dispositivos«, es posible que quieras analizar los cambios de hardware para reinstalar el controlador. Además, si ninguno de los métodos anteriores funciona, verifica si hay un software antivirus habilitado, si es así, deshabilítalo temporalmente y verifica si la cámara está funcionando correctamente.
Solución 3: La cámara no funciona en Windows 10 (error 0xA00F4246 o error 0x887A0004)
Después de instalar un nuevo Windows 10, la aplicación de la cámara deja de funcionar y muestra el error 0xA00F4246 (0x887A0004). Para corregir este error, puedes intentar:
- Restablece la cámara en “Configuración” → “Sistema” → “Aplicaciones y funciones”.
- Marca «Privacidad» en la configuración de Windows y asegúrate de haber permitido que la aplicación de la cámara y otras aplicaciones usen la cámara.
- Ejecute la solución de problemas de hardware y periféricos y haz clic con el botón derecho en el menú «Inicio«, luego haz clic en «Buscar» → «Solucionar problemas«, luego abre la herramienta y haz clic en «Hardware y periféricos» y luego en «Ejecutar esta reparación«.
- Reinstala o actualiza el controlador de la cámara web. Abra «Administrador de dispositivos«, selecciona «Dispositivos de imágenes» o «Cámara web integrada«. Actualiza el controlador. Si no hay ninguna actualización disponible, elimínela y vuelva a instalar el controlador.
Si los métodos anteriores no funcionaron en su situación, puedes intentar reparar la cámara incorporada o externa que no funciona agregando un nuevo valor de registro.
- Paso 1. Abre el Editor del registro. Presiona simultáneamente las teclas «Windows» y «R» para abrir la ventana «Ejecutar».Escribe «regedit» y presiona la tecla «Enter«.
- Paso 2. Dirígete a “HKEY_LOCAL_MACHINE” → “SOFTWARE” → “Microsoft” → “Windows Media Foundation” → “Plataforma”.
- Paso 3. Haz clic derecho en el espacio vacío de «Plataforma«, haz clic en «Nuevo«, luego selecciona «Valor DWORD (32 bits)» y cree un nuevo valor llamado «EnableFrameServerMode».
- Paso 4. Haz doble clic en el valor «EnableFrameServerMode» e ingresa «0» en los datos de valor. Haz clic en «Aceptar«.
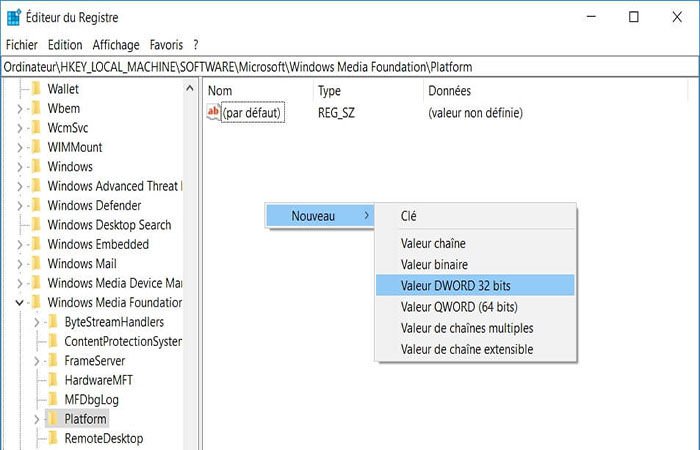
Reinicia tu computadora y luego la cámara comenzará a funcionar normalmente.
Solución 4: La cámara no funciona en Windows 10 (código de error 0xA00F4243)
Después de actualizar Windows 10, ya no puede usar la cámara o aplicaciones como Skype con la cámara incorporada de tu computadora portátil porque el error 0xA00F4243 te dice que «cierre otras aplicaciones«. Parece que otra aplicación ya está usando la cámara…”.
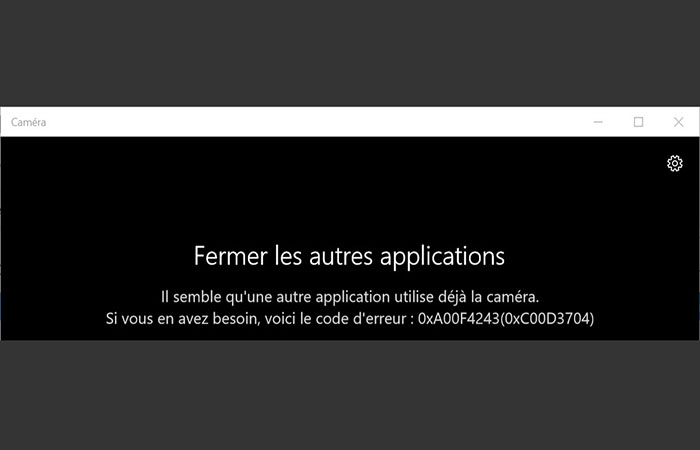
Si quieres solucionar este problema de la cámara, pruebes las siguientes soluciones.
Desactiva las aplicaciones que utilizan la cámara.
- Paso 1. Dirígete a “Configuración” → “Privacidad” → “Cámara”.
- Paso 2. Desactiva todas las aplicaciones autorizadas para usar la cámara.
Cuando abre una aplicación que necesita usar la cámara, le pedirá permiso. De esta forma, puede iniciar la cámara, sin que otra aplicación la utilice.
Comprueba el Administrador de tareas
- Paso 1. Haz clic derecho en el espacio vacío de la barra de herramientas y Selecciona «Administrador de tareas«.
- Paso 2. Cuando el «Administrador de tareas» esté abierto, marca la casilla «Procesos» y Desactiva las aplicaciones que usan la cámara.
Otros usuarios han sugerido que si encuentra servicios como Intel (R) RealSense (TM) Depth Camera Manager Services está deshabilitado en la pestaña Services, ejecute los servicios y la cámara comenzará a funcionar.
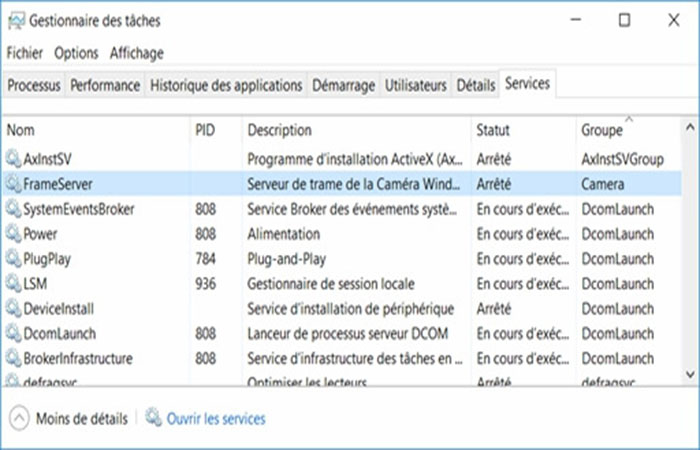
Restablecer o reinstalar la cámara
Primero, dirígete a “Configuración” → “Aplicaciones y características” → “Cámara” → “Opciones avanzadas” y haz clic en “Restablecer” para restablecer la aplicación. Si la cámara aún no funciona después del reinicio, puedes reinstalarla.
Para desinstalar aplicaciones predeterminadas de Windows, como «Cámara«, debes usar PowerShell.
- Paso 1: Ejecuta «Windows PowerShell» como administrador.
- Paso 2: Ingresa el siguiente comando: Get-AppxPackage WindowsCamera| Eliminar-AppxPackage. Luego presiona «Enter«.
La aplicación de la cámara está desinstalada. Puedes reinstalarlo desde Microsoft Store.
Actualiza el controlador de la cámara
El error 0xA00F4243 puede ser provocado por un controlador de cámara obsoleto o corrupto. Es por eso que necesitas actualizar el controlador de la cámara para que la cámara de Windows 10 vuelva a funcionar.
Aquí puedes leer sobre: 10 Mejores Software Para Ver Las Cámaras IP Desde La PC
- Paso 1: Abre «Administrador de dispositivos» → «Dispositivos de imágenes«.
- Paso 2: Haz clic derecho en el controlador de la cámara web y selecciona «Actualizar software del controlador«. Sigue las instrucciones en pantalla para actualizar el controlador de la cámara web.
Conclusión
Como puedes ver, estas son todas las soluciones que puedes usar si la cámara no funciona en Windows 10, puedes elegir según tu necesidad. Esperamos haberte ayudado con esta información.
Me llamo Javier Chirinos y soy un apasionado de la tecnología. Desde que tengo uso de razón me aficioné a los ordenadores y los videojuegos y esa afición terminó en un trabajo.
Llevo más de 15 años publicando sobre tecnología y gadgets en Internet, especialmente en mundobytes.com
También soy experto en comunicación y marketing online y tengo conocimientos en desarrollo en WordPress.