Internet No Funciona Pero Está Conectado
A todos nos ha pasado alguna vez en la vida. Tu dispositivo indica que estás conectado a la red WiFi, pero no tienes acceso a Internet. No te preocupes, aquí te mostraremos qué hacer cuando el internet no funciona pero está conectado.
Esto puede ser causado por varias razones, pero en la gran mayoría de los casos, es un problema que puedes solucionar por tu cuenta, en poco tiempo y sin mucho esfuerzo.

-
Internet No Funciona Pero Está Conectado
- 1. Reinicia tu dispositivo
- 2. Revisa los servidores DNS
- 3. Verifica la clave de seguridad WiFi
- 4. Cambia el tipo de encriptación del WiFi
- 5. Activa el servicio DHCP
- 6. Deshabilita WPS
- 7. Actualiza los controladores de tu tarjeta de red
- 8. Instala un parche después de una actualización en Windows 10
- 9. Conéctate con una dirección IP fija
- Cuando El Dispositivo Tampoco Funciona En Otra Red
- Ninguno De Mis Dispositivos Tiene Internet
- ¿Wifi de 2,4 GHz o Wifi de 5 GHz?
- Para Cerrar
Internet No Funciona Pero Está Conectado
Si tienes el mensaje "conectado, sin internet" o "conectividad limitada o sin conectividad", este tutorial te ayudará a restaurar tu conexión WiFi, pero también tu conexión Ethernet.
Las causas son múltiples, por lo que las soluciones a probar son numerosas, pero estas vías pueden resolver la mayoría de los problemas de conexión a Internet.
Así que te enseñaremos en este artículo cómo solucionar este pequeño problema, y puedas disfrutar de tu conexión a internet nuevamente.
¡Importante! Para acceder a la interfaz de administración de tu módem, en caso de un problema de conexión con el wifi, conéctate al módem mediante un cable Ethernet u otro dispositivo.
Mira También Qué Es Dropbox Y Para Qué Sirve
Qué Es Dropbox Y Para Qué Sirve1. Reinicia tu dispositivo
Debemos empezar por lo más sencillo y simple, reiniciando tu dispositivo. El reinicio puede “normalizar” ciertos parámetros de la conexión, lo cual haría que la puedas recuperar o restablecer.
Y esto es aplicable tanto si es un dispositivo móvil como de escritorio. A veces los sistemas se cargan de muchos datos y pueden dar fallas y errores de “congelamiento” en la conexión.
2. Revisa los servidores DNS
Si tu dispositivo, sea teléfono inteligente, tableta, computadora portátil o PC, funciona en otra red WiFi, entonces es muy posible que el problema provenga de los servidores DNS utilizados por este.
En dispositivos móviles Android e iOS, verificaremos que el DNS sea asignado automáticamente por la red a la que está conectado.
En Android:
- Ve a la “Configuración”.
- Luego entra a “WiFi”.
- A continuación toca en la flecha a la derecha del WiFi al que estás conectado.
- Luego, desplázate hacia abajo hasta "Parámetros IP" y establece los parámetros en "Protocolos DHCP", en lugar de "Estático" si este es el caso.
El dispositivo recibirá estos ajustes de WiFi desde el punto de acceso al que está conectado y, si el problema estaba ahí, deberías recuperar el acceso a Internet.
Mira También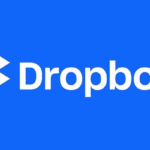 Como Crear Una Cuenta De Dropbox. Como Usar Dropbox
Como Crear Una Cuenta De Dropbox. Como Usar DropboxEn iOS:
- Accede a la “Configuración”.
- Ahora entra en “WiFi”.
- Haz clic en la "i" azul delante del nombre de la red WiFi a la que estás conectado.
- Comprueba que la configuración de IP esté establecida en "Automático".
En Windows
Al igual que con un dispositivo móvil, comienza reiniciando la PC. Así que pasa por el menú de inicio, luego el símbolo de encendido / apagado y elige "Reiniciar".
Si el problema es el mismo después de reiniciar, verificamos el DNS:
- Entra al “Panel de Control”.
- Luego selecciona “Redes y recursos compartidos”.
- Haz clic en el nombre de la conexión WiFi (en azul).
- En la nueva ventana, haz clic en "Propiedades".
- Elegimos "Protocolo de Internet versión 4 (TCP / IPv4)"
- Hacemos clic en "Propiedades"
- Allí, en esta nueva ventana, comprobamos que estén marcadas las opciones “Obtener una dirección IP automáticamente” y “Obtener las direcciones de los servidores DNS automáticamente”.
Si esto no funciona, limpiaremos manualmente la caché de DNS de Windows.
- Haz clic en el botón de inicio e ingresa “cmd”.
- Haz clic en el símbolo del sistema.
- En la ventana del símbolo del sistema, escribe:
- ipconfig / flushdns
- Valida con “Enter” y espera a que aparezca el mensaje “Caché de resolución de DNS vaciado”.
- Luego cierra la ventana.
Si no hay mejora, borremos la caché ARP de Windows, a veces eso ayuda mucho. Para hacer esto, abre el símbolo del sistema, pero esta vez en modo administrador. Haz clic con el botón derecho en el símbolo del sistema y luego "Ejecutar como administrador".
Mira También 7 Características De Dropbox Mas Importantes
7 Características De Dropbox Mas Importantes- En el símbolo del sistema ingresa lo siguiente:
- arp –d
- Luego dale a “Enter”.
Es normal no recibir un mensaje de confirmación en este caso. Solo debes salir de allí y comprobar si ya tienes internet.
También te puede interesar 10 Mejores Apps Para Gestionar Tu WiFi (Android E iOS)
3. Verifica la clave de seguridad WiFi
Tu problema de conectividad limitada puede deberse simplemente a que tu clave wifi es incorrecta. Probablemente no lo creas, ya que el mensaje visto no tiene relación con la clave, y todos suponemos que Windows avisaría claramente si existiesen problemas con la clave.
Esto generalmente pasa porque algunas versiones de Windows no son explícitas al respecto, y tu ordenador seguirá estableciendo una conexión, pero con derechos limitados, es decir: "conectado, pero no desde Internet".
La solución en este caso sería desconectarse del wifi para obligar a Windows a volver a pedirte la clave. Para hacer esto:
- Ve a las notificaciones de red, ubicadas en la parte inferior derecha de la barra de tareas.
- Comienza haciendo clic en el icono "Red".
- Luego busca tu conexión a Internet y haz clic con el botón derecho en la conexión.
- Aparece un pequeño menú, haz clic en "Dejar de recordar".
- Cuando reaparezca tu red, haz clic en "Conectar" e ingresa tu clave de seguridad.
- Confirma haciendo clic en "Siguiente".
Ahora comprueba que tengas conexión a internet.
Mira También Cómo Instalar Y Usar VirtualBox. Guía Actualizada
Cómo Instalar Y Usar VirtualBox. Guía Actualizada¿Dónde se encuentra mi clave WEP / WPA / WPA2?
La clave de seguridad original generalmente se encuentra debajo de tu caja de Internet. Si este no es el caso, deberás buscar la documentación suministrada con él o acceder a los parámetros del módem.
Para acceder al módem:
- Conéctate mediante un cable Ethernet u otro dispositivo.
- Escribe en la barra de direcciones de tu navegador lo siguiente:
- http://192.168.1.1 o
- http://192.168.0.1 si corresponde (dependiendo del ISP).
- Ingresa los identificadores igualmente registrados debajo del cuadro o en el documento, generalmente "admin / admin".
- Ve a las opciones de wifi. Desde allí, puedes mostrar la clave de seguridad wifi en texto sin cifrar o reemplazarla. Recuerda reiniciar tu módem si deseas reemplazar tu llave de seguridad.
4. Cambia el tipo de encriptación del WiFi
Es posible que tu PC no admita el cifrado habilitado. Reduce el nivel de cifrado de la clave Wifi cambiando a WPA [TKIP], o incluso a WEP si es necesario, como último recurso. Ingresa la nueva clave generada en Windows.
Esta solución resuelve el problema para una gran cantidad de usuarios. Por lo tanto, es una solución que debe probarse como una prioridad.
Existen diferentes niveles de protección de una conexión wifi y es posible que tu tarjeta de red no admita los niveles de protección más recientes, incluido WPA2 [AES].
Muchos usuarios también reportan un problema de identificación a wifi con un nivel avanzado de seguridad luego de una actualización de Windows 10. Y, lamentablemente, Windows no nos dice nada, solo nos mostrará "Ninguno sin red", "Conectividad limitada" o "Conectado, sin internet”.
Mira También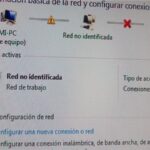 Red No Identificada En Windows 10: Soluciones Para Restaurar El Acceso A Internet
Red No Identificada En Windows 10: Soluciones Para Restaurar El Acceso A InternetLa siguiente solución permite a una gran cantidad de usuarios resolver el problema de conexión a internet wifi, cambiar el tipo de cifrado de la clave de seguridad, reduciendo el nivel de seguridad.
Para hacer esto, accede a la interfaz de administración de tu módem, con un cable Ethernet u otro dispositivo, para reducir el nivel de seguridad de tu wifi.
Cambia el tipo de cifrado, genera una nueva clave y cópiala. Después de cambiar el tipo de cifrado de la clave, completa la nueva clave en Windows, mostrando las conexiones desde el icono de red en la barra de tareas.
Estos son los diferentes tipos de cifrado que existen en la actualidad, desde el menos seguro hasta el más seguro:
- WEP
- WPA PSK [TKIP]
- WPA-PSK [AES]
- WPA2-PSK [AES]
- WPA-PSK [TKIP] + WPA2-PSK [AES]
5. Activa el servicio DHCP
El servicio DHCP de tu caja te permite conectar fácilmente tus dispositivos a tu caja: computadora, tableta, teléfono inteligente, televisión, etc.
Técnicamente, la configuración de tu dispositivo se realiza automáticamente y se le asigna una dirección IP dinámica. De forma predeterminada, este servicio está activado en las casillas que proporcionan los ISP.
Mira También Cómo Aumentar La Velocidad De Internet En Windows
Cómo Aumentar La Velocidad De Internet En WindowsPero es posible que se haya aplicado una configuración incorrecta de tu caja, por lo que te aconsejamos que verifiques si el DHCP está activado en tu hogar. Así es como se hace.
Para comprobar que el servicio DHCP de tu caja está activado, procede con el siguiente paso a paso:
- Ve a la configuración de tu caja.
- Se puede acceder a tu módem escribiendo:
- http://192.168.1.1 o
- http://192.168.0.1 (dependiendo del ISP)
- Luego ingresa los identificadores registrados debajo de su casilla o en la documentación provista, generalmente "admin / admin".
- Si has modificado los identificadores, pero los has perdido, haz un "restablecimiento de fábrica" de tu caja.
- Una vez conectado a tu módem, ve a la pestaña que administra el DHCP, generalmente “Red - IP Lan".
- Verifica que el servicio DHCP esté activado.
- Si este no es el caso, actívalo inmediatamente y luego reinicia tu módem. Luego intenta conectarte para comprobar.
6. Deshabilita WPS
La desactivación de WPS en algunos casos resuelve los problemas de conexión wifi. WPS te permite establecer una conexión automática entre tu computadora y tu módem, sin tener que ingresar tu clave de seguridad.
Se ha observado que algunas configuraciones son problemáticas cuando WPS está habilitado. Para intentar resolver tu problema de conexión a Internet wifi, apaga WPS e intenta conectarte.
- Conéctate con un cable Ethernet a la caja.
- Ve a la interfaz de administración de tu módem,
- Entra al menú wifi y desactiva la opción WPS.
- Ahora prueba la conexión para verificar si tienes internet.
- Si esto no resuelve tu problema, vuelve a habilitar la opción WPS en tu modem.

7. Actualiza los controladores de tu tarjeta de red
La instalación de los controladores más recientes también puede resolver tu problema de conexión wifi. Un controlador que es demasiado antiguo o un controlador de Windows genérico pueden causar problemas de conexión wifi.
Para actualizar el controlador de tu tarjeta de red wifi, ve al sitio web del fabricante de tu tarjeta de red, luego accede al menú generalmente llamado "soporte", "descargas" o incluso "controladores".
Mira También Cómo Configurar Una Conexión Wifi Con Un Router – (Opción Dongle)
Cómo Configurar Una Conexión Wifi Con Un Router – (Opción Dongle)Para averiguar el modelo de tu tarjeta de red, puedes hacerlo a través del panel de control de Windows.
- Dale clic al menú de inicio de Windows.
- Busca y dale clic a la carpeta “Sistema de Windows”.
- Luego, selecciona “Panel de Control”.
- En el “Panel de Control”, dale clic a “Administrador de dispositivos”.
- En la lista que aparece, ubica tu tarjeta de red wifi en la pestaña "Adaptadores de red".
Si el programa de instalación del nuevo controlador te pide que desinstales el controlador actual para continuar instalando el nuevo controlador, ve al panel de control nuevamente y haz clic derecho / Desinstalar en la tarjeta de red wifi correspondiente.
Si tu tarjeta de red wifi se instaló con un programa proporcionado por el fabricante, desinstala también este programa entrando al “Panel de control” y en “Programas y Características”.
Si no puedes encontrar un controlador adecuado en Internet, intenta actualizar el controlador directamente en Windows. Se instalará el controlador genérico de Microsoft más reciente.
Para hacer esto, haz doble clic en tu tarjeta de red wifi en el “Administrador de dispositivos”, haz clic en la pestaña "Controlador" y luego en "Actualizar controlador". Pruebe la opción que se ofrece: "Buscar automáticamente el software del controlador actualizado".
8. Instala un parche después de una actualización en Windows 10
Si eres el propietario de una máquina con sistema operativo Windows 10, es posible que tengas dificultades para conectarte a wifi ya que se instalan actualizaciones en tu computadora a través del servicio de actualizaciones automáticas de Windows Update.
Mira También El Web Center: Concepto, Características, Ventajas y Más
El Web Center: Concepto, Características, Ventajas y MásMuchas PC se han visto afectadas y cuando pasa, los desarrolladores de Windows trabajan rápidamente en el problema. Sin embargo, a veces los usuarios deben instalar un parche, especialmente si el servicio de actualización de Windows se ha detenido. He aquí cómo hacerlo.
Para aplicar el parche de Windows relacionado con problemas de conexión wifi, es necesario aplicar un primer parche. Sin él, no puedes instalar el parche en cuestión.
El sitio de Windows Update nos informa claramente sobre dicha página de parches. Te sugerimos que accedas directamente a los parches para descargar, pero si tienes curiosidad y deseas saber más sobre estos parches, también puedes leer la documentación de Windows Update sobre este tema.
Antes de comenzar a instalar estas correcciones, asegúrate de conocer la versión de tu sistema operativo: ¿32 o 64 bits?
Para averiguarlo, nada podría ser más sencillo; haz clic derecho en la estación de trabajo y luego haz clic en “Propiedades”. También puedes hacer clic derecho en el menú de inicio y hacer clic en “Sistema”, luego "Especificaciones del dispositivo" y después "Tipo de sistema".
Descarga los dos parches, según este orden:
Si tu sistema se niega a instalar estas correcciones, es posible que tu computadora ya se haya actualizado.
Desafortunadamente, la única solución para recuperar una conexión a Internet será utilizar una contraseña de IP fija, es decir, configurar tú mismo la configuración de tu red.
9. Conéctate con una dirección IP fija
Aquí, será necesario prescindir del servicio DHCP (automatización de la configuración IP de tu computadora). Si los tres primeros puntos de esta guía no te han permitido encontrar tu conexión a Internet, la solución radical es definir tú mismo los parámetros de conexión.
Es decir, puedes continuar conectando tus otros dispositivos automáticamente con el DHCP activo mientras impones una conexión manual para tu computadora.
Para asignar una dirección IP fija a tu computadora, procede de la siguiente manera:
- Ve al panel de control de Windows.
- Haz clic en "Red e Internet".
- Luego en "Centro de redes y recursos compartidos".
- Haz clic en "Cambiar la configuración del mapa" en el menú del lado izquierdo.
- Haz clic derecho en la conexión que deseas configurar y luego haz clic en "Propiedades".
- Busca la línea “Protocolo de Internet versión 4 (TCP / IPv4)” y haz doble clic en ella.
- Aquí es donde ingresarás manualmente la información de conexión para tu red. Selecciona inmediatamente "Usar la siguiente dirección IP" así como "Usar la siguiente dirección de servidor DNS" para poder ingresar todos los parámetros manualmente.
Los valores que se dan a continuación se dan a modo de ejemplo, ya que dependen de tu instalación. La interfaz de administración de tu módem te proporcionará la información que necesitas.
- Dirección IP:168.1.10 (para el último valor ingrese un número entre 10 y 20)
- Máscara de subred:255.255.0 (igual para todos los ISP)
- Puerta de enlace predeterminada:168.1.1 (la dirección de tu caja)
- Servidor DNS preferido:168.1.1 (la dirección de tu caja, funciona para la mayoría de los ISP)
- Servidor DNS auxiliar: déjalo en blanco o coloca el DNS de Google: 8.8.8.
Marca la casilla "Aplicar estos parámetros al salir" y luego valida. Regresa al Centro de redes y recursos compartidos para desactivar y reactivar la conexión, con el botón derecho del mouse.
Ahora viene una pregunta muy importante: ¿Cómo sé "la puerta de enlace" y "el servidor DNS preferido" para indicar a Windows?
La puerta de enlace es la dirección de tu caja. Esta es la que te permite acceder a la interfaz de administración de tu módem. El servidor DNS preferido también es en la mayoría de los casos idéntico a la puerta de enlace, pero este no es el caso para todas las cajas.
La puerta de enlace
Para averiguar la dirección de tu caja, y por lo tanto la puerta de enlace y el servidor DNS preferido, escribe http://192.168.1.1 o http://192.168.0.1 en tu barra de direcciones y marca a cuál se está refiriendo la página de administración de tu módem. Solo una de las dos direcciones debería funcionar.
El servidor DNS
El problema de una conexión limitada o inexistente a menudo proviene de un problema del servidor DNS. La mayoría de los ISP facilitan la tarea ofreciéndonos indicar directamente el DNS de nuestra caja.
Pero este no es el caso para todos, algunas veces tendrás que averiguar qué DNS utiliza tu caja. Estos son visibles en la configuración "Red - Wan" de tu módem. Finalmente, si nada de esto funciona para ti, ingresa el DNS de Google, es decir, 8.8.8.8 y 8.8.4.4.
Si puedes conectarte correctamente con el DNS de Google, es probable que hayas tenido un problema de DNS. Verifica la configuración de tu módem para averiguarlos o comunícate con tu ISP si es necesario.
Otro acceso a los parámetros de configuración de IP de tu tarjeta de red
También es posible modificar la configuración de IP desde la barra de tareas de Windows. Veamos cómo hacerlo.
- Abre las conexiones de red usando la barra de tareas y haz clic en "Propiedades".
- En el área "Configuración de IP", haz clic en "Modificar".
- Luego haz clic en "Manual".
- Selecciona "IPv4" y luego ingresa los valores solicitados antes de validar.
Espera unos segundos y Windows se conectará automáticamente. Si todo ha ido bien, ¡has recuperado tu conexión a Internet!
Si a pesar de esto no puedes conectarte, tu tarjeta de red puede estar defectuosa. Comprueba también la configuración de tu firewall y no dudes en realizar un análisis antivirus, así como un análisis antimalware.
Cuando El Dispositivo Tampoco Funciona En Otra Red
Entonces ahí es diferente, el dispositivo no tiene Internet, ni en casa, ni en otro lugar.
Ya sea en Android, iOS o Windows, verifica la configuración de DNS. También haz un escaneo antivirus si corresponde y verifica que el dispositivo no esté bloqueado en el enrutador (filtrado de Mac, control parental, etc.).
Respecto a iOS y Android, si en esta etapa aún no tienes acceso a Internet, y eso desde cualquier red, lo más probable es que tengas que resetear el dispositivo. Si después de este paso vinculante la situación sigue siendo la misma, existe una probabilidad muy alta de que el problema sea el hardware.
Si aún no puedes acceder a Internet desde tu computadora con Windows después de hacer todo lo siguiente, es una buena idea echar un vistazo a la tarjeta de red.
Para empezar, intentaremos pedirle al enrutador que nos asigne una nueva dirección IP. Para hacer esto, comencemos abriendo un símbolo del sistema. En este símbolo del sistema, ingresa:
- Ipconfig / release
Luego ingresa:
- Ipconfig / renew
Reinicia la computadora y verifica si ahora puedes acceder a Internet.
Ninguno De Mis Dispositivos Tiene Internet
Siempre hay que empezar por intentar localizar la causa del fallo. En nuestro caso, hay muy pocas posibilidades de que todos tus dispositivos tengan repentinamente el mismo fallo.
Por lo tanto, podemos deducir que el problema está en tu enrutador, tu punto de acceso o tu caja. Ten cuidado, no necesariamente tienes todos estos dispositivos, tal vez solo tengas tu caja de operador, o una caja y un enrutador separados, o una caja y un punto de acceso, o incluso los 3.
1. Reinicia el hardware de conexión
Empezaremos por reiniciar eléctricamente todos los dispositivos de red encargados de tu conexión (Caja, Router y punto de acceso). Así que desconecta estos dispositivos, espera unos 5 minutos y luego vuelve a enchufarlos.
Espera hasta que estos dispositivos hayan terminado de reiniciarse y verifica si ahora tienes acceso a Internet.
Si aún no tienes Internet, ¿has considerado que el problema podría estar simplemente en tu ISP?
2. Revisa el estado de tu ISP
Esto es bastante fácil de verificar, usando tu teléfono, conectado a la red móvil, ve al sitio de tu ISP, generalmente hay un barómetro en tiempo real del estado de la red.
De lo contrario, también puedes probar sitios como Downdetector que enumera los problemas de sitios web y servicios web grandes, o echar un vistazo en Twitter, ingresando el nombre de tu ISP y verás de inmediato si otras personas se están quejando.
3. Chequea el Control Parental y el filtro Mac
Supongamos que el acceso a Internet siempre es imposible y que este fallo no proviene del proveedor de acceso. Si sabes lo que estás haciendo, ve a la interfaz en línea de tu caja o enrutador o ambos.
Generalmente, se accede a esta página ingresando la dirección IP del dispositivo en un navegador web, esta dirección puede ser 192.168.1.1 o 192.168.0.1, como ya te lo habíamos mencionado.
Lo que nos interesará de esta caja o de este router son dos cosas. El primero es el control parental, debes comprobar que por alguna razón no filtra el acceso a Internet en función de franjas horarias por ejemplo.
Lo segundo que hay que comprobar es que el acceso no está condicionado por el filtrado por dirección Mac. Si es así, desactiva el filtrado de Mac o agrega todas las direcciones de Mac para tus dispositivos.
4. Restablece el enrutador a sus valores de fábrica
Si no hay ninguna mejora y te sientes capaz de hacerlo, tu mejor opción es restablecer tu enrutador. Si las cajas ahora vuelven a descargar automáticamente su configuración básica, este no es el caso con los enrutadores y puntos de acceso, por lo que debes estar seguro de lo que vas a hacer.
Además, ten en cuenta que una vez que se restablezca la caja, deberás conectarte a tu WiFi utilizando la clave de seguridad que se proporcionó originalmente.
5. Chequea el hardware de conexión
Si ninguno de los puntos observados funciona, lo más probable es que signifique que uno de los dispositivos en tu infraestructura de red está defectuoso. Si solo tienes una caja, debes comunicarte con tu ISP, ya que tienes un problema.
Si tienes una caja y un enrutador, intenta conectarte al WiFi de tu caja, en lugar del enrutador, si tiene acceso a Internet, entonces el enrutador está defectuoso.
En la resolución de problemas, si deseas verificar que el problema es con tu WiFi y no con la conexión a Internet en el sentido amplio, puedes conectar tu computadora portátil a uno de los puertos de red ubicados en la parte posterior de tu caja.
Si de esta manera tienes Internet en la PC, entonces el problema es con WiFi. Si aún no tienes Internet, el problema es con el ISP, o con la propia caja, o con tu línea física.
¿Wifi de 2,4 GHz o Wifi de 5 GHz?
El Wifi de 5 GHz es un nuevo estándar wifi que es más rápido que el Wifi de 2,4 GHz, pero menos estable y con menos alcance. Por el contrario, el WiFi de 2.4 GHz es más estable pero más lento, con una velocidad teórica de 450 a 600 Mbps contra 1300 Mbps para 5 GHz.
Para poder aprovechar el WiFi de 5 GHz, tendrás que ver si tu equipo es compatible.
Verifica en tu computadora
Tu tarjeta de red wifi, o tu adaptador wifi USB, debe ser compatible con 5 GHz. Para averiguarlo, visita el sitio web del fabricante de la tarjeta de red o consulta las especificaciones técnicas de una hoja de producto de un vendedor en línea.
También puedes averiguar si tu tarjeta de red es compatible con 5 GHz, pasando por el Administrador de dispositivos de Windows y haciendo clic en "Tarjetas de red", busca tu tarjeta de red wifi y haz doble clic en ella para mostrar las propiedades de la tarjeta.
Luego haz clic en la pestaña "Avanzado", y selecciona "Modo inalámbrico" y revisa los valores propuestos. Si se proponen los valores 802.11a / g / tu tarjeta de red wifi acepta 5Ghz.
Verifica en tu caja
Conéctate a la interfaz de administración de tu caja, ve a la pestaña Wifi y localiza las conexiones ofrecidas. Para conectarte a tu caja, escribe 192.168.1.1 o 192.168.0.1 en tu navegador según el ISP.
Para Cerrar
También te puede interesar WiFi limitado en Windows 10 | 6 Posibles Soluciones
Estos diferentes puntos son los que más a menudo permiten resolver este tipo de problemas. Si no tienes ganas de comenzar con los puntos que se enumeran en el artículo, es mejor contratar a un profesional.
De todos modos, si los puntos que hemos mencionado no solucionan el problema, es una apuesta segura que no tendrás la opción de pasar por tu operador o el servicio postventa de tu ISP.
Si quieres conocer otros artículos parecidos a Internet No Funciona Pero Está Conectado puedes visitar la categoría Internet Y Redes.
Deja una respuesta
¡Más Contenido!