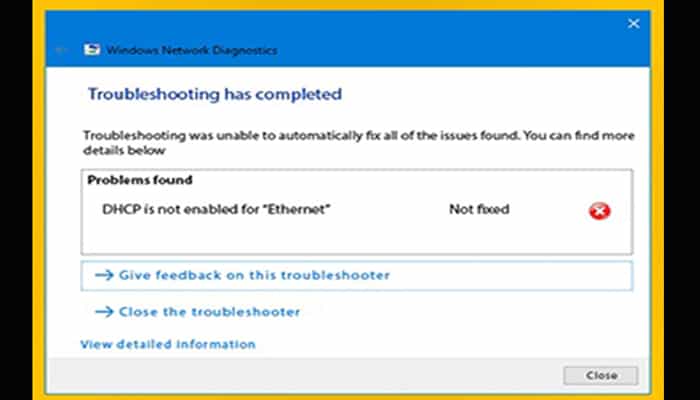
A continuación te presentamos un guía para resolver el problema que hay destrás del mensaje de error “DHCP No Está Habilitado Para Ethernet”. Lee Y aplica la corrección. ¿No puedes conectarte a Internet? ¿Ejecutaste el solucionador de problemas de red y encontraste que DHCP no está habilitado para Ethernet o para tu red wifi?
Recientemente, esto también nos sucedió, y descubrimos que este problema generalmente ocurre cuando asignamos la dirección IP y el servidor DNS manualmente. Solucionemos este inconveniente de la manera más sencilla posible. Para arreglar el problema, debes obtener la configuración de IP asignada automáticamente.
Por lo tanto, abre el centro de redes y recursos compartidos y cambia la configuración del adaptador. Haz clic derecho en el adaptador para seleccionar las propiedades. Haz doble clic en la versión 4 del protocolo de internet y haz que la dirección IP y la dirección del servidor DNS se obtengan automáticamente.
Para obtener instrucciones detalladas e imágenes representativas, lee más esta publicación. Si seguir los pasos no soluciona tu problema, aplica otros métodos mencionados en este blog. DHCP no está habilitado para Ethernet es un error común y se puede solucionar muy fácilmente. Sigues los procedimientos dados en este blog y verás que no es tan difícil.
Quizás te puede interesar: Error Parámetro Es Incorrecto En Disco Duro (Windows 10)
DHCP no está habilitado para Ethernet: descripción general del problema
DHCP o protocolo de configuración de host dinámico es un mecanismo para asignar una dirección IP dinámica cuando una computadora o enrutador se conecta a Internet. Cuando DHCP no está habilitado para el problema de Ethernet, el enrutador o la computadora no pueden establecer una conexión con el ISP.
DHCP o el protocolo de configuración dinámica de host se desarrolla para seguir cambiando la dirección IP de una computadora o red para hacer un uso adecuado de las diferentes direcciones IP en un servidor. Generalmente, la dirección IP se cambia diariamente. Este sistema está configurado en todas las computadoras y dispositivos modernos. También ha hecho posible la conexión con otros dispositivos.
El DHCP no está habilitado para Ethernet cuando el usuario no puede conectarse a Internet. Windows ofrece ejecutar el solucionador de problemas de red como de costumbre. Cuando el usuario ejecuta el solucionador de problemas de red, aparece el mensaje que dice que DHCP no está habilitado para Ethernet.
La razón principal detrás de este problema es que, de alguna manera, la computadora no puede obtener la dirección IP dinámica del proveedor de servicios de Internet. Tres razones principales pueden ser responsables de esta imposibilidad de obtener direcciones IP.
Algún usuario en la computadora ha cambiado la configuración de red o una aplicación de terceros está interfiriendo con la conexión a Internet. En última instancia, también puede haber algunos problemas con tu ISP. Comencemos a solucionar este problema con algunos pasos básicos en la siguiente sección de este blog.
Solución De Problemas Básicos
Algunos pasos simples también solucionan este problema. Lo que sucede a veces es que una pequeña razón llega a causar un problema exageradamente grande. Siempre es recomendable realizar estos pasos y asegurarnos de que no nos falte nada para solucionar el problema. Realiza estos pasos en la computadora cuando encuentres que el DHCP no está habilitado para Ethernet.
- Paso 1: reinicia tu PC o computadora portátil y vuelve a conectarte a Internet.
- Paso 2: desinstala cualquier software nuevo.
- Paso 3: elimina cualquier extensión relacionada con La red de tus navegadores.
- Paso 4: deshabilita si estás utilizando un Servidor Proxy.
- Paso 5: asegúrate de que tus tarjetas de red estén actualizadas.
Estos pasos deberían poder solucionar cuando DHCP no está habilitado para asuntos de Ethernet. Deberías poder conectarte a Internet. Si estos pasos no pueden ayudarte a resolver en tu PC, entonces podemos seguir adelante para probar estos métodos que se proporcionan a continuación.
Cómo solucionar cuando DHCP no está habilitado para Ethernet
Estos son los pasos a seguir:
Paso 1: Activa obtener automáticamente la dirección ip y el servidor DNS
Como mencionamos anteriormente, algunos usuarios pueden cambiar la configuración de la red y esto puede impedir que el mecanismo obtenga una dirección IP dinámica para conectarse a la red. Puede resultar en que el DHCP no esté habilitado para Ethernet. Por lo tanto, sigue estos pasos:
- Paso 1: escribe conexiones de red en el resultado de la búsqueda.
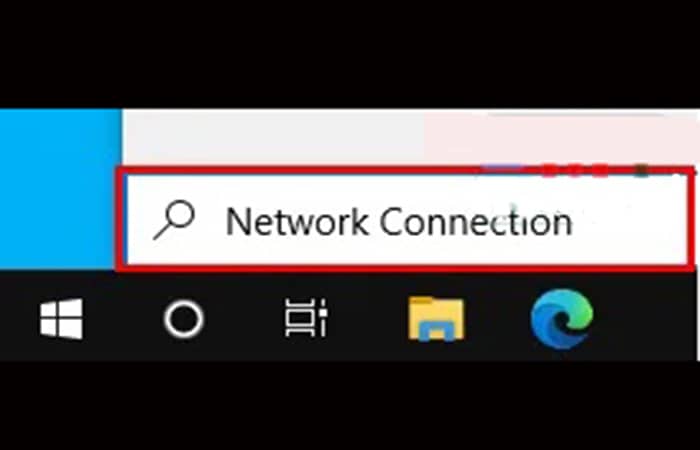
- Paso 2: selecciona la opción similar de los resultados de búsqueda.
- Paso 3: haz clic derecho en la conexión Ethernet y selecciona la opción de propiedades.
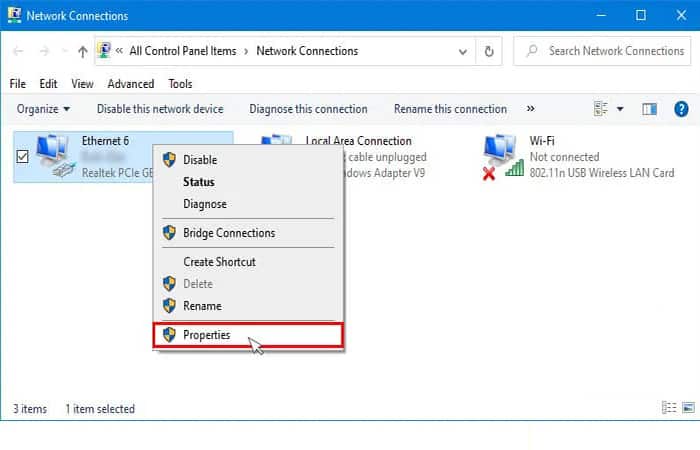
- Paso 4: ahora selecciona la opción Protocolo de Internet versión 4.
- Paso 5: haz clic en el botón Propiedades.
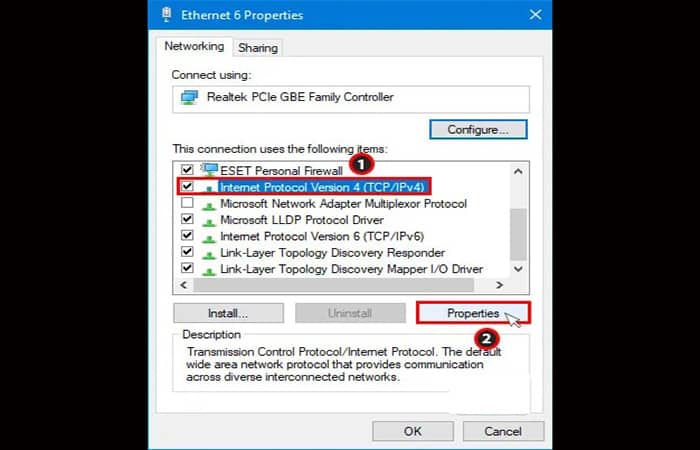
- Paso 6: asegúrate de que la opción Seleccionar la dirección IP automáticamente esté seleccionada.
- Paso 7: además, selecciona la opción Obtener servidor DNS automáticamente.
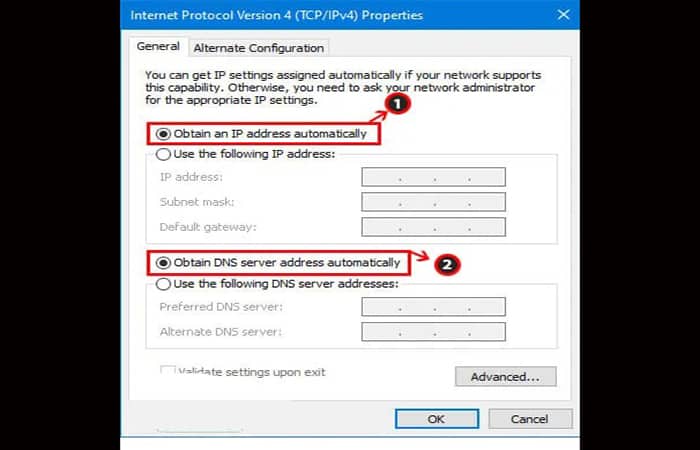
Ahora, cuando intentes conectarte a Internet, no deberías tener ningún problema. Has resuelto el problema relacionado con el mensaje de error “DHCP no está habilitado para Ethernet”. Ahora puedes continuar con tu trabajo. Pero si aún enfrentas el problema, entonces debes probar el método que se proporciona en el siguiente apartado.
Paso 2: Habilita DHCP con el símbolo del sistema
Si aún enfrentas el mensaje DHCP no está habilitado para Ethernet después de seguir el método anterior, entonces el problema radica en otra parte. El DHCP puede requerir comenzar desde el núcleo. Tenemos que dar comandos desde el símbolo del sistema para corregir este error. Entonces, sigue estos pasos para usar el símbolo del sistema y solucionar el inconveniente:
- Paso 1: ve al Escritorio.
- Paso 2: presiona la tecla del logotipo de Windows y el botón x
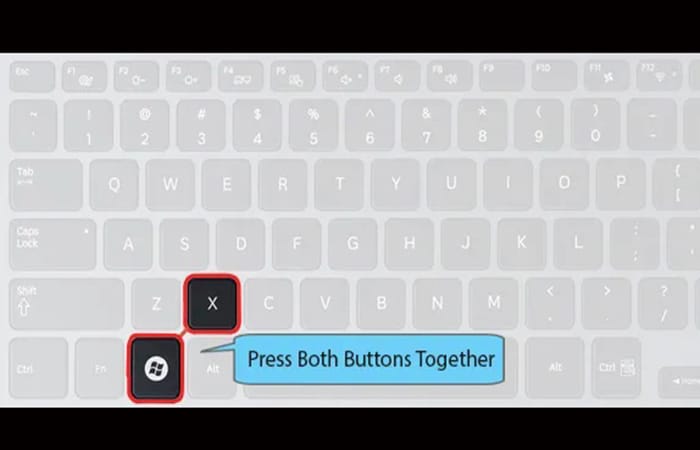
- Paso 3: selecciona la opción símbolo del sistema (administrador).
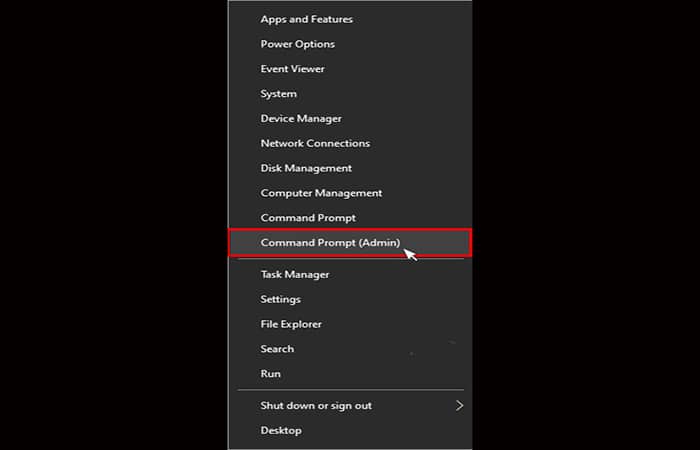
- Paso 4: en la consola, ingresa el siguiente comando.
- Paso 5: «Interfaz Netsh Dirección IP Configurada «Ethernet» DHCP».
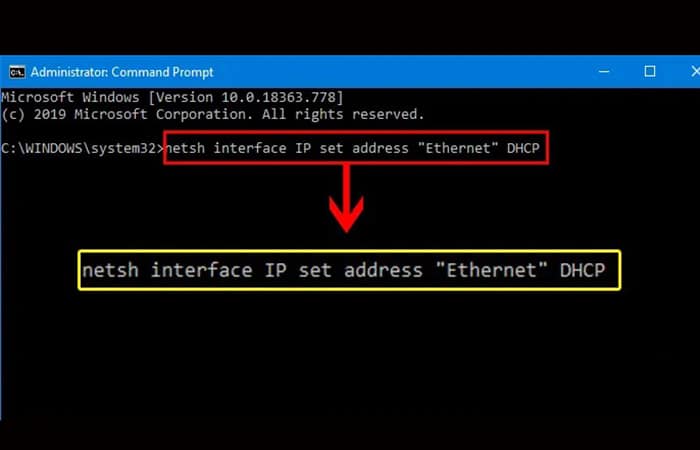
Deja que el comando se ejecute en tu sistema. Cuando el comando se ejecuta con éxito, tu problema con DHCP debería solucionarse y deberías poder conectarte a Internet. Si este método tampoco resuelve tu problema, lee la siguiente sección.
Paso 3: Reinicia DHCP en administración de equipos
Es posible que DHCP no esté habilitado porque se muestra un mensaje de Ethernet porque hay algún problema con los servicios de DHCP. Es posible que necesitemos reiniciar estos servicios. Siga estos pasos que se detallan a continuación para solucionar el problema de que DHCP no está habilitado:
- Paso 1: Escribe administración de equipos en el cuadro de búsqueda.
- Paso 2: selecciona la opción ‘gestión de equipos’.
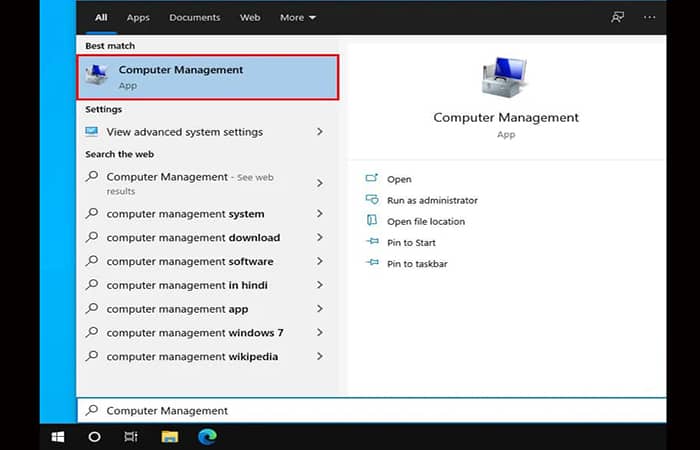
- Paso 3: haz clic en la sección servicios y aplicaciones.
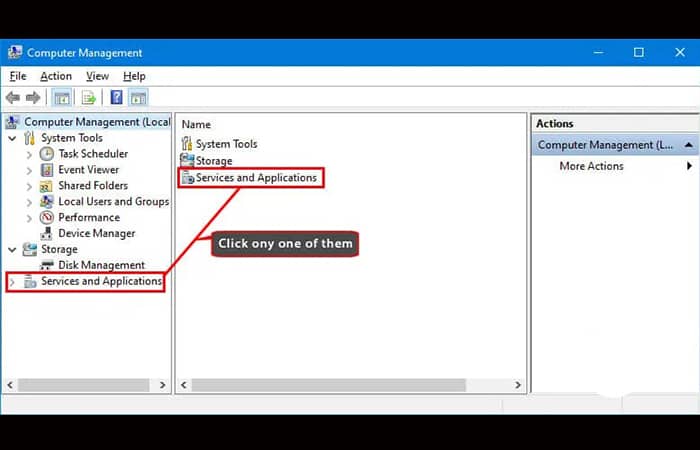
- Paso 4: haz clic en los servicios.
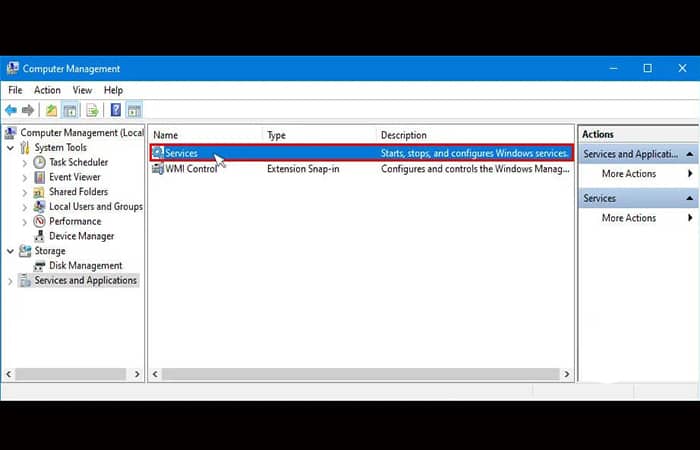
- Paso 5: selecciona cliente DHCP en el panel derecho.
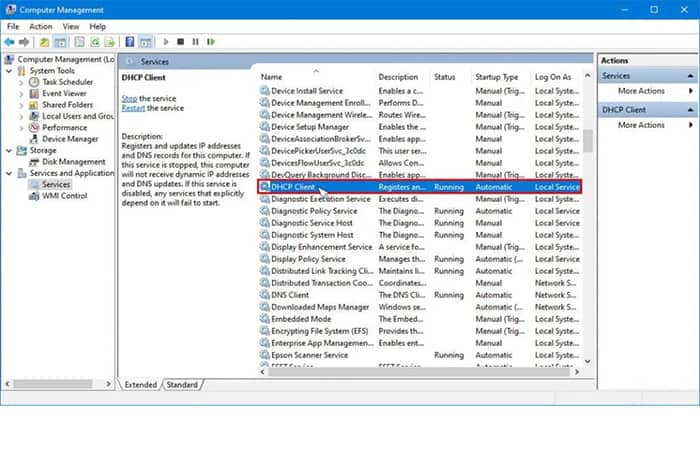
- Paso 6: ahora haz clic derecho en el servicio DHCP y selecciona la opción de reinicio.
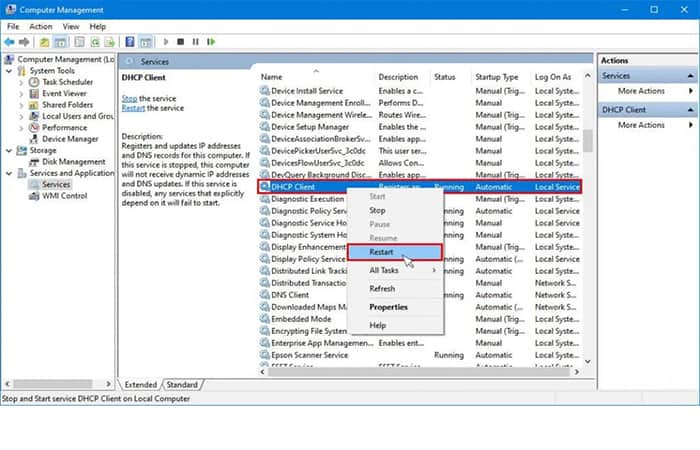
Ahora deberías poder deshacerte del problema “DHCP no habilitado para Ethernet”. En caso de que aun te encuentres con el error, prueba este método que se indica a continuación.
Paso 4: Habilita DHCP en el enrutador
El DHCP no está habilitado para Ethernet también puede ocurrir si tu computadora está conectada con un enrutador wifi que brinda una conexión inalámbrica a otros dispositivos y DHCP no está habilitado allí. En este caso, es posible que debamos habilitar DHCP en la página de administración del enrutador. Sigue los pasos que se indican a continuación:
- Paso 1: inicia tu navegador web
- Paso 2: ingresa la dirección IP de tu enrutador.
- Paso 3: inicia sesión en la cuenta de administrador.
- Paso 4: ve a configuración de red o configuración avanzada.
- Paso 5: busca la opción DHCP.
- Paso 6: habilita el DHCP tomando la acción apropiada.
El método para habilitar DHCP es diferente para el panel de administración de los diferentes enrutadores. Entonces, sigue el método en el panel de administración de tu enrutador y habilita el DHCP. Ahora, cuando intentes conectarte a Internet, deberías poder hacerlo sin ningún tipo de inconveniente.
Consejos Para Evitar Que DHCP No Esté Habilitado Para El Error De Ethernet
El error “DHCP no está habilitado para Ethernet puede molestarte nuevamente en el futuro. Ignorar algunos pasos menores puede causar este problema una vez más con tu dispositivo. Por lo tanto, sigue estos pasos que se detallan a continuación para mantener tu sistema y minimizar las posibilidades de volver a enfrentarte con este error:
- No permitas que todos en tu oficina usen tu sistema con una cuenta de administrador.
- Usa una contraseña de administrador en tu sistema.
- Evita instalar aplicaciones desconocidas.
- Conoce las funciones completas de las extensiones relacionadas con la red antes de instalarlas.
Si puedes realizar estos pasos, es posible que no tengas que preocuparte por el error “DHCP no está habilitado para Ethernet”. Entonces, sigue nuestros consejos y disfruta usando tu conexión a Internet sin interrupciones.
DHCP no está habilitado para WiFi en Windows 10
Cuando hablamos de Protocolo de configuración dinámica de host (DHCP) nos referimos a un protocolo de red que gobierna y administra la dirección IP y la comunicación a través de redes IP. Ayuda a obtener una dirección IP, asignarla a diferentes dispositivos y configurar la información del servidor DNS, la máscara de subred, la puerta de enlace predeterminada, etc. A continuación aprenderemos cómo reparar DHCP que no está habilitado para WiFi en Windows 10. Antes de eso, analicemos qué es el error de DHCP no habilitado y qué lo causa.
¿Qué significa el mensaje de error «DHCP no está habilitado para Wi-Fi» en Windows 10?
Este mensaje de error significa que el servidor DHCP no puede proporcionar una dirección IP a tu sistema, lo que provoca problemas de conectividad. Las razones de este problema pueden variar de un sistema a otro. Este problema puede ocurrir debido a múltiples razones:
- Las configuraciones de red defectuosas pueden provocar este problema.
- Tal vez, hay malware presente en tu PC que está modificando la dirección IP y las configuraciones de DNS.
- Puede haber algunos problemas de red relacionados con el enrutador.
- Los controladores de red obsoletos o problemáticos están causando inconvenientes con la dirección IP.
- El servicio de cliente DHCP puede estar deshabilitado en tu PC.
¿Cómo habilito DHCP para Wi-Fi de Windows 10?
Hay varias soluciones para este inconveniente:
Solución 1: Usa el Solucionador de problemas de red
La primera y más común solución para reparar el problema de DHCP que no está habilitado para Wi-Fi en Windows 10 es el Solucionador de problemas de red. Es una herramienta integrada en Windows 10 disponible en el Centro de redes y recursos compartidos que analiza y soluciona problemas relacionados con la red. Echemos un vistazo a los pasos de solución de problemas de red:
- Paso 1: primero, presiona la tecla de acceso rápido Win + R en tu teclado para abrir el cuadro de diálogo Ejecutar. En la ventana Ejecutar, ingresa cpl y luego presiona el botón Enter. Al hacerlo, se abrirá la ventana Conexiones de red.
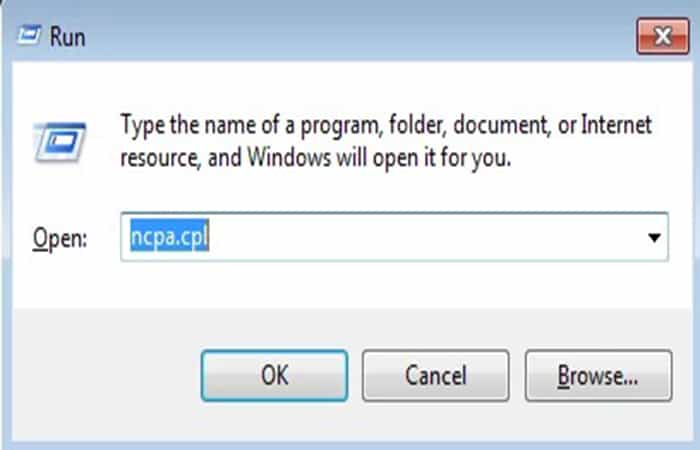
- Paso 2: ve a la red WiFi a la que está conectada tu PC, luego haz clic derecho sobre ella. En el menú contextual, asegúrate de seleccionar la opción Diagnosticar, que ejecutará el Solucionador de problemas de red.
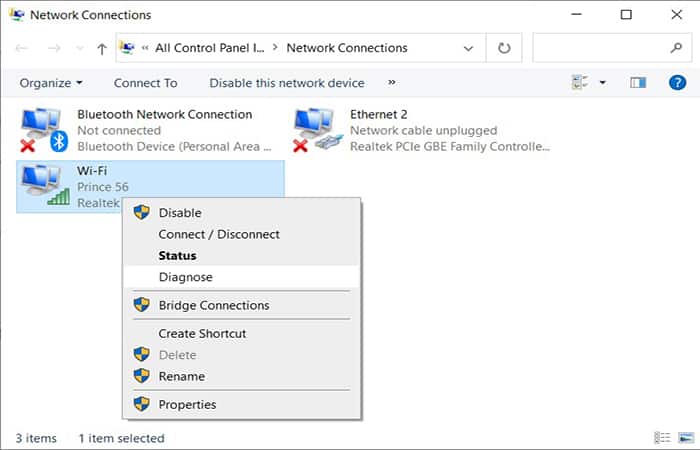
- Paso 3: cuando el solucionador de problemas haya terminado de identificar los problemas de conexión, los enumerará todos, incluido DHCP no habilitado para la conexión a Internet WiFi. También puedes consultar información detallada sobre este problema haciendo clic en la opción Ver información detallada > Detalles de detección. Esto puede ayudart aún más a buscar soluciones específicas de fuentes en línea.
- Paso 4: pulsa la opción Probar estas reparaciones como administrador para permitir que Windows intente corregir este error.
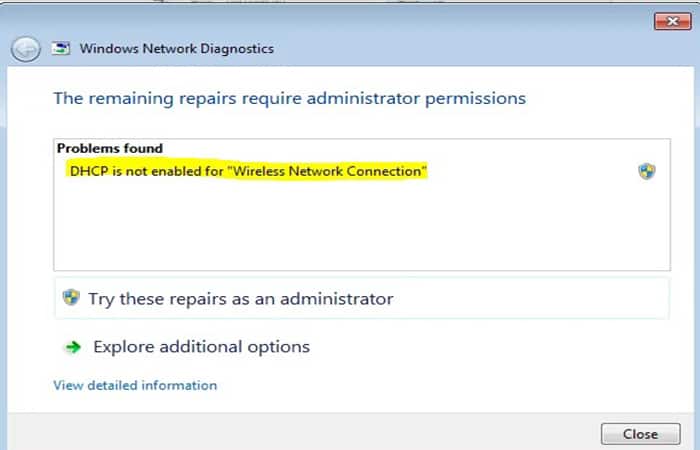
- Paso 5: pulsa la opción Aplicar esta corrección.
- Paso 6: reinicia tu computadora y el error “DHCP no está habilitado para WiFi” probablemente se resolverá.
Tal vez quieras saber: Qué Es Windows Defender Antivirus. Usos, Características, Opiniones, Precios
Solución 2: Obtén DHCP (Protocolo de configuración dinámica de host) automáticamente en tu computadora
Si obtienes un error de “DHCP no habilitado”, puedes intentar habilitar DHCP manualmente. Puede estar deshabilitado por una u otra razón. Sigue las instrucciones proporcionadas a continuación para cambiar la configuración del adaptador, y así obtener la dirección del servidor DNS automáticamente para conseguir una dirección IP automáticamente para la versión 4 del Protocolo de Internet:
- Paso 1: abre el cuadro de diálogo Ejecutar. Para esto, presiona las teclas Windows + R
- Paso 2: escribe cpl en el cuadro Ejecutar y presiona la tecla Enter para abrir la ventana Conexiones de red.
- Paso 3: selecciona tu conexión Wi-Fi y haz clic derecho para abrir tu menú contextual para abrir la ventana de propiedades de Wi-Fi.
- Paso 4: pulsa la opción Propiedades para abrir Propiedades de red inalámbrica.
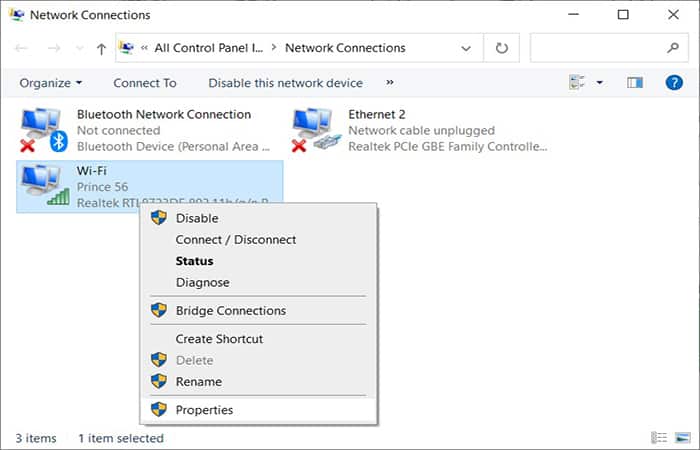
- Paso 5: cuando se abra la ventana de propiedades de Wi-Fi, ve a la pestaña Redes, elige la opción Protocolo de Internet versión 4 (TCP/IPv4) y luego presiona el botón Propiedades.
- Paso 6: cuando veas la nueva ventana de propiedades del Protocolo de Internet versión 4 (TCP/IPv4), cambiarás la configuración para obtener la dirección IP automáticamente. Aquí, haz clic en los botones de radio correspondientes a las siguientes opciones: Obtener una dirección IP automáticamente y Obtener una dirección de servidor DNS automáticamente.
- Paso 7: por último, haz clic en el botón Aceptar para aplicar la nueva configuración.
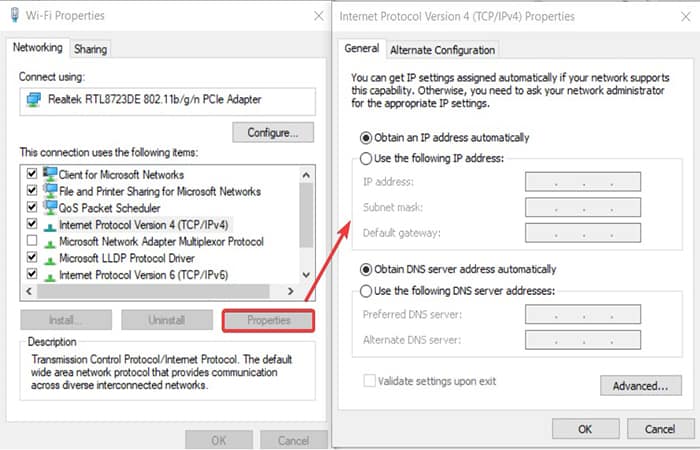
Puedes ir a la opción Obtener una dirección IP automáticamente y Obtener la dirección del servidor DNS de forma automática para modificar la configuración del adaptador de la dirección IP de ‘Protocolo de Internet versión 6 (TCP/IPv6)’ si se encuentra en uso.
Solución 3: Repara los controladores del adaptador inalámbrico
Como se mencionó anteriormente, los controladores de adaptador de red defectuosos también pueden ser la razón por la cual DHCP no está habilitado para la conexión de red inalámbrica. A veces, desinstalar y luego reinstalar los controladores puede solucionar este problema.
O bien, puedes actualizar tus controladores de red si están desactualizados. Estos son los pasos para reparar los controladores de red para deshacerte de los problemas de conexión inalámbrica a Internet:
Desinstalar controlador
- Paso 1: presiona la tecla de acceso directo Windows + R para iniciar el cuadro de diálogo Ejecutar.
- Paso 2: escribe msc en la ventana Ejecutar y presiona el botón Enter para abrir el Administrador de dispositivos.
- Paso 3: ahora, ve a la sección Adaptadores de red y expándela.
- Paso 4: selecciona tu dispositivo inalámbrico y haz clic derecho sobre él.
- Paso 5: haz clic en el botón Desinstalar y confirma la desinstalación.
- Paso 6: ahora, reinicia tu computadora y el controlador se reinstalará automáticamente.
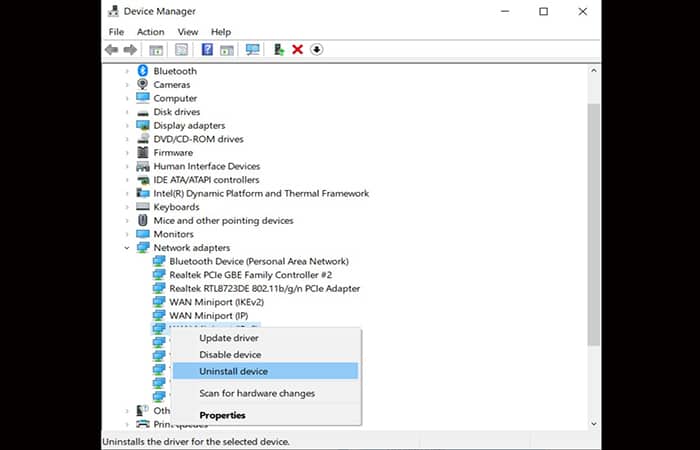
Actualizar controlador
Si deseas actualizar un controlador, ve al Paso 5 de la solución anterior y haz clic en la opción Actualizar controlador en lugar de desinstalar. En la siguiente pantalla, pulsa la opción Buscar automáticamente el software del controlador actualizado. Tu PC buscará nuevos controladores y luego instalará las actualizaciones si las encuentra. No olvides reiniciar tu PC para aplicar el cambio.
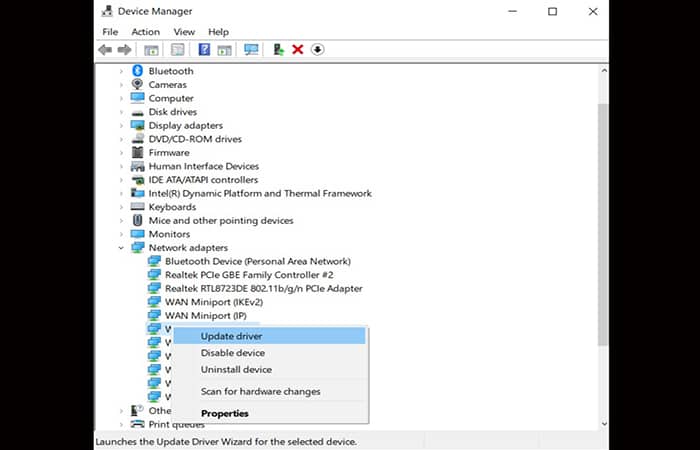
Solución 4: Comprueba si hay malware en tu PC y restablece la configuración del proxy.
Un virus puede ser la razón por la que DHCP no está habilitado para Wi-Fi. Verifica si hay malware en tu PC y luego restablece la configuración de proxy predeterminada. Estos son los pasos que debes seguir:
- Paso 1: descarga e instala un antivirus o antimalware como Avast, AVG o Malwarebytes.
- Paso 2: inicia el antivirus y escanea y elimina el malware y los virus que afectan tu PC.
- Paso 3: abre la ventana Ejecutar con las teclas de método abreviado Win + R. Ahora, escribe cpl y presiona Enter para acceder a Propiedades de Internet.
- Paso 4: en la nueva ventana, ve a la pestaña Conexiones y presiona la opción Configuración de LAN.
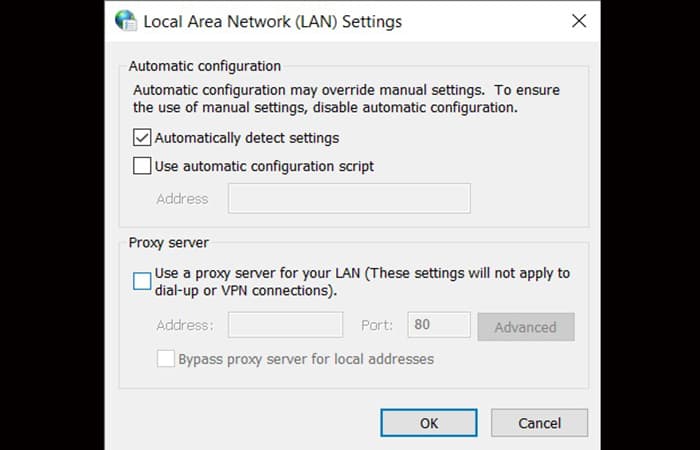
- Paso 5: ahora, desmarca la opción Usar un servidor proxy para tu LAN y haz clic en Aceptar. Esto restablecerá tu conexión.
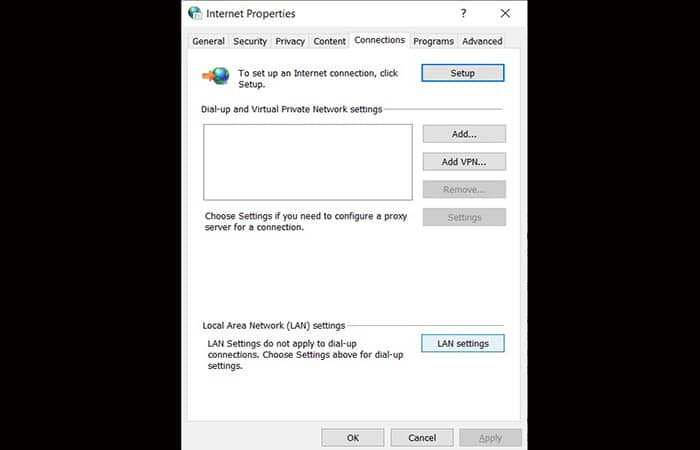
Solución 5: Revisa y configura el Firewall de Windows
Es posible que tu Firewall de Windows Defender haya bloqueado tu cliente DHCP y, por lo tanto, ocurre el error de conexión de red. En primer lugar, deshabilita el Firewall. Puedes hacerlo accediendo al Panel de control. Ve a Panel de control > Seguridad del sistema y luego haz clic en Firewall de Windows Defender.
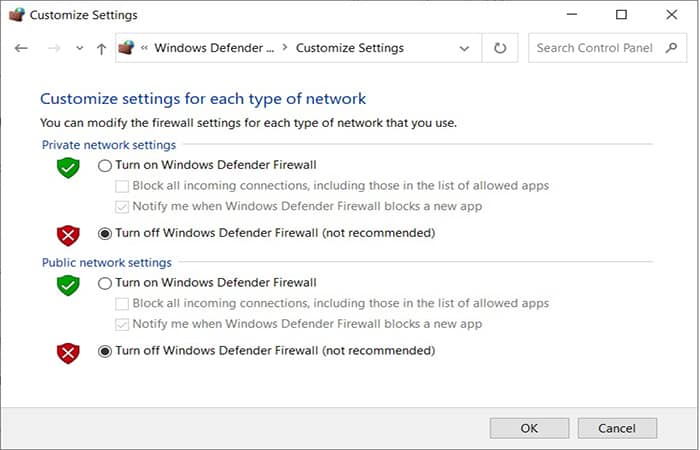
Ahora, cierra el Panel de control y reinicia tu PC. Luego verifica si no hay tal error de conexión. Si es así, el Firewall de Windows fue el motivo del error de DHCP. Puedes reconfigurar tu firewall en Windows 10 siguiendo los pasos a continuación:
- Paso 1: presiona la tecla Windows + S para abrir el cuadro de búsqueda y escribe Firewall en él.
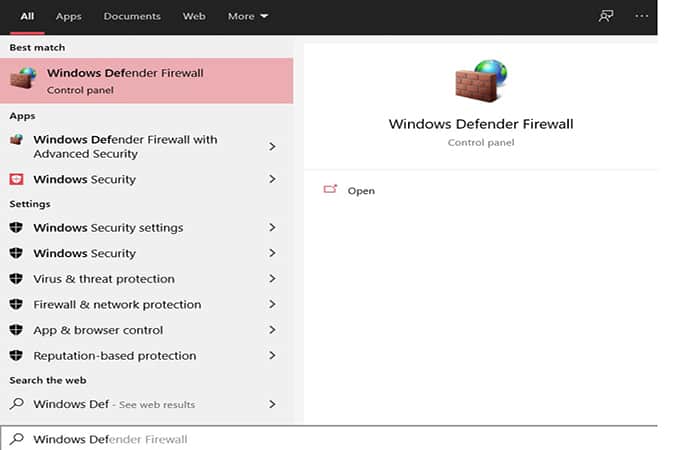
- Paso 2: se abrirá una ventana llamada Protección de red y cortafuegos. Haz clic en la opción Permitir una aplicación a través del cortafuegos.
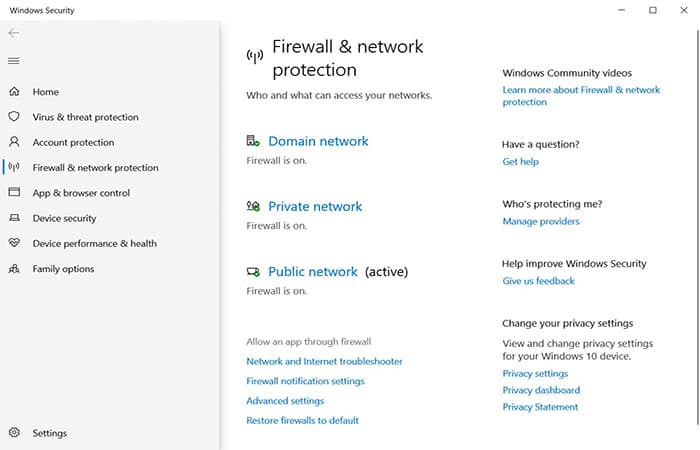
- Paso 3: ahora, en la nueva ventana, selecciona la opción Cambiar configuración y desplázate hacia abajo hasta el servicio DHCP y actívalo.
Solución 6: Restablece la API de Windows Socket (Winsock)
Puedes seguir los pasos que se proporcionan a continuación para restablecer Winsock en Windows 10:
- Paso 1: abre el cuadro de diálogo Ejecutar. Para esto, presiona la tecla de acceso rápido Windows + R.
- Paso 2: escribe netsh winsock reset en el cuadro Ejecutar y presiona Enter. Esto restablecerá la configuración de Winsock en tu computadora.
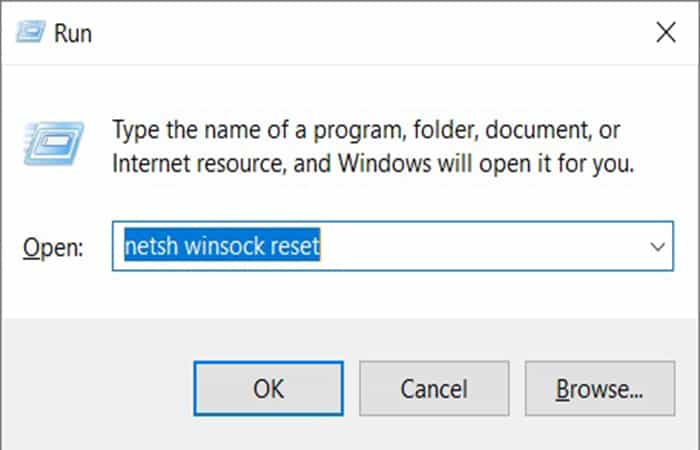
- Paso 3: si esto no funciona, abre el símbolo del sistema como administrador y luego escribe netsh winsock reset. Presiona Enter y espera a que se ejecute el comando.
Pensamientos finales
Si te enfrentas con que “DHCP no está habilitado para la conexión de red inalámbrica” o tienes problemas de Ethernet en tu PC con Windows 10, este artículo seguramente te habrá ayudado. Si solo lo has leído, puedes probar estas soluciones y disfrutar de la conectividad a Internet sin problemas. Este blog está escrito para ayudar a las personas a solucionar el problema por sí mismos.
Echa un vistazo a: El Sistema No Puede Encontrar La Ruta Especificada. Windows 10
Todos los métodos incluidos en el artículo son seguros de realizar incluso para un usuario novato. Los métodos se prueban y funcionan para solucionar el inconveniente. No obstante, algunas cosas no se pueden solucionar con la ayuda de los pasos que se indican en el tutorial. Por ejemplo, si hay algún problema con tu proveedor de servicios de Internet o el hardware de tu computadora portátil, solo un técnico puede arreglar el problema.
Ponte en contacto con tu ISP o el centro de soporte oficial de Laptop en caso de que no puedas solucionar en casa. Nos gustaría saber qué piensas de este blog. ¿Te ayudó a resolver tu problema o no? ¿Encuentras alguna discrepancia en este artículo? Bueno o malo, lo que sea que pienses, háznoslo saber en los comentarios a continuación.
Me llamo Javier Chirinos y soy un apasionado de la tecnología. Desde que tengo uso de razón me aficioné a los ordenadores y los videojuegos y esa afición terminó en un trabajo.
Llevo más de 15 años publicando sobre tecnología y gadgets en Internet, especialmente en mundobytes.com
También soy experto en comunicación y marketing online y tengo conocimientos en desarrollo en WordPress.