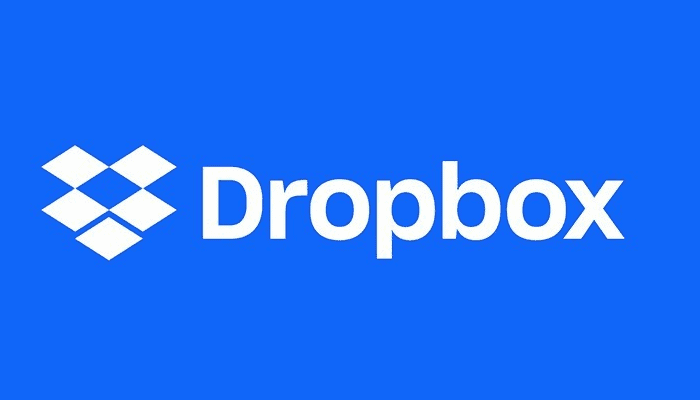
Cuando se habla de almacenamiento en la nube, la mayoría de la gente piensa en un solo producto: Dropbox. Es el granddaddy de los proveedores de almacenamiento en la nube, que existe desde 2007. Aunque existen muchos competidores en el mercado, Dropbox sigue siendo enormemente popular, siendo un producto simple y claro que todavía atrae a millones de usuarios.
Dropbox sigue introduciendo nuevas características, por lo que se encuentra bastante bien clasificado en nuestra mejor lista de almacenamiento en la nube. Tiene excelentes herramientas de colaboración, ofreciendo una integración perfecta tanto con Microsoft Office como con Google Docs.
El precio de Dropbox tampoco está mal, y su función de «sincronización inteligente» mantiene el almacenamiento de su disco duro bajo control. Sin embargo, no es el proveedor más seguro que existe, y su política de privacidad deja mucho que desear.
También puedes leer: Avira Antivirus. Funciones, Características, Precios
¿Cómo Crear Una Cuenta De Dropbox?
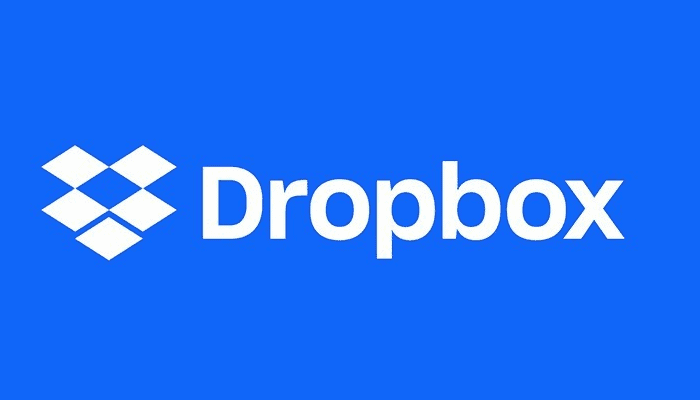
1. Si has decidido que Dropbox es el servicio de almacenamiento en la nube adecuado para ti, lo primero que tienes que hacer para empezar es registrarte en una cuenta.
2. Si te interesa un plan gratuito, ve a dropbox.com y haz clic en el enlace de la esquina superior izquierda que dice «Dropbox Básic».
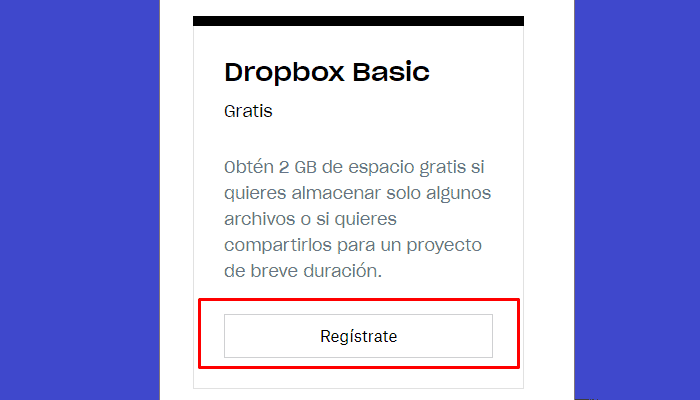
3. Una vez que lo hagas, se te pedirá que introduzcas tu nombre, dirección de correo electrónico y contraseña. También puedes registrarte en Dropbox con tu cuenta de Google, en lugar de con tu dirección de correo electrónico.
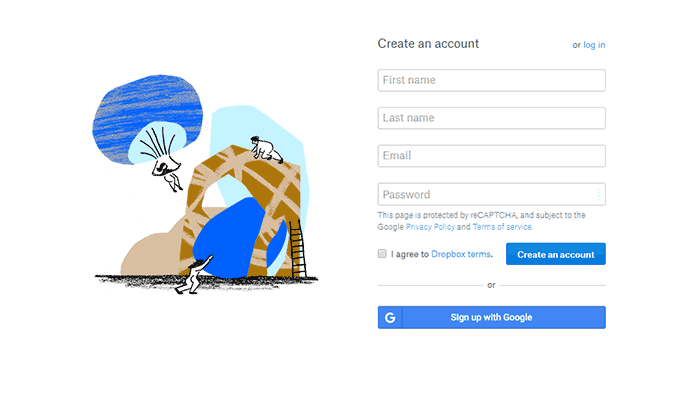
4. Después de hacer clic en el botón «crear una cuenta», serás llevado a una pantalla que te dará la opción de descargar Dropbox.
5. Una vez que el ejecutable se haya descargado, haz clic para abrirlo y Dropbox se instalará automáticamente. Normalmente tarda menos de un minuto de principio a fin.
Eso es todo. Ahora tienes una cuenta y Dropbox está en tu ordenador, lo que significa que estás a sólo segundos de mover tus archivos más importantes al almacenamiento en la nube.
Configurar Dropbox
Una de las primeras cosas que notarás después de instalar Dropbox es que ha añadido un icono a la bandeja del sistema. El icono de la bandeja es la forma más fácil y rápida de acceder a Dropbox desde tu ordenador.
Haz clic con el botón izquierdo del ratón una vez o con el botón derecho para abrir Dropbox. Hay dos pestañas en la esquina superior izquierda y cuatro botones en la parte superior derecha.
La primera pestaña es «notificaciones», que te mostrará las notificaciones que deseas, así como los mensajes ocasionales de Dropbox.
La segunda pestaña es «archivos recientes», que muestra los últimos 30 archivos que has subido a Dropbox y te permite abrir los archivos haciendo clic en ellos. Puedes obtener un enlace en su lugar haciendo clic en «copiar enlace» junto al archivo.
Ten en cuenta que, si haces clic en un archivo para abrirlo allí, te llevará a la carpeta de Dropbox de tu ordenador, donde deberás hacer doble clic en el archivo de nuevo para abrirlo.
Controles de Dropbox
El primer botón de la derecha, que parece un sándwich (al menos eso parece), te lleva a Dropbox Paper. Esa es la versión de Dropbox de un Google Docs o Microsoft Office Online.
El segundo botón, una carpeta, te lleva a tu carpeta local de Dropbox.
El tercer botón, un globo terráqueo, te lleva al cliente web de Dropbox y te conecta automáticamente a tu cuenta. Al igual que en la carpeta de tu ordenador, puedes ver los documentos que has guardado en la nube. También tendrás acceso a las opciones que no tienes en la carpeta del escritorio.
El cuarto y último botón parece un engranaje. Abre un menú con múltiples entradas que incluyen el porcentaje de espacio total de Dropbox utilizado, una invitación para actualizar tu cuenta, si tus archivos locales están sincronizados con la nube, la opción de pausar o reiniciar la sincronización, las preferencias, un centro de ayuda en línea y, por último, una opción para cerrar Dropbox.
Ten en cuenta que no puedes subir o descargar archivos con Dropbox cuando está cerrado.
Cómo Usar Dropbox En El Escritorio
Usar Dropbox en tu escritorio es fácil. Al descargar el cliente, se agrega una carpeta bajo tu nombre de usuario llamada «Dropbox», y los archivos que agregas a esa carpeta se copian automáticamente a tu cuenta de Dropbox.
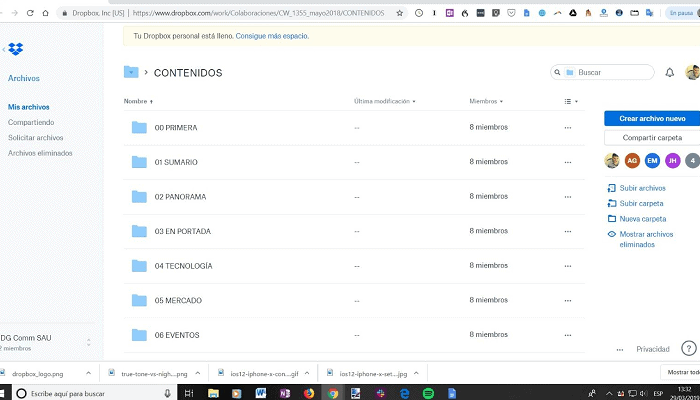
Puedes encontrar la carpeta abriendo el Explorador de Archivos y navegando a la sección llamada «Esta PC» en Windows. Luego, harás doble clic en la unidad en la que instalaste Dropbox. Esa será normalmente tu unidad C:
Luego, haz doble clic en la carpeta llamada «Usuarios», y luego en la carpeta con tu nombre de usuario. En esa carpeta, encontrarás Dropbox. Haciendo doble clic en su icono o nombre se abre la carpeta Dropbox.
Esta carpeta es la misma a la que accedes cuando haces clic en el segundo botón del menú de iconos mencionado anteriormente.
En Windows, es probable que también encuentres la carpeta Dropbox en «acceso rápido».
Transferencia De Archivos Con Dropbox
Si quieres mover archivos viejos al Dropbox, navega a ellos en una segunda ventana. Una vez que los hayas encontrado, simplemente resalta el archivo que quieres mover, luego haz clic y arrástralo a la carpeta de Dropbox.
También puedes copiar y pegar archivos o carpetas a Dropbox si te resulta más fácil.
Puede tardar uno o dos segundos en transferir los archivos a la carpeta Dropbox. Una vez que hayan terminado, Dropbox mostrará un icono azul en la parte inferior izquierda con flechas.
El icono significa que está copiando el archivo y subiéndolo a la nube. Una vez hecho, el icono se volverá verde y mostrará una marca de verificación.
Si desea transferir varios archivos a la vez, mantenga pulsado el botón «ctrl» y haga clic en cada archivo que desee mover.
Sabrás que lo has hecho bien si los archivos en los que haces clic permanecen resaltados. Luego, haz clic y arrastra uno de los archivos para mover todos los seleccionados a la carpeta Dropbox.
Si quieres crear un nuevo archivo y guardarlo en Dropbox, puedes hacerlo cuando guardes el archivo por primera vez, navegando a la carpeta de Dropbox y eligiéndolo como ubicación de guardado.
Para abrir un archivo guardado en Dropbox, sigue los mismos pasos que para abrir cualquier otro archivo en tu escritorio. Sólo tienes que navegar hasta la carpeta de Dropbox, o abrirla a través del botón del menú de iconos, y hacer doble clic en el archivo.
Hacer clic con el botón derecho del ratón en un archivo te permite compartirlo a través de Dropbox, copiar el enlace de Dropbox a ese archivo o verlo en la interfaz web.
Cómo Usar Dropbox En Dispositivos Móviles Y En La Web
Usar Dropbox desde el cliente web es una experiencia similar a usarla en el escritorio. Cuando ingresas a tu cuenta de Dropbox, se te presentan los archivos recientemente cambiados en tu escritorio. Es la misma lista que encontrarías al hacer clic en la pestaña «archivos recientes» en el menú de iconos.
Si quieres ver los archivos más antiguos, haz clic en «archivos» en el lado izquierdo de tu pantalla. Allí verás todo lo que has guardado en la carpeta Dropbox de tu escritorio.
El cliente web tiene un par de funciones que no encontrarás en el escritorio. Para empezar, puedes descargar un archivo a tu escritorio.
También puedes marcar un archivo como importante haciendo clic en la estrella azul junto al nombre del archivo o yendo al lado derecho de la pantalla, haciendo clic en la elipse y luego eligiendo la opción «estrella».
También puedes compartir, renombrar, mover, copiar o eliminar el archivo a través de la interfaz web. Ten en cuenta que al eliminar un archivo de la carpeta Dropbox de tu escritorio o del cliente web, se elimina en todas partes.
Si necesitas un archivo y no sabes dónde está, puedes usar la barra de búsqueda en la parte superior de la página para encontrarlo.
Puedes descargar la aplicación móvil para Android o iOS desde Google Play Store o App Store, respectivamente. Es casi idéntica al navegador web.
La primera pantalla que ves cuando accedes a la aplicación Dropbox muestra tus archivos recientes, y puedes encontrar las mismas pantallas cuando haces clic en el icono del menú en la esquina superior izquierda.
Cómo Usar Dropbox Para Compartir Un Archivo O Carpeta
Hay múltiples maneras de compartir un archivo o carpeta a través de Dropbox. Si quieres ver en detalle, consulta nuestra guía sobre cómo compartir archivos con Dropbox. Aunque no podemos cubrir todas las opciones de compartición en esta guía, te daremos suficiente información para empezar.
Desde tu escritorio, navega hasta el elemento de tu carpeta Dropbox que deseas compartir. Haz clic con el botón derecho del ratón sobre él, luego selecciona la opción que dice «compartir» y que tiene un ícono de Dropbox junto a ella.
Eso hará que aparezca una nueva ventana. Escribe la dirección de correo electrónico de la persona o personas con las que deseas compartir el archivo en el cuadro que aparece debajo de la pregunta «¿Con quién deseas compartir?».
Luego, concede los permisos que quieres compartir. Pueden configurarse para que sólo se vean o se les puede dar la posibilidad de editar el archivo.
Una vez que lo hayas hecho, podrás escribir un mensaje para el/los destinatario/s, si así lo deseas. También puedes crear un enlace para enviarlo a las personas tú mismo si no quieres que Dropbox envíe el enlace a través de una dirección de correo electrónico.
Si quieres compartir una carpeta a través de la Guía para principiantes sobre cómo usar Dropbox, todo lo que tienes que hacer es iniciar sesión, encontrar el archivo que quieres compartir y hacer clic en el botón grande «compartir» en el lado derecho de la pantalla.
Esto hará que aparezca la misma interfaz que usaste en tu escritorio para compartir archivos.
La persona a la que le envías un archivo no tiene que tener una cuenta en Dropbox para acceder a él, lo cual es conveniente.
Cómo Usar Dropbox Para Descargar Archivos
Digamos que estás en un nuevo dispositivo y necesitas acceder a un archivo que has guardado en Dropbox, pero no tienes Dropbox instalado y no quieres instalarlo.
Una vez que hayas ingresado a Dropbox en un navegador, puedes navegar hasta el archivo que quieres descargar, haz clic en el botón de la elipse en el lado derecho de la pantalla y selecciona «descargar» en el menú que aparece.
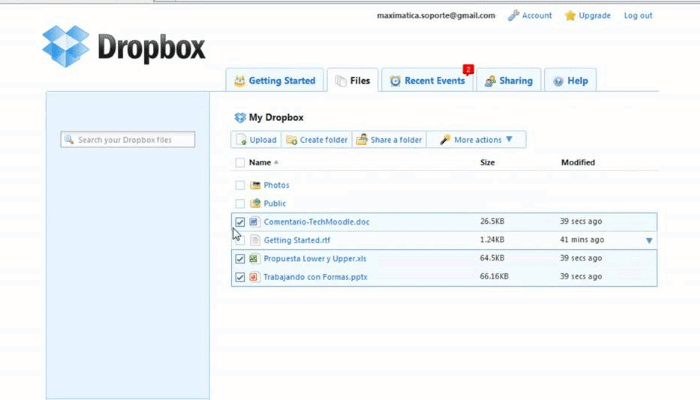
Eso te dará acceso al archivo, pero los cambios que hagas en él no se reflejarán en Dropbox. Sólo se guardarán localmente. Si necesitas hacer cambios en el archivo y copiarlos a la versión en Dropbox, tendrás que subir el archivo de nuevo.
Puedes hacerlo yendo a la pestaña «archivos» en el lado izquierdo de la interfaz web, y luego haciendo clic en la elipse en la esquina superior derecha. La primera opción de la lista es «subir archivos» y la segunda es «subir carpeta». Haga clic en lo que sea apropiado.
Dropbox no fusiona la nueva versión con la antigua, así que tendrás que renombrar manualmente los archivos para asegurarte de que está claro cuál es cuál.
Cómo Usar Dropbox Para Restaurar Archivos
En la mayoría de las cuentas personales, Dropbox guarda una copia de tus archivos eliminados hasta 30 días. Puedes encontrarlos haciendo clic en la pestaña «archivos» en el lado izquierdo del cliente web.
Desde esa página, haz clic en la pestaña «archivos eliminados» en el lado izquierdo, que debe ser la cuarta y última entrada de la página.
Si utilizas el plan Básico gratuito o el plan Plus, Dropbox guarda una copia de los archivos eliminados durante un máximo de 30 días. Si actualizas al plan Dropbox Profesional, tienes hasta 120 días para decidirte a restaurar un archivo.
Una vez que encuentres el archivo eliminado que deseas, haz clic en la casilla de verificación vacía que se encuentra a la izquierda del icono antes del nombre del archivo.
Cuando haces clic en una de esas casillas de verificación, se vuelve azul y aparece un botón que dice «restaurar» en el lado derecho de la página. Haz clic en ese botón para restaurar todos los archivos que quieras.
Si deseas eliminar un archivo de forma permanente, haz clic en la casilla de verificación correspondiente al archivo y, a continuación, haz clic en la opción «Eliminar permanentemente» que aparece debajo del botón de restauración.
Cómo Usar Dropbox Para Solicitar Archivos
Las solicitudes de archivos te permiten invitar a la gente que no tiene una cuenta de Dropbox a subir archivos a la tuya.
Esto puede ser útil cuando necesitas obtener archivos de empleados o familiares que no usan Dropbox. También es una buena forma para que los profesores recojan archivos de los estudiantes.
Para solicitar un archivo, entra en tu cuenta Dropbox online. Haz clic en la pestaña «archivos» en el lado izquierdo de tu pantalla, luego selecciona el enlace «solicitudes de archivos».
Haz clic en el botón «crear una solicitud de archivo». Se abrirá un cuadro que te pedirá que le des un nombre a los archivos que estás solicitando. Por ejemplo, podrías llamarlos «fotos de cumpleaños» o «documentos de impuestos».
Una vez que hayas decidido un nombre, elige la carpeta en la que quieres que Dropbox los ponga.
De forma predeterminada, crea una carpeta llamada «solicitudes de archivos» en tu carpeta principal de Dropbox, y luego una carpeta en esa con el nombre que introdujiste anteriormente.
Una vez que hayas hecho esas cosas y hayas hecho clic en «Siguiente», serás llevado a un cuadro que te dará un enlace para compartir con las personas a las que les estás solicitando documentos. También puedes introducir la dirección de correo electrónico del solicitante.
También puedes leer: Cómo Desinstalar Avast Antivirus. Guía Actualizada
Conclusión
Dropbox puede ser un salvavidas si tu ordenador se muere, pero tiene más características que sólo hacer copias de seguridad o compartir archivos.
Sin embargo, el que estés contento con el plan gratuito de Dropbox o que decidas suscribirte a uno de sus niveles de pago – o cancelar Dropbox y eliminar tu cuenta de Dropbox para obtener una mejor oferta de un competidor – depende de tus necesidades.
Esperamos que esta guía te haya ayudado a entender mejor Dropbox y sus características y te haya enseñado a usarlas.
Dicho esto, es posible que no hayamos cubierto todas las características de Dropbox con las que puedas tener problemas. Si hay algo que no puedes entender y con lo que te gustaría ayudar, dínoslo en la sección de comentarios de abajo.
Me llamo Javier Chirinos y soy un apasionado de la tecnología. Desde que tengo uso de razón me aficioné a los ordenadores y los videojuegos y esa afición terminó en un trabajo.
Llevo más de 15 años publicando sobre tecnología y gadgets en Internet, especialmente en mundobytes.com
También soy experto en comunicación y marketing online y tengo conocimientos en desarrollo en WordPress.