
En este artículo aprenderás cómo imprimir en tamaño personalizado. No siempre vas a imprimir en tamaños de papel estándar cuando materializas un trabajo. A veces, imprimirás en postales de 4×6″ o en anuncios publicitarios directos de 6,25×11″.
Todos los tipos de impresoras serán diferentes e incluso puede haber diferencias entre dos impresoras similares del mismo fabricante. Entonces, en lugar de tratar de enumerar todas las impresoras imaginables, esta publicación se centrará en algunas impresoras comunes.
Una vez que tengas una idea general de cómo hacerlo, deberías poder hacer que tu impresora funcione con tamaños de papel personalizados. Cuando imprimas en papel de tamaño irregular (tamaño personalizado), establece el tamaño, el tipo y el peso del papel del tamaño irregular en el panel del operador.
A continuación, registra el tamaño del papel en el controlador de la impresora. A continuación se muestran ejemplos de un HP Officejet 6500, Brother MFC-J6710DW y Ricoh CL4000DN. Pero también explicaremos la configuración según cada uno de los sistemas operativos.
Quizás te puede interesar: Mejor Programa para Imprimir Fotos | 8 Alternativas
Cómo imprimir en tamaño personalizado
Estos son los pasos que debes seguir para imprimir en un tamaño de papel irregular o no convencional:
Paso 1: Reúne tus medidas para el tamaño de papel personalizado.
Nuestro primer paso será asegurarnos de que tenemos las medidas correctas. Mide dos veces, imprime una vez.
Paso 2: Abre el documento que se va a imprimir y abre el cuadro de diálogo Imprimir
Una vez que tu archivo esté abierto, puedes ingresar al Diálogo de impresión yendo a Archivo> Imprimir o usando el atajo de teclado «ctrl + P«. Aquí puedes elegir tu impresora. El cuadro de diálogo se actualizará con nueva información cada vez que cambies la impresora seleccionada.
Paso 3: Haz clic en el botón Propiedades.
Haz clic en el botón Propiedades junto al nombre de la impresora para ingresar tu configuración más avanzada.
Paso 4: Busca la opción de papel personalizado y establece el tamaño
Aquí es donde las impresoras comenzarán a variar. Algunos tendrán un botón grande y agradable para imprimir en tamaño personalizado como lo tiene el Ricoh, y otros estarán en la parte inferior de un menú desplegable como en el caso de HP. Dividiremos este paso en tres partes más pequeñas para repasar el proceso de cada una de las tres impresoras que estamos viendo en esta publicación.
4a. Ricoh Aficio CL4000DN
Estos son los pasos que debes seguir:
- Paso 1: ve a pantalla de inicio de propiedades.
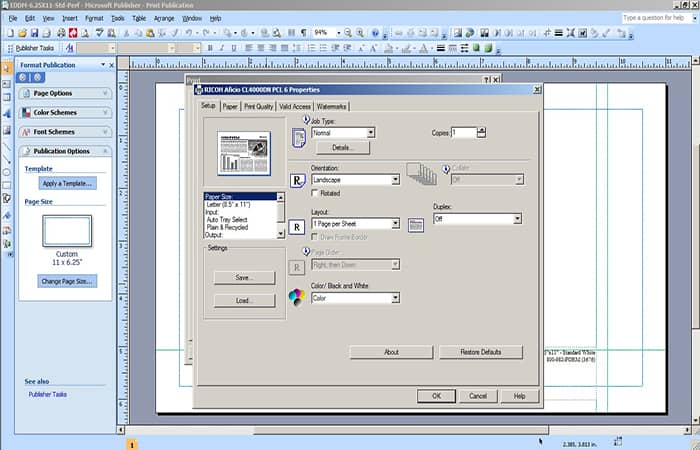
- Paso 2: ve a la pestaña Papel y haz clic en el botón Tamaño personalizado.
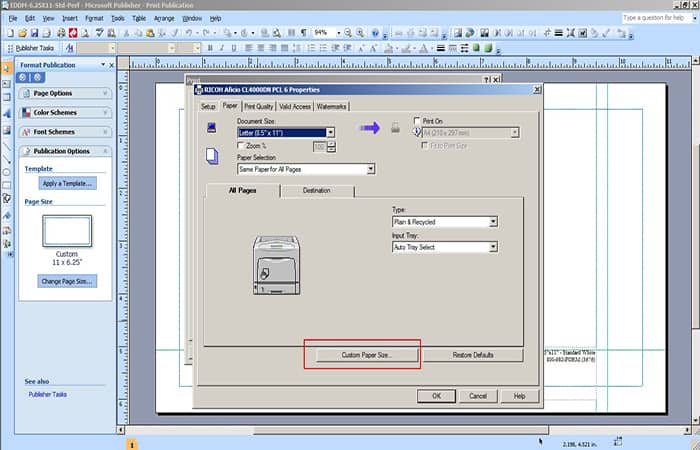
- Paso 3: asegúrate de que la opción Pulgadas esté seleccionado.
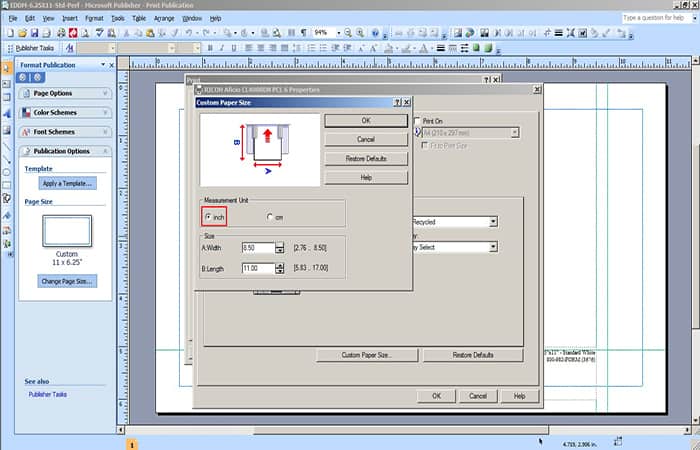
- Paso 4: establece el tamaño personalizado.
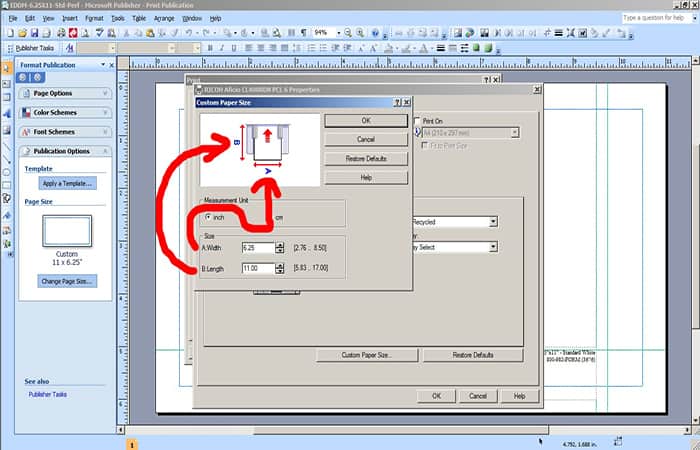
4b. HP OfficeJet 6500
En este caso debes seguir los pasos que se muestran a continuación:
- Paso 1: ve a Pantalla de inicio de propiedades.
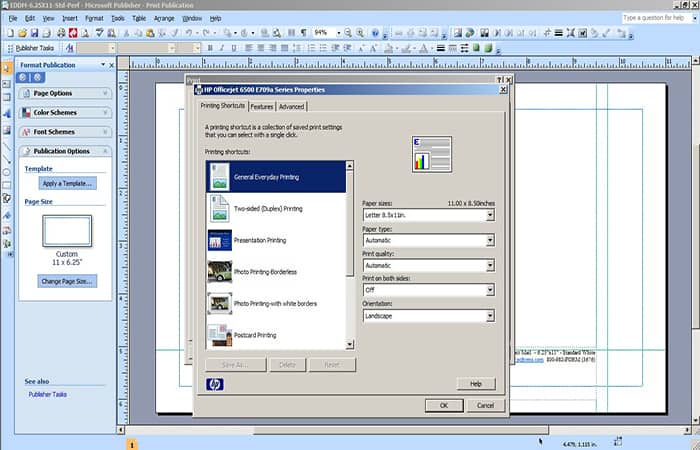
- Paso 2: ve a la pestaña Funciones y elige Tamaño personalizado en la parte inferior del menú desplegable Tamaño del papel.
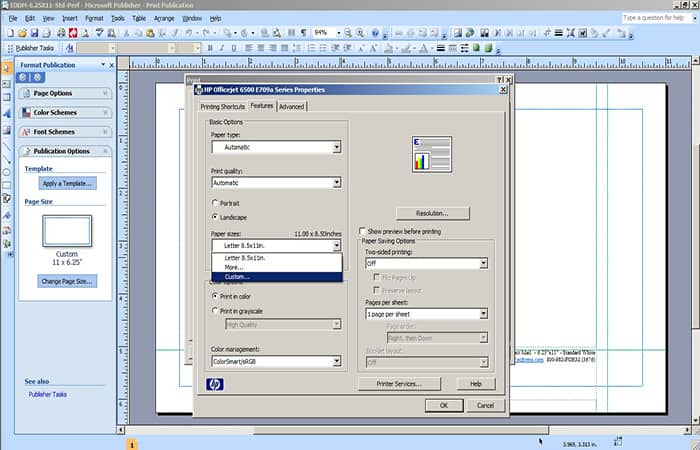
- Paso 3: debes nombrar el tamaño personalizado. Ingresa el tamaño personalizado después de haberlo nombrado.
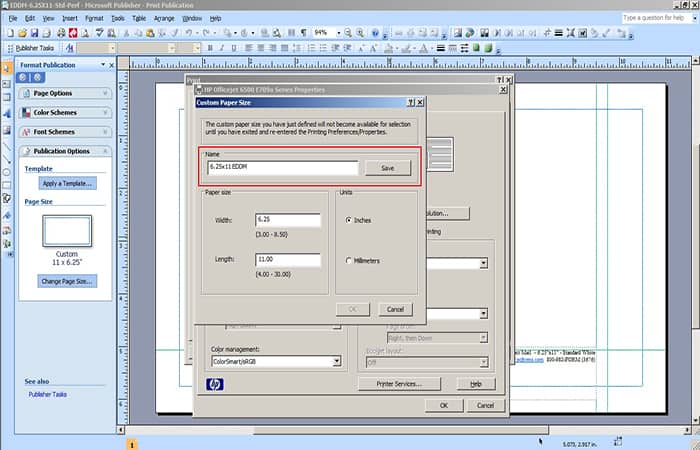
4c. MFC-J6710DW
Sigue el procedimiento que se muestra a continuación:
- Paso 1: dirígete a la Pantalla de inicio de propiedades.
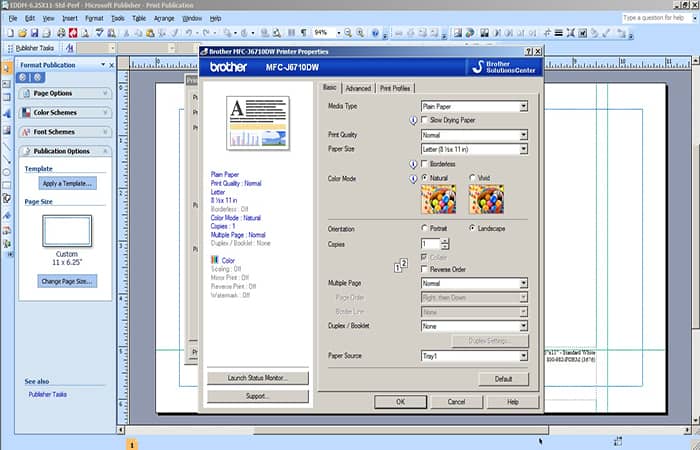
- Paso 2: selecciona Definido por el usuario en la parte inferior del menú desplegable Tamaño del papel.
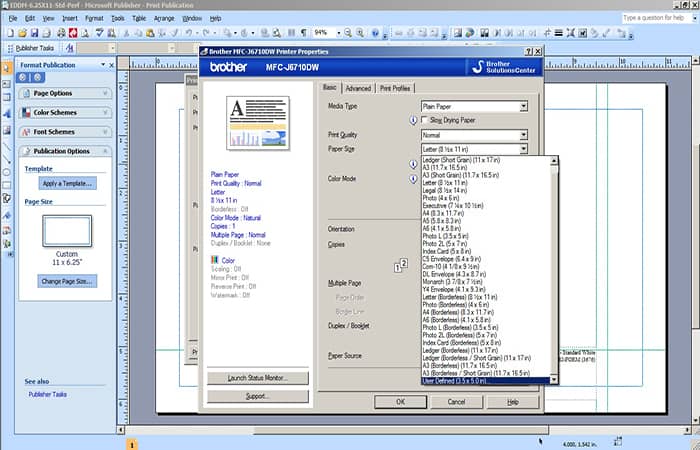
- Paso 3: establece el Tamaño de papel personalizado.
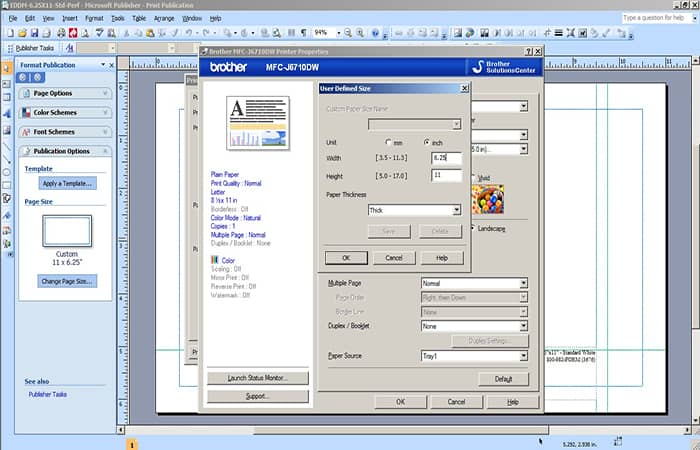
Paso 5: Haz clic en Todos, Aceptar e ¡Imprimir!
¡Y eso es! ¡Cierra e imprime tu gran diseño!
Tal vez quieras saber: Cómo Imprimir Correos Electrónicos Desde Gmail
Agregar tamaño personalizado en Windows 8
Para crear un tamaño de página personalizado en Windows 8, Windows 8.1 o Windows Server 2012:
- Paso 1: abre el Panel de control escribiendo «Panel de control» en el cuadro de búsqueda del menú de inicio. Haz clic en «Ver dispositivos e impresoras» en «Hardware y sonido» en el Panel de control. Selecciona la impresora llamada «Win2PDF» y luego haz clic en la opción de menú «Propiedades del servidor de impresión» en la barra de título de la ventana.
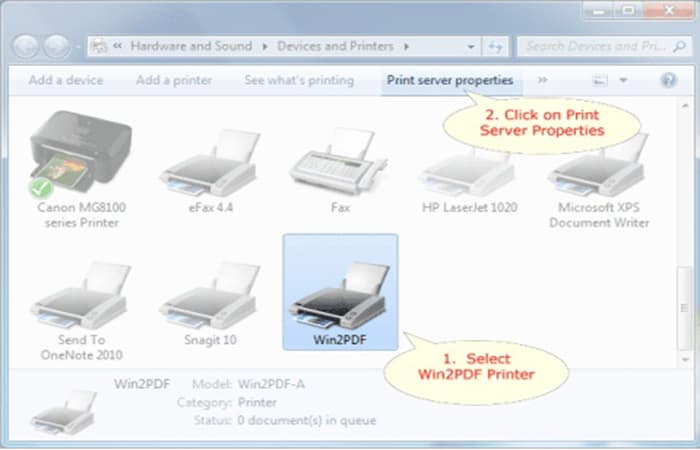
- Paso 2: en la ventana «Propiedades del servidor de impresión«, asigna un nombre y configura las dimensiones del tamaño del papel.
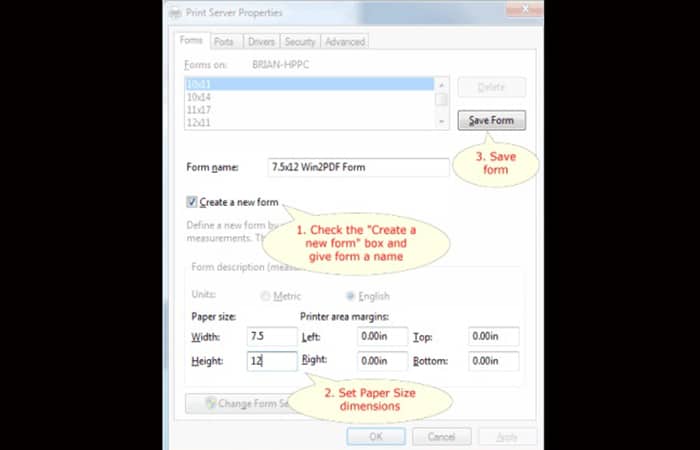
- Paso 3: selecciona «Guardar formulario» y cierra la ventana. Tu formulario debería estar ahora disponible para Win2PDF.
Imprimir en tamaño personalizado en Windows 10
Para definir un nuevo tamaño de página personalizado, sigue estos pasos:
- Paso 1: escribe Impresoras y escáneres en el cuadro de búsqueda en la esquina inferior izquierda de tu pantalla, luego haz clic para seleccionar la opción Impresoras y escáneres.
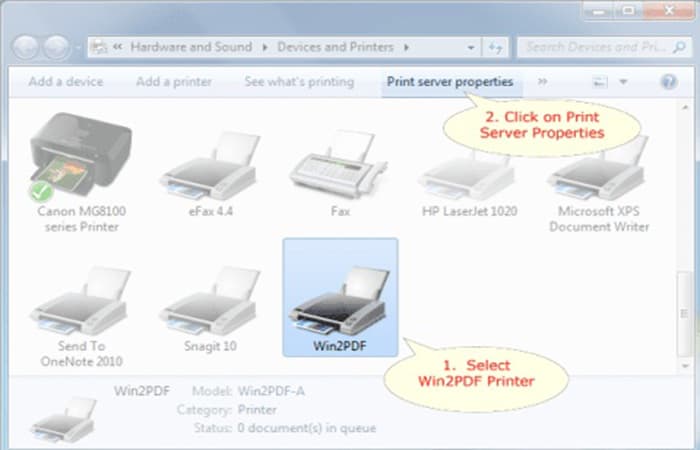
- Paso 2: haz clic en una impresora de la lista (por ejemplo, Plotter_401_z3200), luego haz clic en «Administrar«.
- Paso 3: en el cuadro de diálogo que aparece, haz clic en «Preferencias de impresión«. En la pestaña «Papel/Calidad», en «Calidad de impresión», selecciona «Opciones personalizadas». En «Opciones de papel«, selecciona «Personalizado» e ingresa el ancho y la altura adecuados. Asegúrate de establecer el ancho más pequeño que el largo.
- Paso 4: coloca un nombre original y descriptivo al nuevo tamaño de página, como por ejemplo, ’24×36′ o ‘Tamaño A personalizado’.
- Paso 5: haz clic en el botón Guardar.
- Paso 6: haz clic en el botón Aceptar cuando hayas terminado.
Este nuevo tamaño debería estar disponible para su uso en todas las impresoras similares. Una nota sobre esto, cuando realices el primer paso; es probable que no veas todas las impresoras en la lista. Esto se debe a que Windows 10 las agrupó. Simplemente elige una impresora de la lista que sea similar a la que tienes para imprimir.
Imprimir en tamaño personalizado en Windows 11
Para crear un tamaño de página personalizado en Windows 11:
Paso 1: busca «Panel de control» en el menú «Buscar» de Windows 11. Haz clic en «Ver dispositivos e impresoras» en «Hardware y sonido» en el Panel de control. Selecciona la impresora llamada «Win2PDF» y luego haz clic en la opción de menú «Propiedades del servidor de impresión«.
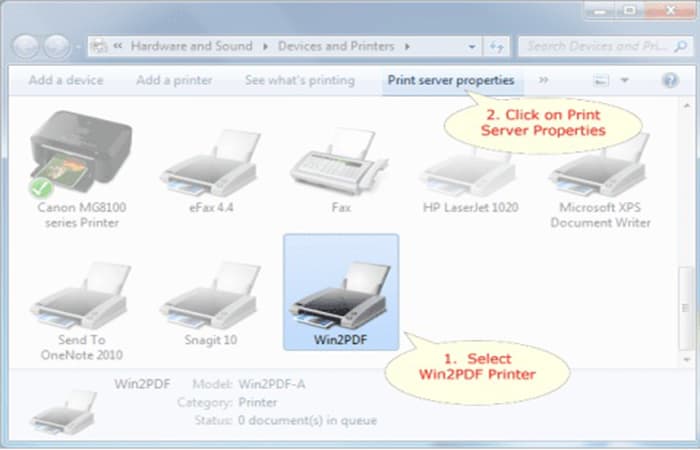
Paso 2: en la ventana «Propiedades del servidor de impresión«, asigna un nombre y configura las dimensiones del tamaño del papel.
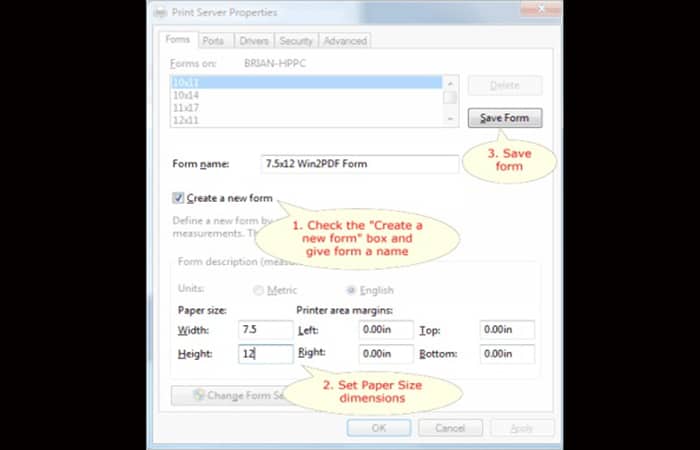
Paso 3: selecciona «Guardar formulario» y cierra la ventana. Tu formulario debería estar ahora disponible para Win2PDF.
Imprimir en tamaño personalizado en Mac OS
Si deseas realizar una impresión en tamaño personalizado en Mac OS, esto es lo que debes hacer:
- Paso 1: en cualquier aplicación, ve a Archivo -> Configuración de página.
- Paso 2: en Tamaño de papel, elige Administrar tamaños personalizados.
- Paso 3: haz clic en el + para crear un nuevo tamaño. Se llamará Sin título.
- Paso 4: haz doble clic en el nombre Sin título para establecer el nombre que desees.
- Paso 5: establece las opciones de ancho y largo y haz clic en Aceptar.
Ahora verás este tamaño personalizado en todas tus aplicaciones (es posible que sea necesario reiniciar cada aplicación) como un tamaño de papel disponible.
Echa un vistazo a: Cómo Imprimir Un Póster Tamaño Real
Pensamientos finales
Es posible que tu impresora no sea exactamente igual a cualquiera de las que se muestran arriba, pero deberías tener una mejor idea de cómo realizar la configuración para imprimir en tamaño personalizado. La opción podría ser un botón grande o podría estar ubicada en la parte inferior del menú desplegable Tamaño del papel. Puede que ni siquiera se titule «¡Tamaño personalizado!» Algunas veces se muestra como «Definido por el usuario«.
Me llamo Javier Chirinos y soy un apasionado de la tecnología. Desde que tengo uso de razón me aficioné a los ordenadores y los videojuegos y esa afición terminó en un trabajo.
Llevo más de 15 años publicando sobre tecnología y gadgets en Internet, especialmente en mundobytes.com
También soy experto en comunicación y marketing online y tengo conocimientos en desarrollo en WordPress.