
Uno de los errores más comunes con los que se enfrentan actualmente los jugadores de PC FIFA 22 es el error Hay un problema con la configuración de tu juego. Este error no te permite iniciar tu juego y te obliga a permanecer en el menú de inicio indefinidamente.
El mensaje complementario sugiere que deberías reinstalar el juego, pero muchos usuarios afectados informaron que no fue efectivo para resolver el problema. Para que aprendas cómo resolver esta falla, te invito a que sigas leyendo nuestra publicación.
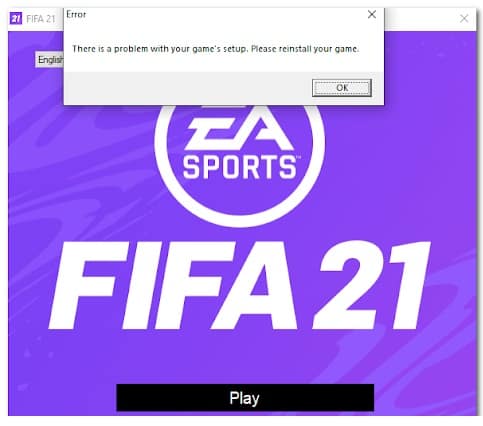
¿Qué origina el error hay un problema con la configuración de tu juego en FIFA 22?
Después de que más y más jugadores se han encontrado con este problema, hemos realizado una investigación en profundidad y, de hecho, presentamos una lista de los culpables que podrían desencadenar este error particular de FIFA 22:
- Faltan paquetes Redist de Visual C++: los jugadores informan que este problema puede deberse a los paquetes Redist de Visual C++ que faltan en el sistema. Para solucionar esto, puedes descargarlos de la página oficial de Microsoft y seguir las indicaciones oficiales para instalarlos.
- Falta DirectX: este error también podría deberse a la falta de DirectX en tu computadora. Es esto, o no tienes la versión necesaria. Si este escenario es aplicable, puedes solucionarlo descargando e instalando DirectX desde la página oficial de Microsoft.
- Archivos dañados: otro escenario que podría causar este problema son algunos archivos dañados o faltantes que no permiten que el juego funcione correctamente. En este caso, lo primero que debes hacer es verificar la integridad de los archivos a través de Origin. En caso de que el análisis de integridad descubra archivos que realmente están dañados, serán reemplazados.
- Versión obsoleta de Windows: resulta que el error de este juego FIFA 22 también está relacionado con una versión obsoleta de Windows. Este problema se informa principalmente en Windows 10 y Windows 11 con versiones que carecen de una actualización de infraestructura clave. Para solucionar esto, debes acceder a las Actualizaciones de Windows dentro de la Configuración e instalar todas las actualizaciones pendientes que le faltan.
- Falta el paquete de funciones multimedia: dependiendo de tu versión actual de Windows, este error de FIFA 22 también puede deberse a que le falta el paquete de funciones multimedia. Esto es específico de las versiones N de Windows y, por lo general, se puede solucionar accediendo a las funciones opcionales dentro de tu configuración y luego instalando manualmente la función.
- Interferencia de la política de proxy: resulta que este problema también puede estar relacionado con una serie de paredes de proxy aplicadas en el nivel del Explorador de archivos a través de un Editor de políticas de grupo local. En este caso, puedes resolver el problema cambiando la configuración del proxy del explorador a través del Editor de políticas de grupo local.
- Datos de caché: los archivos temporales de Origin también podrían ser la causa de este error. Especialmente en escenarios en los que no ha borrado los archivos temporales relacionados con Origin después de reinstalar el juego. En este caso, puedes solucionarlo eliminando los datos de caché de la carpeta ProgramData y luego eliminándolos de la carpeta AppData.
- Archivo de host de Windows dañado: un escenario menos común que podría desencadenar este comportamiento con Fifa 22 es un escenario en el que el archivo de host de Windows acumuló datos que interfieren con la conexión del juego con el servidor. En este caso, puedes solucionar el problema reiniciando efectivamente el archivo de host de Windows.
¿Cómo solucionar el error hay un problema con la configuración de tu juego en FIFA 22?
Ahora que tienes conocimiento de cada una de las posibles causas de este error, aquí hay una lista con los métodos que hemos ideado que pueden ayudarte a reparar tu juego y solucionar el problema de configuración del juego:
Instala Redist. Paquetes de x32 y x64 bits
Dado que este es el problema más común que en última instancia podría producir el error Hay un problema con la configuración del juego, lo primero que debe hacer es solucionar un posible problema inducido por Visual C++. Según muchos usuarios, este error podría deberse a que los paquetes Redist de Visual C++ están dañados o faltan en tu sistema.
Entonces, lo primero que puedes intentar es instalar todos los paquetes Redist de Visual C ++ que faltan. Puedes descargarlos desde el sitio oficial de Microsoft.
En caso de que no sepas cómo descargar e instalar los paquetes Redist de Visual C++, estos son los pasos que debe seguir:
- Abre cualquier navegador que desees usar y accede a la página de descarga oficial de Microsoft donde puede descargar los paquetes Redist de Visual C++.
- Una vez que estés dentro de esta página, descargue los archivos de bits x86 y x64.
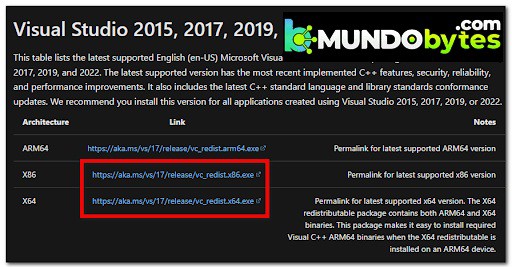
- Cuando se hayan descargado los archivos, haz clic en ellos para abrir el instalador. Ahora, haz clic en Instalar si la opción está disponible y sigue las indicaciones en pantalla. De lo contrario, haz clic en Reparar y deja que el instalador reemplace cualquier dependencia corrupta de Visual C++ con equivalentes saludables.
Nota: Una vez que hayas terminado, repite el proceso para el otro archivo.
- Cuando esté completa la instalación, reinicia tu PC, luego abre el menú de configuración del juego FIFA para ver si lo superas y vuelve a jugar.
Si el problema no se resuelve después de seguir los pasos anteriores o si ya tenías todas las dependencias requeridas de Visual C++, intenta con el siguiente método que hemos preparado para ti.
Instala la dependencia de Direct X que falta
Si el primer método no funcionó en tu caso, otra cosa que puedes intentar para finalmente pasar la pantalla de inicio de FIFA 22 es asegurarte de instalar todas las dependencias de DirectX que necesita el juego. Esta solución parece tener muchos jugadores, específicamente aquellos que aún no están en Windows 11 (que admite la última versión de DirectX de forma nativa).
Nota: Puedes encontrar la versión más reciente de este archivo en la página oficial de Microsoft.
Pero antes de instalar DirectX, nuestra recomendación es ir a la carpeta del sistema y eliminar un archivo llamado D3DCompiler_43.dll después de crear una copia de seguridad del mismo. Esto ayudará a resolver las inconsistencias del sistema de archivos relacionadas con las dependencias de DirectX.
Estos son los pasos que debe seguir en caso de que no sepa cómo instalar DirectX:
- Abre el Explorador de archivos y accede al disco en el que tiene instalado Windows.
- Luego accede a la carpeta de Windows, ahora abre la carpeta System32.
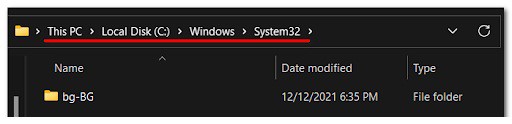
- Después de eso, busca el archivo D3DCompiler_43.dll y crea una copia de seguridad copiando y pegando el archivo donde desee.
- Una vez que hayas hecho eso, haz clic derecho en el archivo y presiona en Eliminar.
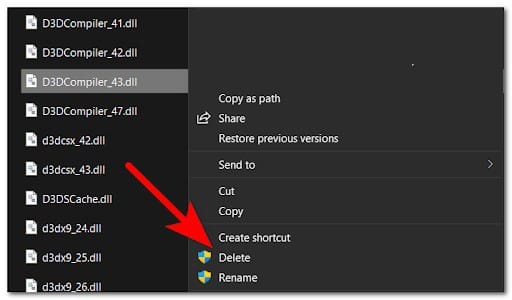
- Después de eso, abre tu navegador predeterminado y ve a la página de descarga oficial de Microsoft donde puede descargar el archivo.
- Cuando estés dentro de la página, haz clic en el botón Descargar para descargar el archivo.
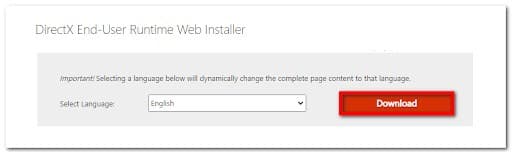
- Una vez descargado el archivo, haz doble clic en el ejecutable y continúa con la instalación.
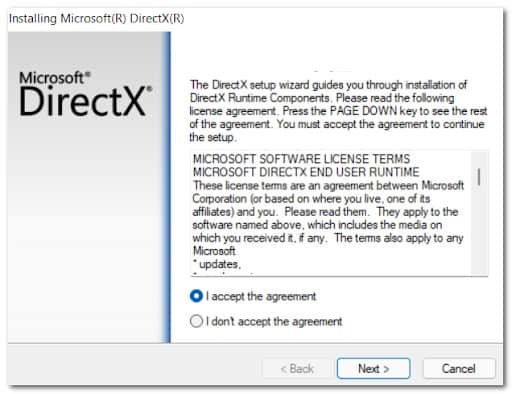
- Cuando se complete la instalación, reinicia tu computadora e intenta probar si el error sigue apareciendo después de que se reinicie.
En caso de que siga apareciendo el mismo error, consulta a continuación la siguiente posible solución.
Verifica la integridad de los archivos a través de Origin
Resulta que el error Hay un problema con la configuración de tu juego también puede deberse a algunos archivos corruptos que tu FIFA 22 ha acumulado con el tiempo. En la mayoría de los casos documentados, este tipo de problema se puede solucionar reparando el juego desde Origin.
Al hacer esto, la integridad de los archivos del juego se verificará y reparará si la instalación local contiene archivos corruptos.
En caso de que no sepas cómo verificar la integridad de los archivos, estos son los pasos que debe seguir:
- Comienza abriendo la aplicación Origin, luego accede a Mi biblioteca de juegos.
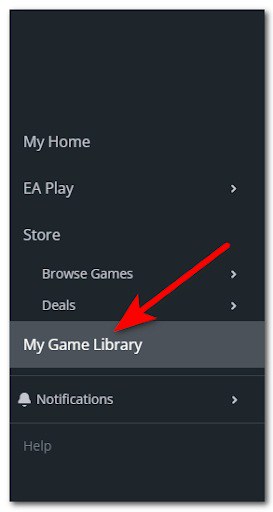
- Una vez que estés dentro de la biblioteca de Origin, busca el juego FIFA 22 y haz clic en él.
- A continuación, desde el menú contextual que acaba de aparecer, haz clic en el icono de engranaje de Configuración y haz clic en Reparar para iniciar el proceso.
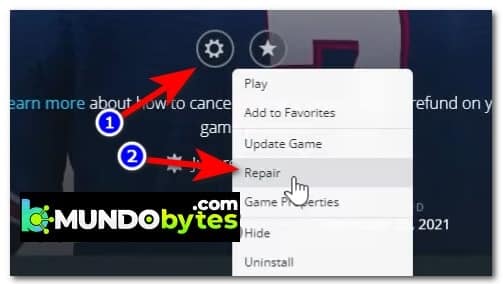
- Espera hasta que finalice el proceso y se verifica la integridad de los archivos. Los archivos dañados se repararán en caso de que haya alguno.
- Después de eso, prueba el iniciador del juego para ver si el error persiste.
Si aún no puedes pasar la pantalla de inicio inicial de Fifa 22, baja a la siguiente solución potencial a continuación.
Instala todas las actualizaciones de Windows pendientes + instala el paquete de características de medios
Resulta que este problema también puede ocurrir debido a la falta de una dependencia del paquete de características de medios. Por lo general, se informa que esto ocurre con las versiones N de Windows 10 y Windows 11. Sin embargo, el problema también puede tener su origen en una actualización de funciones faltante que está disponible con todas las versiones de Windows (Windows 10 y Windows 11).
La mayoría de los miembros de la comunidad que experimentaron este problema en Windows 11 lograron solucionarlo instalando las actualizaciones pendientes de Windows que estaban disponibles. Pero si estás utilizando una versión N de Windows, también deberás instalar la función multimedia desde la pestaña Funciones opcionales (dentro de la configuración de Windows).
Aquí está la guía que debe seguir en caso de que no sepas cómo hacerlo:
- Debes comenzar abriendo un cuadro de diálogo Ejecutar presionando la tecla de Windows + R.
- A continuación, escribe ‘ms-settings:’ y presiona Entrar para abrir la Configuración de tu Windows.
- Una vez que estés dentro de la Configuración, haz clic en la sección Actualización de Windows.
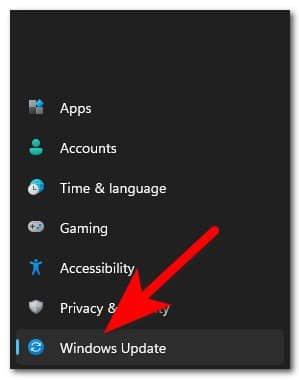
- Cuando estés dentro del menú dedicado de Windows Update, continúa e instala todas las actualizaciones pendientes que estén disponibles actualmente.
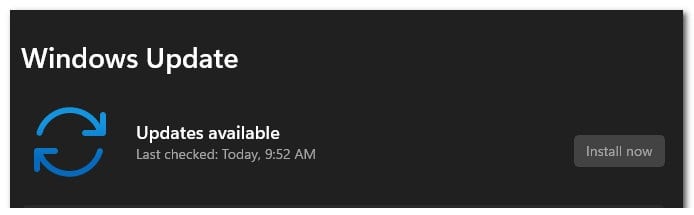
Nota: si se te solicita que reinicies antes de tener la oportunidad de instalar todas las actualizaciones pendientes, reinicia según las instrucciones, pero asegúrate de volver a esta pantalla una vez que se complete el próximo inicio y continúa con la instalación de las actualizaciones restantes.
- Cuando se haya terminado de instalar todas las actualizaciones pendientes, regresa al menú de inicio de Configuración y haz clic en Aplicaciones, luego accede a la sección Aplicaciones y características.
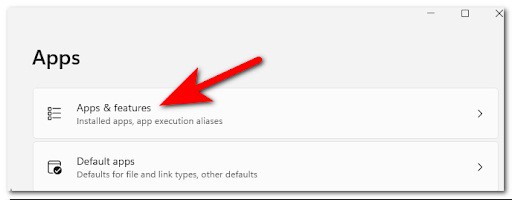
- Seguido de esto, una vez que esté dentro de Aplicaciones y funciones, haz clic en Funciones opcionales.
- Ahora debes hacer clic en Agregar función. Dentro del nuevo menú que ha aparecido en tu pantalla, busca Media Feature Pack y selecciónalo.
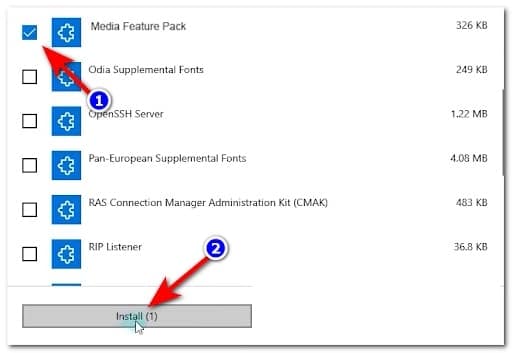
- En el siguiente menú, sigue las indicaciones para completar la instalación de Media Feature Pack.
- Después de instalar la función, reinicia tu PC, luego prueba la configuración del juego de tu FIFA 22 para ver si todavía encuentra el error.
Si todavía estás lidiando con el mismo problema terrible que le impide iniciar el juego, pasa a la siguiente solución potencial a continuación.
Cambia la configuración del proxy de Internet Explorer
Resulta que este problema en particular también puede tener su origen en un problema causado por una política de proxy de Explorer personalizada que termina impidiendo que se inicie el juego.
Este problema es exclusivo de las versiones Pro y Enterprise de Windows 10 y Windows 11.
Si estás lidiando con este tipo de problema, puedes solucionarlo accediendo al Editor de políticas de grupo local (mpedit.msc) y habilitando la política Desactivar cambio de configuración de proxy. Hacer esto asegurará que ninguna configuración personalizada del Explorador de archivos termine afectando la conexión a los servidores de EA.
Sigue las instrucciones a continuación para deshabilitar la política de proxy relacionada con Internet Explorer mediante el Editor de políticas de grupo local:
- Presiona la tecla de Windows + R para abrir un cuadro de diálogo Ejecutar, luego escribe ‘gpedit.msc’ dentro del cuadro de búsqueda para abrir el Editor de políticas de grupo local.
- Ahora que el Editor de políticas de grupo local aparece en tu pantalla, haz clic en Configuración de usuario, luego haz clic en Plantilla administrativa. Ahora haz clic en Componentes de Windows y busque Internet Explorer, luego haga clic en él.
- Después de eso, en el menú del lado derecho, debes buscar Deshabilitar el cambio de la configuración del proxy.
- Una vez que lo encuentres, haz doble clic en él para abrir la configuración, luego haz clic en Habilitar para deshabilitar la configuración del proxy del Explorador y haz clic en Aplicar para guardar los cambios.
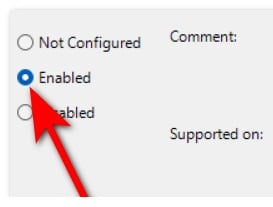
- Ahora necesitas reiniciar tu computadora. Cuando se reinicie, intenta abrir la configuración del juego FIFA 22 para ver si el error aún aparece.
Ve al siguiente método en caso de que este método no haya ayudado.
Borra los datos de caché de origen
Este error podría deberse a algunos archivos temporales dañados que se almacenan en las carpetas ProgramData y AppData de FIFA 22. Según los informes, la mayoría de los usuarios que se enfrentan a este tipo de problema lo han solucionado accediendo a los archivos y eliminándolos.
Al hacer esto, esencialmente obligará a Origin a descargar todos los archivos nuevamente, sin ningún archivo dañado.
En caso de que no sepas cómo limpiar las carpetas ProgramData y AppData de los datos de caché, esto es lo que debes hacer:
- Abre un cuadro de diálogo Ejecutar presionando la tecla de Windows + R, luego escribe ‘%programdata%’ dentro del cuadro de búsqueda y presiona Entrar para abrir la carpeta ProgramData.
- Ahora que estás dentro de la carpeta ProgramData, busca y abre la carpeta Origin.
- Después de eso, selecciona todo dentro de esta carpeta excepto la carpeta LocalContent, luego elimina los archivos.
- Cuando hayas hecho eso, presiona la tecla Windows + R nuevamente para abrir otro cuadro de diálogo Ejecutar en el que debe escribir ‘% appdata%’, luego presiona Entrar para abrir la carpeta AppData.
- Después de eso, busca la carpeta Origen y elimínela.
- Cuando la carpeta se elimine por completo, haz clic en la carpeta AppData ubicada en la parte superior de la pantalla para salir de la carpeta Roaming. Luego accede a la carpeta Local.
- Ahora necesitas encontrar la carpeta Origin y eliminarla por completo también.
- Una vez que también hayas eliminado esta carpeta, reinicia tu PC, luego abre FIFA 22 para ver si la configuración del juego aún no funciona.
En caso de que ninguno de los métodos anteriores le haya ayudado a solucionar este error de FIFA 22, consulte a continuación el último método potencial.
Restablece el archivo de host de Windows
Si ninguno de los métodos anteriores ha demostrado ser efectivo en tu caso, lo último que puedes intentar es restablecer el archivo Host de Windows. Este método se ha confirmado repetidamente para Windows 11, pero también puedes replicarlo en Windows 10.
Al crear un host predeterminado predeterminado y reemplazar el equivalente actual con este nuevo archivo, deberías poder resolver algunos problemas de conectividad y el error Hay un problema con la configuración de tu juego en FIFA 22.
Aquí hay algunas instrucciones paso a paso que te ayudarán a crear un nuevo archivo de host para reemplazar el actual en tu instalación de Windows:
- Presiona la tecla de Windows + R para abrir un cuadro de diálogo Ejecutar.
- A continuación, escribe ‘bloc de notas’ y presiona Ctrl + Shift + Enter para abrir una ventana de bloc de notas con derechos de administrador.
- En el Control de cuentas de usuario (UAC), haz clic en Sí para otorgar acceso de administrador.
- Una vez que estés dentro de la ventana elevada del Bloc de notas, pega el siguiente texto:
# Copyright (c) 1993-2009 Microsoft Corp.
#
# Este es un archivo HOSTS de muestra utilizado por Microsoft TCP/IP para Windows.
#
# Este archivo contiene las asignaciones de direcciones IP a nombres de host. Cada
# entrada debe mantenerse en una línea individual. La dirección IP debe
# colocarse en la primera columna seguida del nombre de host correspondiente.
# La dirección IP y el nombre del host deben estar separados por al menos un
# espacio.
#
# Además, los comentarios (como estos) se pueden insertar en
líneas # individuales o después del nombre de la máquina indicado por un símbolo ‘#’.
#
# Por ejemplo:
#
# 102.54.94.97 rhino.acme.com # servidor de origen
# 38.25.63.10 x.acme.com # x host del cliente
# La resolución de nombres de host local se maneja dentro del propio DNS.
# 127.0.0.1 servidor local
# ::1 servidor local
- Después de pegar el texto, haz clic en Archivo, luego haz clic en Guardar como. Nombre el archivo «hosts», luego guárdalo en el escritorio.
- Ahora cierre el Bloc de notas, luego busca %WinDir%\System32\Drivers\Etc usando la opción de búsqueda del Explorador de archivos.
- Dentro de esa carpeta, cambia el nombre del archivo de hosts y escriba ‘Hosts.old’.
- Una vez que hayas hecho eso, mueve el archivo de hosts que guardaste previamente en tu escritorio dentro de esta carpeta.
- Cuando cumplas con el paso anterior, debes iniciar el juego y pruebe para ver si todavía encuentra el problema.
Espero que cada uno de los métodos expuestos dentro de esta publicación, te ayuden a resolver el error hay un problema con la configuración de tu juego FIFA 22. Si te gusto, no dudes en compartir nuestra guía con el resto de tus amigos. Además, dentro de nuestra casilla de comentarios puedes dejarnos tus opiniones y recomendaciones. Nos leemos, en una próxima publicación.
Me llamo Javier Chirinos y soy un apasionado de la tecnología. Desde que tengo uso de razón me aficioné a los ordenadores y los videojuegos y esa afición terminó en un trabajo.
Llevo más de 15 años publicando sobre tecnología y gadgets en Internet, especialmente en mundobytes.com
También soy experto en comunicación y marketing online y tengo conocimientos en desarrollo en WordPress.