Escritorio Remoto Windows 10 No Funciona | Soluciones
El Protocolo de escritorio remoto o RDP es una característica clave en Windows 10 Pro. Con esto habilitado, puedes conectarte a computadoras en la red, ya sea para solucionar problemas o para trabajar desde esa computadora / servidor.
Pero hay ocasiones en las que el escritorio remoto Windows 10 no funciona abruptamente y deja a los usuarios buscando una solución. Por lo tanto, si tienes problemas de conexión con el escritorio remoto de Windows, aquí hay algunas soluciones que podrían funcionar a tu favor.
¿Por qué el escritorio remoto Windows 10 no funciona?
Existen algunas razones por las que es posible que el escritorio remoto Windows 10 no funciona, algunas de ellas son las siguientes:
- Escritorio remoto no conectado a la computadora
- El cliente RDP de Windows 10 no funciona
- El escritorio remoto no funcionará después de la actualización
- La función no se conecta a Internet y muchas más
Escritorio remoto Windows 10 no funciona. Soluciones
Existen algunas cosas que puedes intentar para solucionar este problema con el escritorio remoto. A continuación te brindamos algunos métodos que puedes probar:
1.- Habilita el escritorio remoto
Una de las razones principales por las que el escritorio remoto Windows 10 no funciona es que la función esté desactivada. Para habilitarla, haz lo siguiente:
- Abre el Panel de control.
- Haz clic en Sistema y seguridad.
- En la sección "Sistema", haz clic en el enlace Permitir acceso remoto.
- En la sección "Escritorio remoto", selecciona la opción Permitir conexiones remotas a esta computadora.
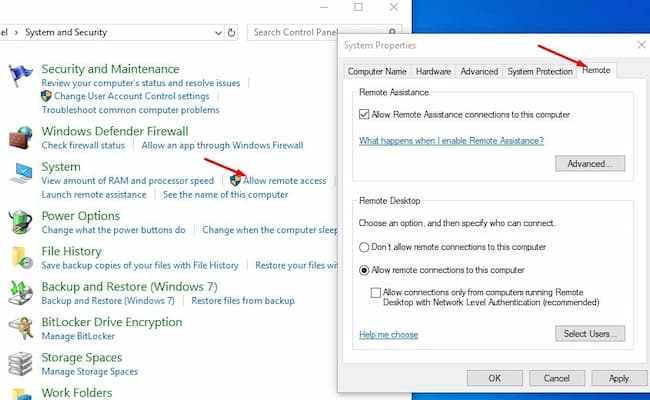
 Los 6 Mejores Programas Para Descargar Apps Gratis
Los 6 Mejores Programas Para Descargar Apps Gratis- Además, marca la casilla de verificación "Permitir Asistente remoto ..." en Asistencia remota.
- Haz clic en el botón Aplicar y luego en Aceptar.
2.- Revisa tu conexión a Internet
Es de conocimiento común que la función de escritorio remoto depende completamente de la conectividad a Internet. Entonces, ante todo, debes verificar tu conexión a Internet y asegurarte de que todo funcione correctamente entre tu dispositivo y la conexión a Internet local.
Puedes verificar el estado de la red desde tu computadora si la conexión no es correcta, luego puedes verificar tu enrutador de Internet y otros cables. Si no encuentras ningún problema en tu conexión, puedes ponerte en contacto con tus proveedores de servicios de Internet, ya que a veces el servidor de una empresa proveedora de datos no funciona.
Consejo profesional: presiona Windows + R, escriba google.com -t y haz clic en Aceptar si está obteniendo una reproducción como la imagen que se muestra a continuación, entonces no hay más problemas con la conexión a Internet. Pero si no obtienes la reproducción, primero debes verificar y solucionar tu problema de conexión a Internet.
3.- Permitir escritorio remoto desde la configuración del firewall
A veces, la configuración de tu firewall de Windows será la causa de que el escritorio remoto Windows 10 no funciona. Si el escritorio remoto está bloqueado por la configuración de tu firewall, no podrás establecer una conexión remota incluso si tu conexión a Internet está actualizada. Para verificar el estado de la configuración de tu firewall para Escritorio remoto, debes seguir estos pasos:
- Ve a Buscar y escribe firewall en el cuadro y deja que se abra Windows Defender Firewall.
- Ahora, abre Permitir una aplicación o función a través del Firewall de Windows.
- Y haz clic para cambiar la configuración.
- A continuación, debes buscar Escritorio remoto y verificarlo y presionar Aceptar para guardar los cambios al instante.
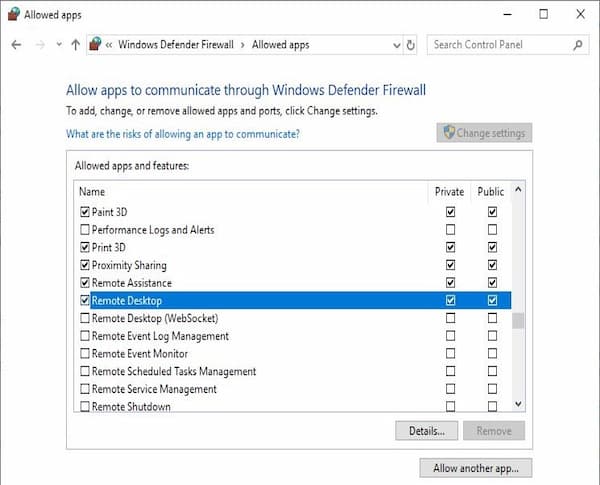
Ahora puedes intentar conectar el Escritorio remoto y debería estar funcionando. Debes tener en cuenta una cosa, que el firewall no habilita el Escritorio remoto de manera predeterminada, por lo que si estás utilizando esta función por primera vez, debes habilitarla por tu cuenta.
Mira También Price List of the Games
Price List of the GamesAdemás de la configuración del firewall de Windows, también debes asegurarte de que tu antivirus no esté bloqueando la función de Escritorio remoto. Algunos programas antivirus interfieren con la configuración del sistema y, para proteger tu computadora, es una buena función, pero se convierte en un problema si bloquean la función de Escritorio remoto.
Si este es tu caso, es posible que debas desinstalar un programa antivirus que interfiere para usar la función de Escritorio remoto. Sin embargo, puedes instalar un programa antivirus que no bloqueará el Escritorio remoto para salvarte de todos los problemas.
4.- Verifica el servicio RDP en ejecución
Si por alguna razón el escritorio remoto Windows 10 no funciona, es posible que tengas problemas con la conexión remota. Verifica y asegúrate de que el servicio se esté ejecutando siguiendo los pasos a continuación.
- Presiona Windows + R, escribe services.msc y haz clic en Aceptar
- Desplázate hacia abajo y busca el servicio de escritorio remoto
- Haz clic con el botón derecho en el servicio de escritorio remoto y selecciona propiedades
- Aquí verifica tu inicio configurado en automático y su estado de ejecución; de lo contrario, cámbialo.
- También lo mismo para el servicio de llamada de producción remota (RPC).
Puede que te interese: Resolución de Pantalla en Windows 10 Cambia Sola | Soluciones
5.- Quita tus credenciales del escritorio remoto
Algunos usuarios han informado de que el escritorio remoto Windows 10 no funciona y ocurren problemas con sus credenciales. Por lo tanto, puedes intentar eliminar tus credenciales de la función de Escritorio remoto para probar esta teoría. Para esto:
- Debes presionar la tecla de Windows con la tecla S y escribir la configuración remota en la barra de búsqueda y hacer clic en la Conexión de escritorio remoto.
- Cuando se abra la ventana Conexión a Escritorio remoto, ve a la pestaña Avanzado y haz clic en Configuración.
- Ahora, simplemente presiona Eliminar credenciales y esto definitivamente solucionará el problema por ti.
6.- IPV4 o IPV6
Por último, pero no menos importante, verifica el protocolo predeterminado de tu adaptador de red. Por lo general, Windows PC prefiere IPv6 a la versión anterior. Sin embargo, a veces, esto puede hacer que escritorio remoto Windows 10 no funciona. Afortunadamente, la solución es bastante fácil.
Mira También Los 7 Mejores Programas Para Administrar Restaurantes
Los 7 Mejores Programas Para Administrar Restaurantes- Todo lo que tienes que hacer es dirigirte a la configuración de Red e Internet. Una vez dentro, navega a Ethernet y verás la opción de Cambiar las opciones de Adaptador en el panel derecho.
- Selecciónalo y haz clic con el botón derecho en un adaptador de tu elección
- Ahora, selecciona Propiedades. Aquí verás una larga lista de verificación
- Todo lo que necesitas hacer es buscar la opción Protocolo de Internet versión 6 (TCP / IPv6) y una vez que la ubiques, desmarca y guarda la configuración.
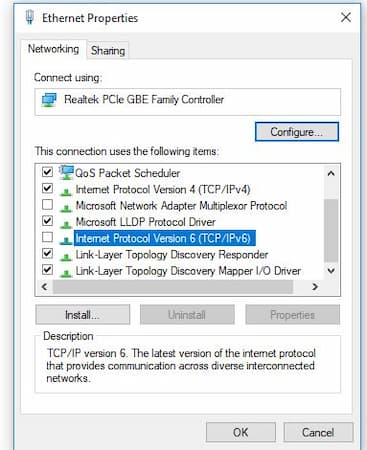
- Reinicia tu PC para que los cambios surtan efecto
Palabras finales
Hay ocasiones en las que contar con el servicio de escritorio remoto puede ser de enorme ayuda. Sin embargo, este servicio puede verse afectado por una variedad de causas. Si el escritorio remoto Windows 10 no funciona, no te preocupes. Intenta con cada una de estas soluciones y seguramente podrás resolver el problema que te impide utilizarlo en tu PC.
Si quieres conocer otros artículos parecidos a Escritorio Remoto Windows 10 No Funciona | Soluciones puedes visitar la categoría Software.
Deja una respuesta
¡Más Contenido!