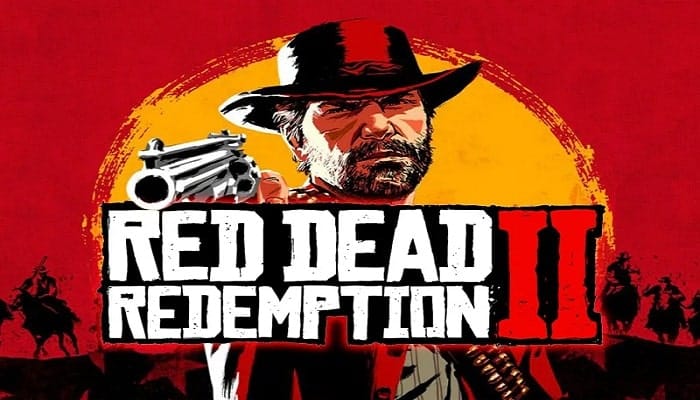
Uno de los juegos más populares de la época actual es Red Dead Redemption 2 y, desde que fue lanzado, ha recibido críticas positivas por parte de jugadores de todas partes del mundo. Sin embargo, al igual que muchos otros jugadores de PC, este juego en particular, tampoco esta libre de presentar errores. Incluso, uno de los errores más comunes es el Red Dead Redeption 2 no se inicia.
Para ayudarte con este error y tengas a tu alcance los métodos que realmente funcionan para repararlo, no dejes de leer nuestra entrada.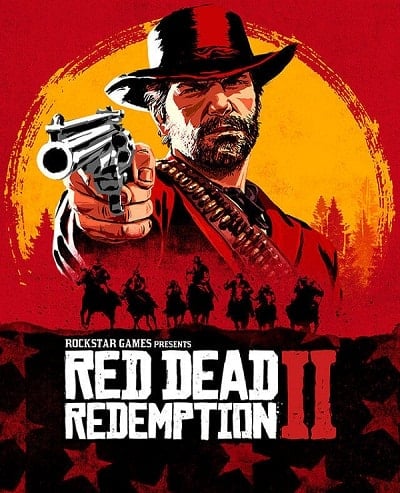
Cómo arreglar el error Red Dead Redeption 2 no se inicia
Luego de realizar una investigación profunda sobre el error Red Dead Redeption 2 no se inicia, logramos determinar que son muchas las razones que puedan dar pie a esta falla. Entendemos que este error es bastante molesto, pero, por fortuna, existen diversos métodos que te pueden ayudar a solventarlo sin mayores contratiempos.
Sin embargo, antes de mencionártelos, es importante que tengas claro cuáles son los culpables que originan este error en primera instancia y te los vamos a enumerar aquí abajo:
- Quedarse sin almacenamiento: si tu sistema no tiene el espacio recomendado para ejecutar el juego, es normal que comience a causar problemas al iniciarse y no funcione sin problemas. Por lo tanto, es importante que te asegures de verificar los requisitos del sistema antes de instalar el juego.
- Controladores obsoletos: los controladores son importantes para ejecutar el juego y las aplicaciones correctamente. Pero si tu controlador de GPU o el módulo de física están desactualizados o dañados, comienzan a causar problemas con Windows 11 y la versión anterior. Además, si no has actualizado los controladores durante mucho tiempo, debes buscar los controladores más recientes que lo están instalando para solucionar el problema de bloqueo de Red Dead Redemption 2.
- Conflicto con otras aplicaciones: en ocasiones, muchas de las aplicaciones instaladas en tu sistema entran en conflicto con los archivos correspondientes al juego y evitan que se inicie como lo hacía habitualmente. Ante esto, lo que se sugiere es que verifiques si el programa no deseado o de inicio se está ejecutando en segundo plano.
- Problema con el iniciador: ejecutar un juego de Rockstar desactualizado puede causar algún tipo de error en el juego y evitar que se inicie. Por lo tanto, lo más recomendable es que verifiques si no has actualizado el iniciador, luego busca la última actualización y actualiza el iniciador, luego intente iniciar el juego.
- Limitaciones del antivirus: otra de las potenciales razones para que el juego no se inicie es que el antivirus instalado en tu sistema podría estar pensando en los archivos del juego como un archivo sospechoso y bloqueando su ejecución, por lo que deshabilitar el programa de seguridad primero y luego iniciar el juego podría funcionar para ti.
- Corrupción de archivos de juegos: no es inusual que te enfrentes a este tipo de problemas, sobre todo, cuando los archivos del juego Red Dead Redemption 2 se ven afectados por la corrupción (básicamente por una actualización intermitente o por un falso positivo). Ante esto, lo más aconsejable verificar la integridad de cada archivo del juego para ver si funciona en tu caso.
- No ejecutar el juego desde la cuenta de administrador: en diferentes situaciones, este juego requiere de algunos derechos administrativos para poder iniciarse en sistemas operativos Windows. Si has estado iniciando el juego sin privilegios administrativos, esta podría ser la razón de las fallas de ejecución. Por tal razón, debes asegurarte de agregar los derechos de administrador a tu cuenta actual y luego iniciar el juego.
Como ves, estos son los potenciales culpables que podrían ocasionar que Red Dead Redeptiom 2 no se inicie. Ahora que los conoces, es momento de que tomes nota de las soluciones que puedes aplicar para ponerle fin a este problema.
Ejecuta RDR 2Game como administrador
Al momento de ejecutar el juego como administrador, el mismo bloqueara cada uno de los permisos. Por tal razón, es necesario que otorgues los derechos de administrador del juego para que pueda funcionar correctamente. La aplicación de estos derechos de administrador te garantiza que la aplicación obtenga todos los derechos necesarios para ejecutarse sin restricción alguna.
- Ve a Configuración después de abrir Rockstar Games Launcher.
- Luego, debes dirigirte a Mis juegos instalados y luego selecciona Red Dead Redemption 2.
- Selecciona la opción Abrir en Ver carpeta de instalación.
- Luego haz clic derecho en RDR2 y procede a seleccionar Propiedades.
- Ahora selecciona la pestaña Compatibilidad y marca la casilla que dice Ejecutar este programa como administrador y Deshabilitar la optimización de pantalla completa. Procede a hacer clic en Aplicar y luego en Aceptar.
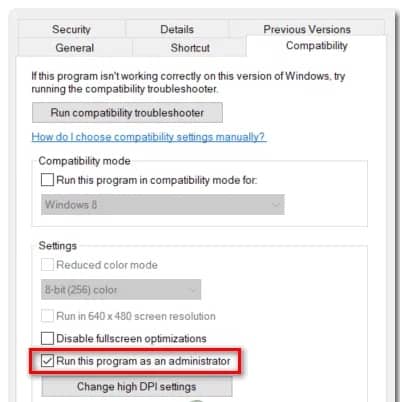
- Lo que sigue es intentar iniciar el juego, si aún se cierra inesperadamente, tienes que pasar a la siguiente solución potencial.
Actualiza tu Rockstar Launcher
En caso de que estés usando un iniciador de juegos desactualizados o que esté dañado, deberás encontrar los errores y fallas como, por ejemplo, no poder conectarte a la biblioteca de juegos Rockstar al momento de jugar. Por tal razón, lo más recomendable es que actualices tu lanzador de juegos Rockstar para que evites que este tipo de errores ocurran y puedas jugar sin enfrentarte a ellos.
Si no sabes cómo hacerlo, sigue las instrucciones descritas aquí:
- Primero, cierra el Juego completamente desde tú PC y también cierre el Iniciador-
- Puedes cerrarlo completamente desde el Administrador de tareas.

- Ahora, reinicia tu lanzador y sigue los pasos para actualizar el lanzador con las últimas actualizaciones
En caso de que estés utilizando una versión actualizada, prueba la solución que se proporciona a continuación para solucionar este problema.
Busca actualizaciones de Windows
Si te estás enfrentando a diversos errores al momento de jugar Red Deab Redemption 2, lo más recomendable es que hagas una actualización de tu PC a la última versión de Windows para solventar la falla.
Cuando usas una versión obsoleta de Windows, es probable que el juego entre en conflicto con los últimos archivos y evite que el juego en cuestión de inicie. Para arreglarlo, toma nota de las instrucciones descritas aquí abajo:
- Primero, haz clic en el botón de inicio de Windows y luego presiona el botón Configuración.
- Ahora, ubica la opción de actualización de Windows y luego haz clic en Buscar actualizaciones. Si tienes las últimas actualizaciones disponibles, descárgalas y luego presiona el botón de instalación.
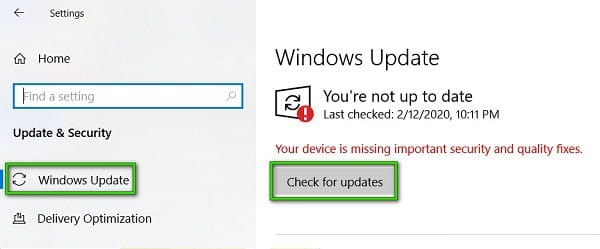
- Una vez que hayas terminado, reinicia tu PC y verifica si el problema está solucionado o no.
Actualiza la tarjeta gráfica
Por lo general, los controladores de la tarjeta gráfica son de gran importancia al momento de ejecutar los controladores de tu sistema. Por ello, es necesario que se mantengan los controladores actualizados para hacerle frente a este problema a cualquier otro que se te pueda presentar en cualquier juego. Para que sepas como hacerlo, sigue las instrucciones descritas en la siguiente lista que hemos preparado para ti:
- Ve al menú Inicio en la parte inferior izquierda de tu pantalla de inicio y busca el Panel de control.
- Haz clic en la opción Ver dispositivos e impresoras del panel de control.
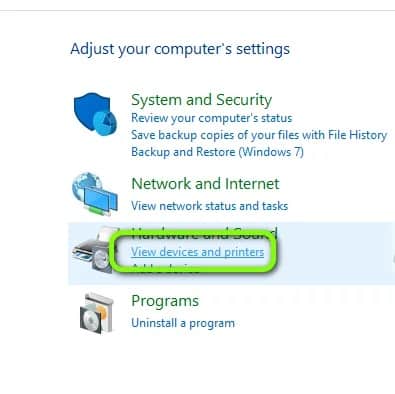
- Ahora haz clic en la opción que muestra el nombre de tu dispositivo y procede a hacer clic en la pestaña de hardware.
- Lo que sigue, es hacer clic en el nombre de la tarjeta gráfica.
- Luego navega a la pestaña Controlador y haz clic en Actualizar opción de controlador.
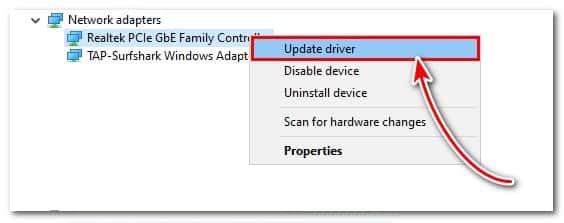
- Selecciona la opción Buscar automáticamente el software del controlador actualizado.
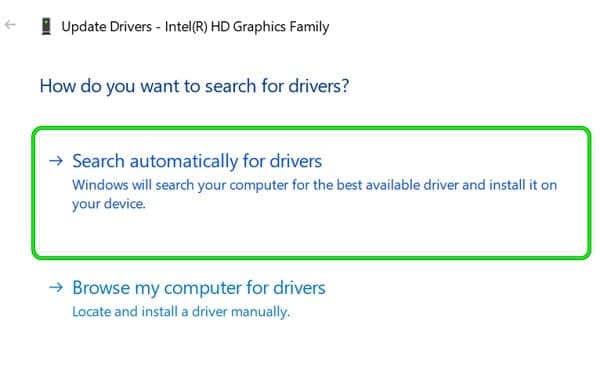
- Después de seguir todos los procesos, reinicia tu sistema para verificar si el juego se inicia o aún no puede iniciarlo.
Además, también puedes actualizar manualmente el controlador si no puedes actualizarlo automáticamente. Visita el sitio web oficial del fabricante del controlador (p. ej., NVIDIA, AMD) y luego descarga el controlador que sea compatible con su versión de Windows (64 u 84 bits). Después de descargarlo, abre el archivo que se ha descargado y sigue todas las instrucciones en pantalla que se muestran para instalarlo.
Cambia tu API de gráficos en el juego a DirectX 12
Por si no lo sabias, la API de tu juego está configurada predeterminadamente en Vulkan. Esto no quiere decir que obtendrás resultados efectivos de ninguna forma. En todo caso, puedes intentar cambiar a DirectX 12 para ver si se solventa el problema de inicio de Red Dead Redemption 2.
También puedes hacer el cambio de la API de gráficos del juego si obtienes el error desconocido FFFF cada vez que intentes iniciarlo. Toma nota de los siguientes consejos para que lo consigas:
- Abre el juego y ve a Configuración.
- Haz clic en el Administrador de dispositivos y luego haz clic con el botón derecho en la tarjeta gráfica y selecciona Desactivar.
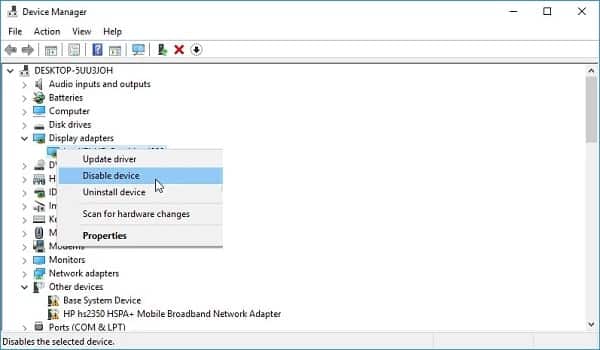
- Ahora haz clic en la opción Gráficos en el juego.
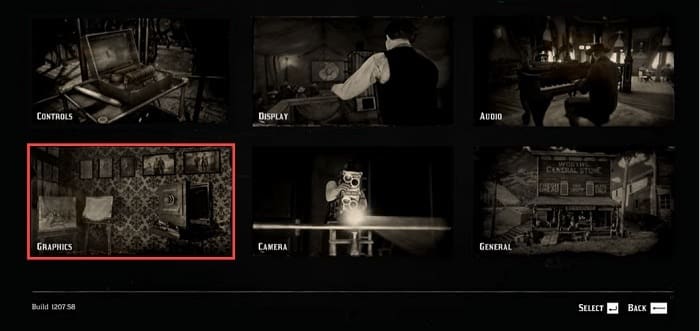
- Luego inicia el juego Red Dead Redemption 2 en tu PC y luego en la configuración del juego y en Configuración avanzada y configúralo en Desbloquear.
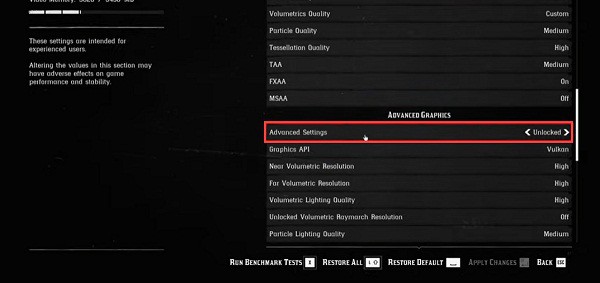
- Después de desbloquear la configuración, ve a la sección API de gráficos y modifica Vulkan a DirectX12 o DirectX11 haciendo clic en los botones de flecha.
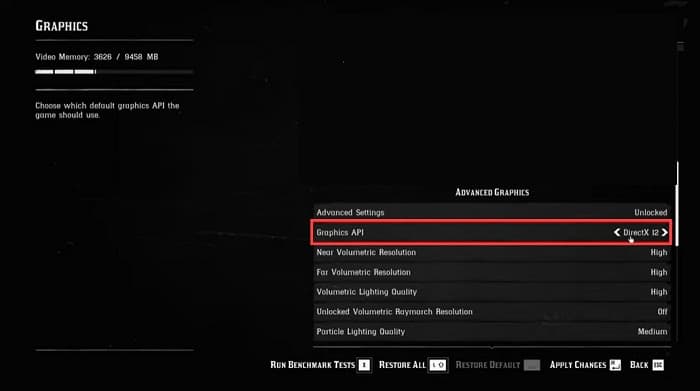
Para aplicar todos los cambios, presiona Enter y vuelve a habilitar la tarjeta gráfica deshabilitada desde el administrador de dispositivos. Ejecuta el juego nuevamente reiniciando tú lanzador para ver si el error desapareció o no.
Elimina la carpeta de configuración del juego
Otra de las posibles razones por las que puedes conseguirte con este error en cuestión, es cuando la carpeta de configuración de tu juego esta corrompido o se detuvo al momento de iniciarlo. Para solventar esta situación, elimina esta carpeta para resolver el problema. Si no tienes conocimiento sobre cómo hacerlo, presta atención a las siguientes instrucciones:
- Presiona los botones Windows + R desde tu teclado. Y en el cuadro Ejecutar escribe documentos y en la ventana Documentos y haz clic en la carpeta llamada Rockstar Games.
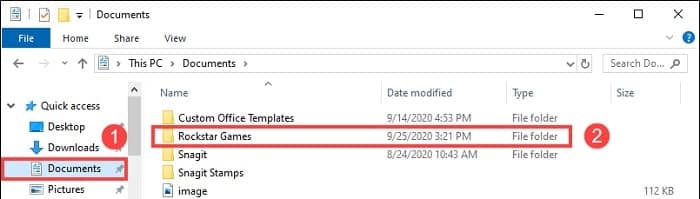
- Luego haz clic en la carpeta Red Dead Redemption 2.
- Elimina la carpeta Configuración.
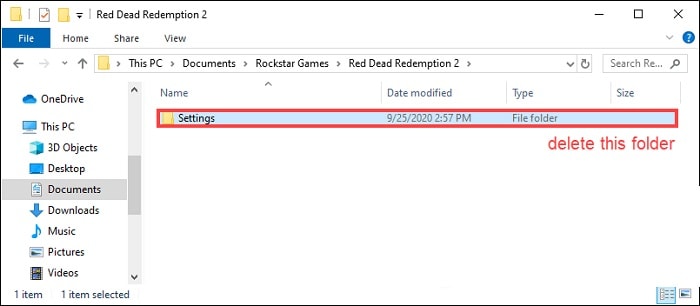
- Una vez que hayas eliminado la carpeta de configuración, podrás ejecutar el juego. Si este proceso no funciona para ti, pase a la siguiente solución.
Elimina los detalles del perfil del juego del lanzador
En caso de que los detalles de tu perfil en el juego estén corrompidos, hay una buena probabilidad de que no te otorgue el permiso para iniciar el juego. Ante esto, lo más recomendable es que elimines tu perfil para ver si el problema de inicio se repara:
- Abre tu juego y ve a Configuración.
- Allí selecciona la opción Información de la cuenta y ve a la sección Eliminar perfil local, y haz clic en Eliminar.
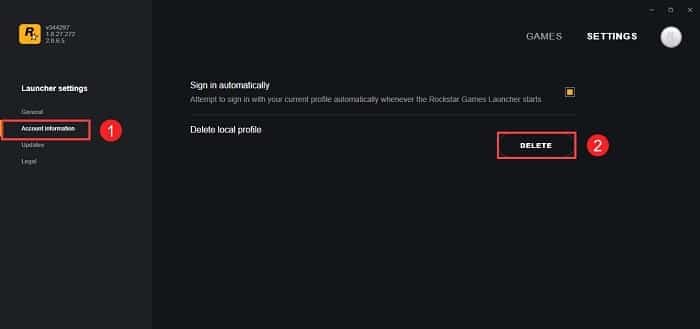
- Luego haz clic en Confirmar.
- Se te pedirá que vuelvas a iniciar sesión en el iniciador, ya que eliminará todos los detalles de su perfil.
Nota: tus juegos guardados no se eliminarán.
- Ahora inicia sesión en tu lanzador y luego inicie el juego RRD2.
Elimina el archivo Version.dll del directorio del juego
Muchos de los jugadores han sugerido en Reddit que borrar el archivo version.dll en el directorio del juego, les sirvió para solventar el problema, es decir, que es de gran utilidad pero implica un gran riesgo. Cabe destacar, que aunque este proceso ha sido de gran utilidad para muchos jugadores de RDR2, muchos de ellos solo pudieron almacenar los datos del juego antes de aplicar estas correcciones.
- Ve al directorio de tu juego, es decir, la carpeta donde está instalado tu juego en tu sistema.
- Busca un archivo llamado version.dll y luego elimínalo del directorio de tu juego.
- Ahora inicia el juego y ve si puede iniciar el juego Red Dead Redemption 2 o no.
Verifica la integridad del juego
Si no tienes acceso al juego, es probable que los archivos del mismo estén dañados o corruptos. Para verificar la integridad de los archivos del juego, puedes usar alguno de los lanzadores como Steam, Epic Games o Rockstar Launcher a ver si funciona en la reparación del error.
Sigue los pasos que te describimos más abajo para que verifiques si hay archivos rotos o dañados, luego, asegúrate de reemplazarlos por archivos buenos:
- En primer lugar, abre el iniciador de Steam.
- Luego haz clic en la opción Biblioteca.
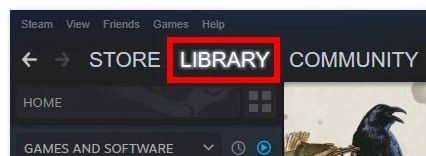
- Haz clic derecho en el nombre de tu juego y luego selecciona Propiedades.
- Luego, debes elegir la opción para verificar la integridad del archivo del juego.
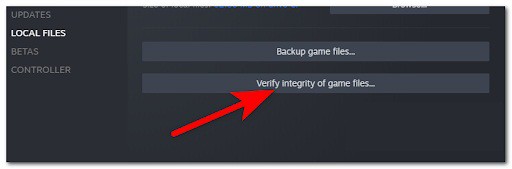
Deja que todo el proceso se complete y luego puedes intentar reiniciar el juego para verificar si el problema desapareció o no.
Desactiva el software antivirus
Lo más probable es que muchos de los usuarios que hacen uso de Windows Defender o cualquier otro programa de antivirus en sus respectivos sistemas, se enfrenten al problema de inicio del juego. Estás herramientas no permiten que se ejecuten, la mayoría delas veces, ciertos archivos del juego porque los visibilizan como amenazas de virus y bloquean los archivos del mismo.
En caso de que estés ejecutando Windows Defender o cualquier otra herramienta de seguridad, debes deshabilitar Windows Defender y luego intenta iniciarlo nuevamente.
Agrega la carpeta de juegos a la lista de exclusiones de escaneo
Existe la posibilidad de que Windows Defender bloquee tu juego para que no se inicie y, si lo deshabilitas, puedes iniciar el juego, entonces agregar el juego a la lista de exclusión podría funcionar para usted. Por lo tanto, siga las instrucciones a continuación para solucionar este problema:
- Ve al cuadro de búsqueda en la barra de tareas, escribe Seguridad de Windows y, de los resultados que se muestran, haz clic en Seguridad de Windows.
- Luego haz clic en la pestaña Protección contra virus y amenazas y luego baja a la sección Configuración de protección contra virus y amenazas y luego haz clic en la opción Administrar configuración.
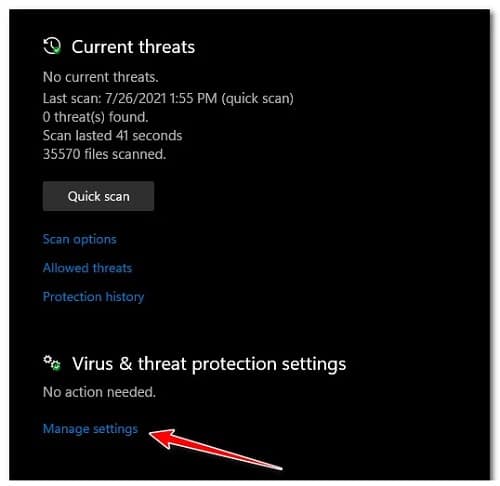
- Desplázate hacia abajo y desde la sección Exclusiones, haz clic en la opción Agregar o eliminar exclusiones.
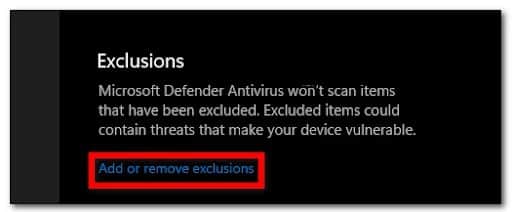
- Ahora haz clic en Agregar una exclusión y luego selecciona Archivo
- Ve a Windows (C:) y luego haz clic en la carpeta Archivos de programa.
- Busca y haz clic en la carpeta llamada Rockstar Games.
- En él, haz clic en la carpeta Red Dead Redemption 2.
- Nuevamente, baja y selecciona RDR2.exe
- Ahora, después de esto, intenta iniciar el juego.
- Comprueba si esto te funciona.
Finaliza los procesos en ejecución en segundo plano
Las aplicaciones no deseadas o que presentan problemas al momento de ejecutarlas en el fondo del sistema, también suelen entrar en conflicto con el resto de los archivos del juego RDR2 y evita su inicio. Es decir, que el software que usualmente entra en conflicto con Red Dead Redemption en Rockstar Games incluía f.lux, MSI Afterburner, NZXT CAM y EVGA Precision XOC.
Para que puedas cerrar estas aplicaciones en segundo plano desde tu ordenador con Windows, tienes que abrir el administrador de tareas siguiendo estás instrucciones:
- Primero, haz clic en el botón de Windows y luego, en el cuadro de búsqueda, escribe Administrador de tareas.
- Ahora, haz clic en la aplicación del administrador de tareas, aquí obtendrás una pestaña de Procesos, haz clic en ella.
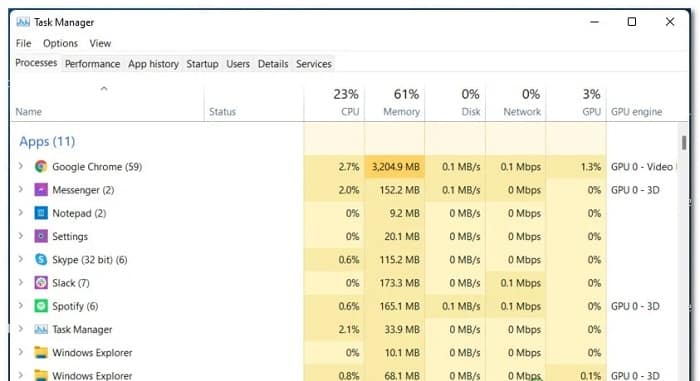
- Después de eso, navega hasta el software mencionado anteriormente u otros programas no deseados.
- Aquí obtendrás todas las listas de software, así que haz clic uno por uno en cada software y presiona Finalizar tarea.
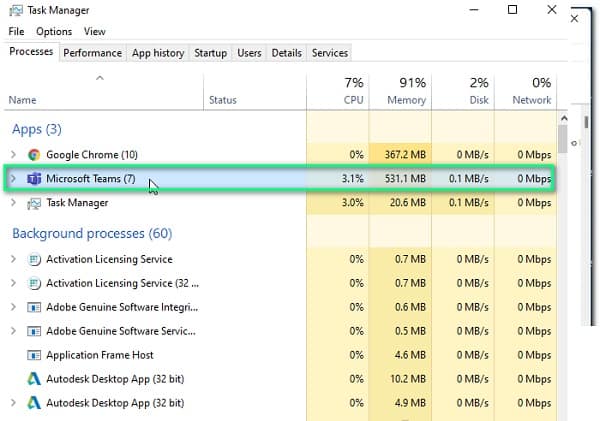
- Cierra el Administrador de tareas una vez que hayas terminado, ahora abre el juego y verifica si todavía enfrenta el problema o no.
Se estima que después de seguir todas las soluciones enumeradas, puedes resolver el problema de Red Dead Redemption 2 que no se inicia. Pero si aún no puedes iniciarlo, desinstala el juego por completo y vuelve a instalarlo en tu sistema Windows y comenzará a ejecutarse sin ningún problema.
Me llamo Javier Chirinos y soy un apasionado de la tecnología. Desde que tengo uso de razón me aficioné a los ordenadores y los videojuegos y esa afición terminó en un trabajo.
Llevo más de 15 años publicando sobre tecnología y gadgets en Internet, especialmente en mundobytes.com
También soy experto en comunicación y marketing online y tengo conocimientos en desarrollo en WordPress.