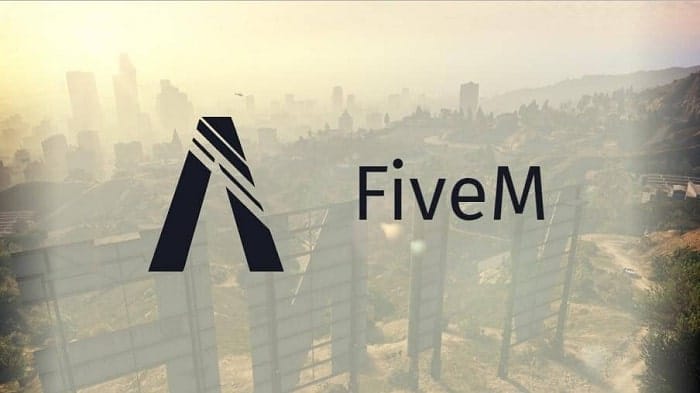
Muchos jugadores de FiveM han encontrado algunos errores de bloqueo que no les permiten jugar el juego correctamente. Estos bloqueos ocurren aleatoriamente mientras los jugadores juegan. Cuando ocurre el bloqueo, aparece un mensaje en su pantalla que les dice que la aplicación dejó de funcionar. Este error generalmente se encuentra en PC con Windows 10 y Windows 11. Si quieres saber lo que debes hacer para arreglar el bloqueo aleatorio de FiveM, no dejes de leer esta publicación.
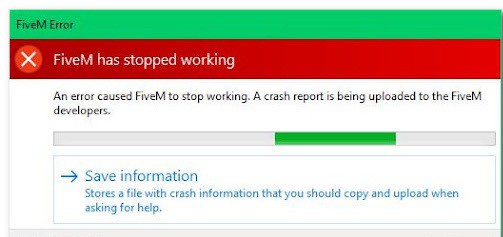
Pasos para arreglar el bloqueo aleatorio de FiveM
Después de que muchos jugadores afectados hicieran muchos informes, investigamos este problema de cerca y elaboramos una lista de causas que podrían desencadenar este error de FiveM:
- Dispositivo de audio incompatible: en algunos casos, este error de FiveM se produjo porque el juego no era compatible con algunos dispositivos de audio en tu PC. Esto se puede solucionar desactivando todos los dispositivos que no estés utilizando desde la Configuración de sonido.
- Problemas con los controladores de GPU: algunos jugadores descubrieron que el desencadenante de estos bloqueos aleatorios fueron los controladores de GPU. Han logrado solucionar esto desinstalando los controladores GPI que están usando actualmente y luego instalando las últimas actualizaciones disponibles.
- Archivos de caché: otra causa de este error pueden ser los archivos temporales de FiveM que tu PC almacena. Estos archivos podrían estar causando que el juego no funcione correctamente, provocando bloqueos aleatorios. Para solucionar esto, debes eliminar todos los archivos dentro de la carpeta de caché, excepto la carpeta del juego.
- BIOS obsoleta: el error de fallas aleatorias de FiveM también podría deberse a la BIOS de tu placa base, a la que le faltan algunas actualizaciones que son cruciales para que el juego funcione. Para solucionar esto, debes descargar e instalar las actualizaciones disponibles para tu placa base específica.
Ahora que conoces todas las causas posibles, aquí hay una lista de métodos que podrían ayudarte a solucionar este problema de FiveM:
1. Deshabilita todos los dispositivos de audio no utilizados
Una de las primeras cosas que los jugadores sugieren hacer es deshabilitar todos los dispositivos de audio que no estés usando en este momento. Puedes hacerlo fácilmente desde la configuración de sonido de tu computadora.
No hay una explicación oficial sobre por qué este método es efectivo, pero los miembros de la comunidad de FiveM especulan que hay un problema lógico con el motor de administración de la cola de audio que hace que el juego se bloquee cada vez que la computadora de renderizado tiene un dispositivo de audio sin usar en modo inactivo.
Nota: esta guía es para usuarios de Windows 11, por lo que si tu versión de Windows es anterior y necesitas ayuda, consulta en línea los pasos exactos.
En caso de que no sepa cómo hacerlo, estos son los pasos que debe seguir:
- Debes comenzar haciendo clic derecho en el botón de volumen ubicado en el lado derecho de tu barra de tareas.
- Después de eso, haz clic en Configuración de sonido en el menú contextual que acaba de aparecer.
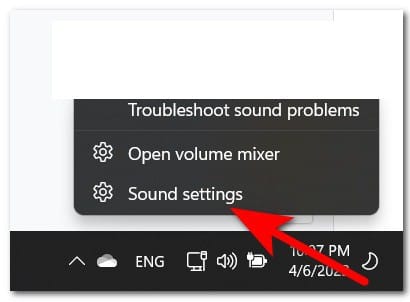
- Una vez que estés dentro de la configuración de Sonido, desplázate hacia abajo hasta que vea Más configuraciones de sonido. Cuando lo localices, haz clic en él.
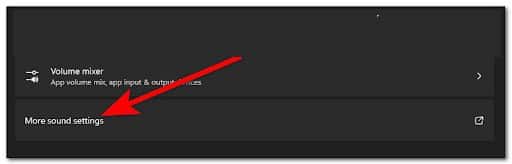
- Después de eso, verás una lista de tus dispositivos de sonido. Haz clic derecho en el que deseas deshabilitar, luego haz clic en Deshabilitar.
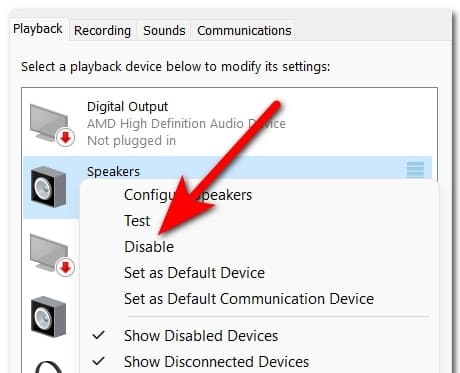
- Ahora debes cerrar la configuración e iniciar FiveM para ver si aún falla. Si el juego no se bloqueó al inicio, repite la misma acción que anteriormente bloqueó FiveM para asegurarte de que el problema ahora esté resuelto.
En caso de que el juego siga fallando, consulta a continuación el siguiente método posible.
2. Vuelve a instalar los controladores de GPU
Otra solución que fue útil para otros usuarios es desinstalar los controladores de GPU instalados en tu PC y luego reinstalarlos. Esto será efectivo en aquellos escenarios en los que el problema ocurra de manera constante (posiblemente con otros juegos, no solo con FiveM).
Los escenarios potenciales en los que verás que ocurre este problema son una actualización interrumpida, un controlador en conflicto o una situación en la que le negó constantemente a tu PC la actualización de los controladores de GPU.
Puedes encontrar las actualizaciones más recientes para tu GPU en el sitio oficial del fabricante de tu hardware, pero primero debes borrar tus unidades actuales y asegurarte de no dejar ningún archivo remanente que pueda causar el mismo tipo de problema.
Nota: Para hacer esto de manera efectiva, primero debes ingresar al menú Configuración de inicio y asegurarte de que tu PC se inicie en modo seguro. Esto asegurará que la DDU (una herramienta que usaremos para desinstalar los controladores actuales) tenga los permisos necesarios y que no sea interferida por otro componente de terceros.
Estos son los pasos que debes seguir para ver cómo reinstalar los controladores de GPU con la herramienta Desinstalador de controladores de pantalla:
- Lo primero que debes hacer es descargar el Desinstalador del controlador de pantalla. Puedes hacerlo desde el sitio oficial .
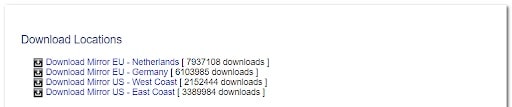
- Una vez que hayas hecho eso, extrae los archivos dentro de una carpeta y ábrelo. Después de eso, haz doble clic en el archivo que contiene y extrae la aplicación donde quieras. Será fácil de encontrar si lo extrae en esta carpeta.
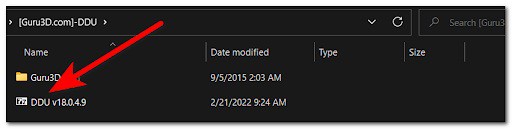
- Después de eso, debes asegurarte de que tu PC no esté conectada a Internet.
- Sigue las instrucciones en pantalla para completar la desinstalación de tus controladores GPU activos. Confirma todas las indicaciones y proporcione acceso de administrador si se te solicita que lo hagas.
- Una vez que hayas hecho eso y los controladores de GPU se hayan desinstalado efectivamente, haz clic en el botón Inicio y haz clic en el botón de Encendido, luego presiona y mantén presionado el botón Shift en tu teclado y haz clic en Reiniciar.
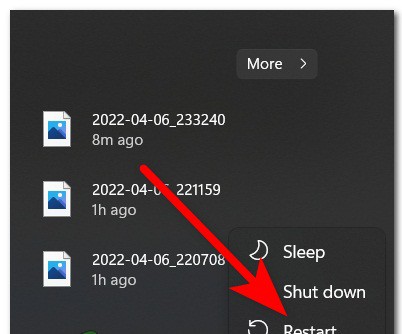
Nota: Esta operación te permitirá reiniciar directamente en el menú Configuración de inicio para que puedas iniciar en modo seguro.
- Después de que te lleven a la pantalla Elegir una opción, selecciona Solucionar problemas, luego Opciones avanzadas. Ahora haz clic en Configuración de inicio y confirme la decisión.
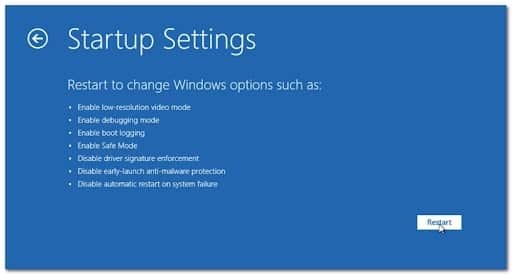
- Ahora debes presionar 4 en tu teclado para iniciar su PC en modo seguro.
- Después de eso, ve a la carpeta en la que instalaste DDU e inicia la aplicación.
- Una vez que la aplicación esté en tu pantalla, deja las opciones como predeterminadas y selecciona tu tipo de dispositivo en el lado derecho, luego selecciona tu dispositivo también. Selecciona GPU y el fabricante del dispositivo actual que estás utilizando.
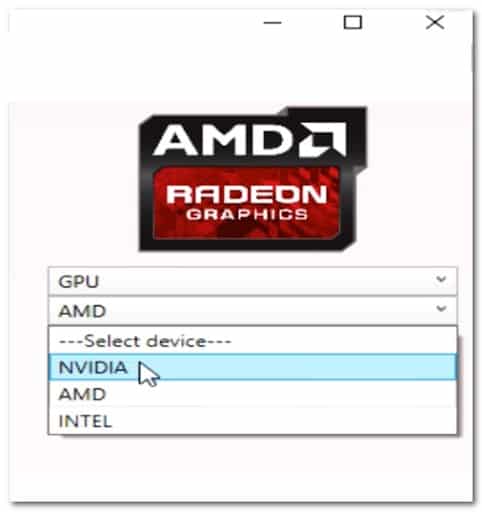
- Después de elegir las opciones correctas, haz clic en el botón Limpiar y reiniciar ubicado en el lado izquierdo.
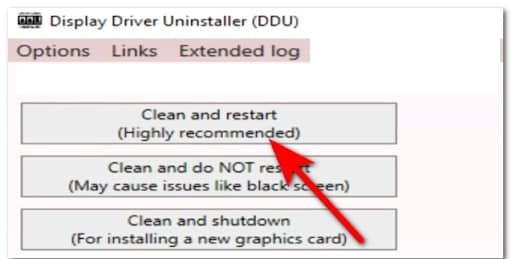
- Ahora debes esperar unos segundos hasta que los controladores se desinstalen por completo. Después de que tu PC se reinicie, debes descargar las últimas actualizaciones para tu GPU desde los siguientes lugares:
- Descarga la versión del controlador que sea compatible con tu modelo de GPU y la instalación de tu sistema operativo, luego sigue las instrucciones en pantalla para instalar la última versión del controlador de GPU.
- Una vez que las actualizaciones se hayan instalado correctamente, inicia FiveM y pruébalo para ver si todavía se bloquea aleatoriamente.
Si ya estabas usando las últimas versiones del controlador, baje al siguiente método a continuación.
3. Limpia la caché de FiveM (excepto la carpeta del juego)
Este problema de FiveM también podría ser causado por algunos archivos temporales que tu PC está almacenando. Se informó que esto se puede solucionar simplemente eliminando todos los archivos dentro de la carpeta de caché, excepto la carpeta del juego. Estos archivos se pueden ubicar dentro de la carpeta AppData.
Nota: se informa que este método es efectivo principalmente en situaciones en las que instaló recientemente un parche oficial o no oficial para tu marco de GTA V. Prueba los pasos a continuación para borrar tu caché de FiveM y, si no funciona, simplemente reinstala la instalación de FiveM desde cero para asegurarte de que no estés lidiando con algún tipo de corrupción.
En caso de que no sepas cómo borrar el caché, aquí tienes una guía que te ayudará a hacerlo:
- Abre un cuadro de diálogo Ejecutar presionando la tecla de Windows + botones R y escribe dentro de la barra de búsqueda ‘datos de aplicación’.
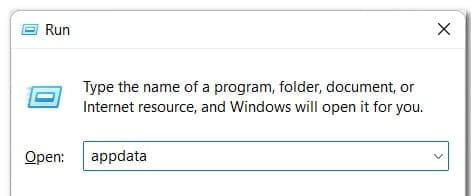
- A continuación, presione Entrar para abrir la carpeta AppData.
- Ahora que estás dentro de la carpeta AppData, accede a la carpeta Local y busca la carpeta FiveM, luego selecciónela.
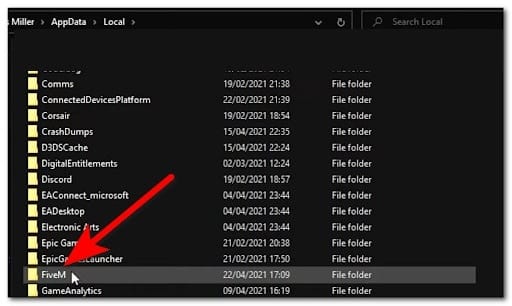
- Después de eso, haz doble clic en la carpeta Datos de la aplicación FiveM para abrirla. Dentro de él, selecciona todos los archivos excepto la carpeta del juego y elimínalos.
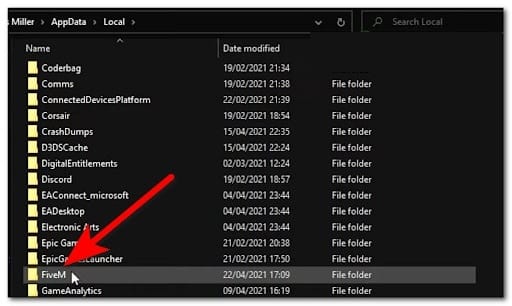
- En algunos casos, podría haber un archivo de caché dentro de la carpeta de datos de la aplicación FiveM. Si lo encuentras, elimina el archivo también.
- Ahora puedes cerrar la carpeta. Inicia FiveM y pruébalo para ver si los bloqueos aleatorios siguen ocurriendo.
En caso de que aún encuentres el error, verifica a continuación el último método posible que podría ayudarte a detener el problema.
4. Actualiza tu BIOS si está disponible
Lo último que puedes intentar para solucionar los bloqueos aleatorios en FiveM es intentar actualizar el BIOS de tu placa base. Este problema puede deberse a que el BIOS está desactualizado, lo que hace que el juego no funcione correctamente.
Los desarrolladores de este modelo han confirmado que este marco de GTA más nuevo requiere una cierta actualización del BIOS debido a la forma en que se representa el juego en las GPU de AMD.
En caso de que no sepas cómo actualizar tu BIOS, estas son las instrucciones generales que debe seguir:
Nota: Ten en cuenta que cada fabricante tiene una herramienta diferente que se usa para instalar actualizaciones de BIOS y cada escenario es diferente. Las instrucciones a continuación solo deben considerarse como pautas generales; asegúrate de consultar la documentación oficial del fabricante de tu placa base sobre cómo actualizar el firmware de su BIOS.
- Visita el sitio oficial del fabricante de tu placa base y encuentre las últimas actualizaciones disponibles para tu tarjeta gráfica. Una vez que lo encuentres, descárgalo localmente.
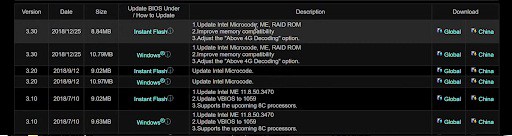
Nota: En algunos casos, puedes encontrar actualizaciones que puedes instalar directamente desde Windows o actualizaciones que necesitas colocar en una unidad flash USB e instalar directamente desde tu BIOS. En caso de que las actualizaciones solo estén disponibles para instalar desde una unidad flash, busca en línea las instrucciones específicas para el fabricante de tu placa base.
- Ahora necesitas descargar el archivo. Una vez que se haya descargado por completo, extrae el archivo comprimido en una carpeta y ábrelo para comenzar la instalación de la actualización.
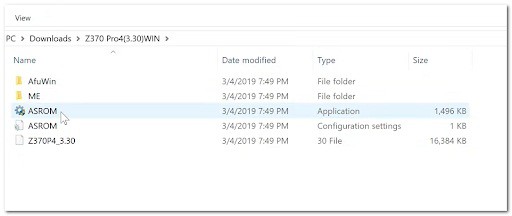
- Luego de que la instalación haya comenzado, espera hasta que la actualización esté completamente instalada.
- Después de eso, reinicia tu PC y, cuando se reinicie, inicia FiveM para ver si todavía se bloquea aleatoriamente.
Esto todo amigo lector, espero que esta información te sea de utilidad para arreglar el bloqueo aleatorio de FiveM.
Me llamo Javier Chirinos y soy un apasionado de la tecnología. Desde que tengo uso de razón me aficioné a los ordenadores y los videojuegos y esa afición terminó en un trabajo.
Llevo más de 15 años publicando sobre tecnología y gadgets en Internet, especialmente en mundobytes.com
También soy experto en comunicación y marketing online y tengo conocimientos en desarrollo en WordPress.