
Los jugadores dentro del ecosistema de Xbox informan un problema extraño en el que cada juego o aplicación que intentan instalar se atasca en ‘ Preparando 0%‘. Los usuarios afectados informan que este problema ocurre con cada aplicación o juego que intentan instalar a través de la aplicación Xbox.
Para ayudarte a conocer qué ocasiona esta falla y los métodos que te pueden servir para repararla, te invito a que sigas leyendo nuestra guía.
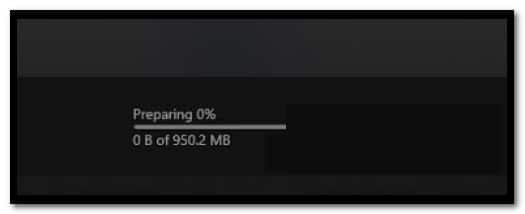
¿Qué ocasiona el error preparando 0% en Xbox?
Después de investigar este problema detenidamente, podemos determinar que en realidad hay diferentes escenarios que pueden señalarse como responsables de producir este código de error. Aquí hay una breve lista de escenarios que podrían terminar produciendo el Preparando 0%:
- Actualizaciones de Windows pendientes: como resultado, puedes esperar enfrentar este problema en los casos en que tu instalación de Windows tenga actualizaciones de infraestructura pendientes que el componente de la aplicación Xbox necesita para establecer conexiones con el servidor de descarga. En este caso, deberías poder solucionar el problema instalando todas las actualizaciones pendientes de Windows.
- Archivos dañados dentro de la memoria caché de la Tienda Windows: otro escenario en el que puedes esperar ver este problema es una instancia en la que la memoria caché acumulada por la Tienda Windows en realidad contiene instancias dañadas que afectan los nuevos trabajos de descarga. En este caso, realiza un procedimiento wsreset desde una terminal de Windows elevada para solucionar el problema por completo.
- La optimización de entrega está deshabilitada: también puedes esperar lidiar con este problema en una situación en la que la función de optimización de entrega está deshabilitada para tu aplicación Xbox. Para evitar este problema, asegúrate de que la optimización de entrega esté habilitada antes de volver a iniciar el juego.
- Problema de instalación de la aplicación Xbox: según otros usuarios afectados, este problema también puede estar relacionado con algún tipo de problema que afecta los archivos temporales asociados con la aplicación Xbox o un problema que afecta la integridad del archivo de la instalación de la aplicación Xbox. Si se trata de un archivo temporal, una simple reparación debería solucionar el problema. Pero si tienes un problema de integridad de archivos, solo podrá solucionar el problema reiniciando la aplicación Xbox.
- Archivos del sistema dañados: en determinadas circunstancias, este problema en particular también puede tener su origen en algún tipo de corrupción del archivo del sistema que afecta a tu archivo de Windows en lugar de a la instalación de la aplicación Xbox. En este caso, deberías poder resolver el problema realizando una instalación limpia o un procedimiento de instalación de reparación.
- Error de IPv6: una de las soluciones más populares para este error en particular es deshabilitar efectivamente IPv6 para forzar esencialmente el intercambio de datos entre tu Microsoft Store y el servidor de descarga a través de IPv6. Alejarse de IPv6 no es lo ideal, pero es una solución que muchos usuarios afectados han confirmado.
- Nodo ISP de nivel 3: según algunos usuarios afectados, este problema en particular también puede ser causado por un ISP (proveedor de servicios de Internet) que utiliza un nodo de nivel 3 que inhibe la conexión con el servidor de descarga. La mayoría de los escenarios como este se pueden resolver utilizando una VPN al iniciar la descarga.
- Inconsistencia de la aplicación Xbox: una forma rápida de evitar un escenario en el que el problema se debe a algún tipo de corrupción que afecta a la aplicación Xbox es descargar el juego que está atascado al 0% de descarga usando Microsoft Store.
- Inconsistencia de Microsoft Gaming Services: resulta que este problema también puede ocurrir debido a una inconsistencia que afecta una dependencia clave (Microsoft Gaming Services). En este caso, deberías poder solucionar el problema utilizando algunos comandos elevados de Powershell para esencialmente reinstalar Microsoft Gaming Services.
- El servicio de actualización de Windows está configurado incorrectamente: resulta que Windows Update es una dependencia bastante clave para la aplicación Xbox porque el mismo protocolo de descarga que se usa para descargar actualizaciones también se usa para descargar juegos de GamePass. Asegúrese de que se pueda acceder a la dependencia cambiando el tipo de inicio de Windows Update a Automático.
- Conflicto con los servicios de EA Play: si tienes Windows 11 y anteriormente instalaste herramientas de soporte de EA Play, es probable que los servicios subyacentes de EA estén en conflicto con la descarga de GamePass. Varios usuarios afectados que estaban lidiando con el mismo problema confirmaron que el problema finalmente se solucionó una vez que usaron el Administrador de tareas para finalizar todas las tareas relacionadas con EA Play.
¿Qué métodos puedo usar para reparar el error error preparando 0% en Xbox?
Ahora que ya hemos repasado los diferentes escenarios potenciales que podrían estar causando este error, es momento de que analicemos algunas de las correcciones que otros usuarios que se enfrentan da la misma falla Preparación 0% han utilizado con éxito para solucionar el problema con Game App.
Instala todas las actualizaciones de Windows pendientes
Si está lidiando con este problema, lo primero que debes hacer es asegurarte de que estás trabajando con las últimas actualizaciones de Windows disponibles. Ten en cuenta que puede experimentar este problema en un escenario en el que a tu instalación de Windows 11 le falta una actualización de seguridad clave de Windows 11 que Windows Store necesita para instalar elementos de GamePass.
Si tienes actualizaciones pendientes que sigues postergando, tómate el tiempo de instalar cada una. Después de hacer esto, deberías poder completar las descargas que está iniciando a través de la aplicación Xbox.
Sigue las instrucciones a continuación para obtener la guía completa sobre cómo instalar cada actualización pendiente de Windows 11 o Windows 10 para asegurarte de que todas las actualizaciones de infraestructura necesarias estén en su lugar:
- Comienza presionando la tecla de Windows + R para abrir un cuadro de diálogo Ejecutar.
- A continuación, escribe ‘ms-settings: windowsupdate’ dentro del cuadro de texto y presiona Entrar para abrir la página de Windows Update del menú Configuración.
- Dentro de la pantalla de Windows Update, ve al menú de la derecha y haz clic en Buscar actualizaciones.
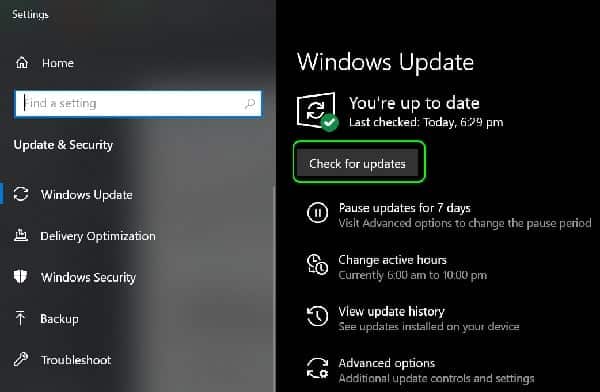
Nota: este tipo de análisis buscará si hay nuevas actualizaciones de Windows 11 disponibles.
- Si WU determina que debes instalar nuevas actualizaciones, presiona el botón Instalar ahora y espera hasta que se instalen todas las actualizaciones pendientes de Windows.
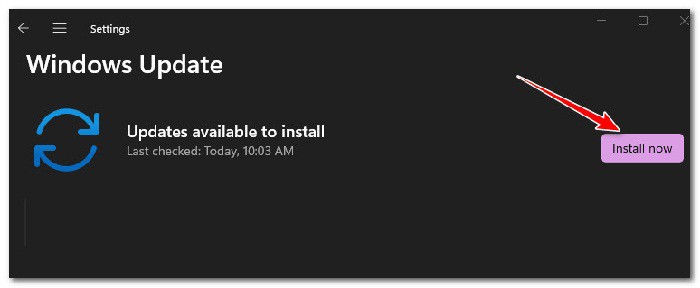
- Espera hasta que se instalen todas las actualizaciones pendientes de Windows 11, luego reinicia tu PC antes de intentar instalar el juego que estaba fallando desde la aplicación Xbox.
Nota: Si tienes muchas actualizaciones pendientes esperando ser instaladas, es posible que te veas obligado a reiniciar antes de que el componente WU tenga la oportunidad de instalar todo lo que debes. En caso de que esto también te suceda a ti, reinicie según las instrucciones, pero asegúrate de volver a la pantalla de actualización de Windows la próxima vez que se inicie tu PC.
- Finalmente, intenta instalar el juego una vez más y ve si el problema ya está solucionado.
Si todavía estás lidiando con el mismo error Preparando 0%, baja a la siguiente solución.
Restablece la memoria caché de la tienda de Windows
Otro culpable que podría ser responsable de evitar que descargues el juego podría ser la corrupción de los datos que residen actualmente dentro de la memoria caché de la Tienda Windows.
Esto generalmente se informa en situaciones en las que ha habido una interrupción inesperada del sistema mientras se instalaba el juego en primer lugar.
Si estás buscando una solución rápida, debes comenzar por hacer un restablecimiento de caché de Windows Store.
- Para hacer esto, presiona la tecla de Windows + R para abrir un cuadro de diálogo Ejecutar. Luego, escribe ‘wsreset.exe’ y presiona Ctrl + Shift + Enter para restablecer efectivamente el caché de la tienda de Windows.
Nota: Si el Control de cuentas de usuario se lo solicita, haga clic en Sí para otorgar acceso de administrador.
- Una vez que se complete el procedimiento wsreset, intente iniciar la descarga del juego una vez más y vea si el problema ya está solucionado.
- En caso de que aún no puedas instalar el juego (incluso después de realizar el procedimiento wsreset), sigue las instrucciones a continuación para borrar manualmente la carpeta ca he de la tienda de Windows:
- Comienza asegurándote de que el componente de la Tienda Windows esté completamente cerrado.
- A continuación, presiona la tecla de Windows + R para abrir un cuadro de diálogo Ejecutar.
- Dentro del cuadro Ejecutar, escribe ‘%APPDATA%’ dentro del cuadro de texto y presiona Ctrl + Shift + Enter para abrir la carpeta AppData oculta.
- Ahora, dentro de la carpeta AppData, navega a la siguiente ubicación:
C:\Users\User_name\AppData\Local\Packages \Microsoft.WindowsStore_8wekyb3d8bbwe\
- A continuación, haz clic con el botón derecho en LocalCache y selecciona Eliminar en el menú que acaba de aparecer.
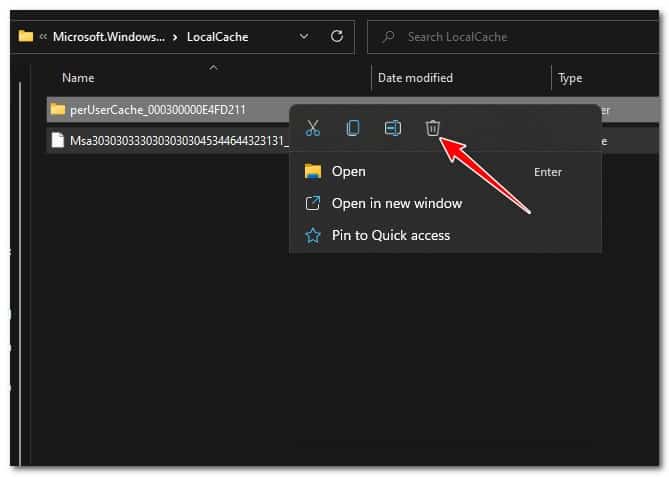
Nota: El componente Store regenerará automáticamente esta carpeta la próxima vez que inicie la aplicación, por lo que eliminar esta carpeta no causará ningún efecto subyacente.
- Una vez que se haya eliminado la carpeta LocalCache, inicia Microsoft Store una vez más e intente instalar el juego que se atascó en Preparación 0% nuevamente.
Si sigue ocurriendo el mismo tipo de problema, no dudes en bajar a la siguiente posible solución.
Habilita optimización de entrega
Resulta que una causa menos conocida que seguramente desencadenará este comportamiento en Windows 10 y Windows 11 es un escenario en el que la función de optimización de entrega está realmente desactivada.
Activar esta función permitirá las descargas desde otras PC, lo que probablemente mejorará tus intentos de descarga a través de la aplicación Xbox.
Varios usuarios que enfrentan el mismo tipo de problema informaron que activar la Optimización de entrega les permitió finalmente superar el error de preparación del 0% e incluso mejorar sus velocidades de descarga habituales.
Aquí se explica cómo activar la Optimización de entrega:
- Presiona la tecla de Windows + I para abrir el menú de Configuración de tu computadora con Windows.
- Una vez que estés dentro del menú Configuración, haz clic en Actualización de Windows en el menú lateral de la izquierda.
Nota: si el menú lateral de la izquierda no está visible de forma predeterminada, haz clic en el botón de acción para que aparezca.
- Cuando logres estar dentro de la pestaña de Windows Update, muévete al menú de la izquierda, desplázate hacia abajo hasta la parte inferior de la pantalla y haz clic en Opciones avanzadas.
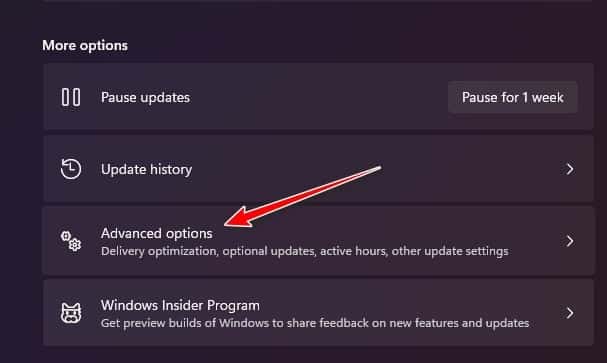
- Ahora, al estar dentro del menú Opciones avanzadas, desplázate hacia abajo hasta Opciones adicionales y haz clic en Optimización de entrega.
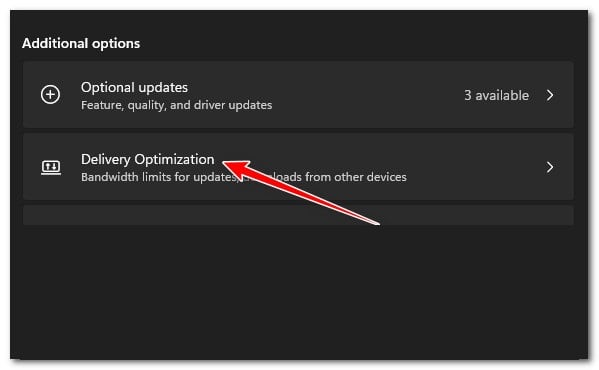
- Desde el menú dedicado de Optimización de entrega, comienza marcando la casilla asociada con Permitir descargas desde otras PC.
- A continuación, en Permitir descargas desde, selecciona Dispositivos en Internet y en mi red local.
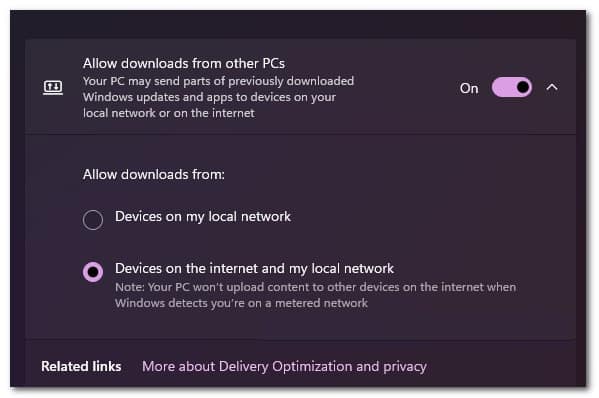
- Una vez que se realiza este cambio, reinicia tu PC para aplicarlo, luego regresa a la aplicación Xbox y ve si el problema ahora está solucionado.
Si aún no puedes descargar los juegos de la aplicación Xbox porque está atascado en la pantalla Preparando 0%, baja a la siguiente solución.
Cambia el tipo de inicio de Windows Update a Automático
Resulta que Windows Update es una dependencia clave para la aplicación Xbox, ya que el mismo protocolo de descarga que se usa para las actualizaciones de Windows también se usa para descargar juegos a través de la aplicación Xbox.
Debido a esto, debes asegurarte de que el servicio de actualización de Windows esté habilitado y configurado en Automático.
Varios usuarios con los que estamos lidiando con el mismo tipo de problema informaron que finalmente pudieron descargar juegos a través de la aplicación Xbox después de acceder a la pantalla Servicios y modificar el comportamiento predeterminado del servicio de actualización de Windows.
Así es como se hace esto:
- Presiona la tecla Windows + R para abrir la pantalla Servicios. A continuación, escribe ‘services.msc’ dentro del cuadro de texto y presiona Ctrl + Shift + Enter para abrir la pantalla Servicios con acceso de administrador.
- Dentro de la pantalla Servicios, ve a la sección de la derecha y desplázate hacia abajo a través de los servicios hasta que encuentre Windows Update.
- Una vez que encuentre la entrada de Windows Update, haz clic derecho sobre ella y selecciona Propiedades en el menú contextual que acaba de aparecer.
- Dentro de la pantalla Propiedades, accede a la pestaña General y cambia el Tipo de inicio a Automático.
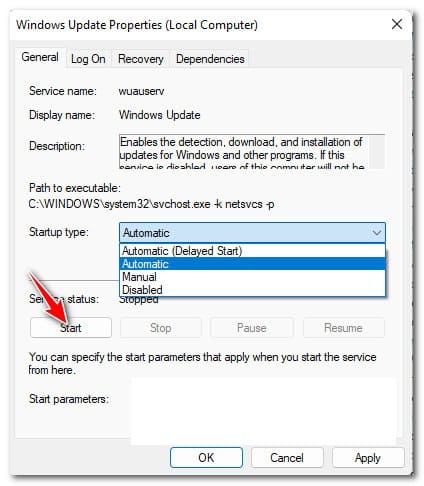
- Una vez que hagas esto, debes hacer clic en Iniciar para asegurarte de que se inicia el servicio.
- Luego, inicia la aplicación Xbox una vez más y ve si el protocolo de descarga ya está solucionado.
En caso de que siga ocurriendo el mismo problema, no te queda más que bajar hasta la siguiente solución.
Repara o restablece la aplicación Xbox
Resulta que una inconsistencia que afecta a los archivos temporales acumulados por la aplicación Xbox o un problema de integridad de la aplicación también puede provocar este problema.
Nota: Microsoft Store y la aplicación Xbox todavía están en modo de vista previa en Windows 11, por lo que debes tener en cuenta que se esperan errores y fallas
Varios usuarios de Windows 11 que tampoco podemos instalar juegos de GamePass confirmaron que lograron solucionar el problema reparando o restableciendo la aplicación Xbox desde el menú Aplicaciones instaladas.
Aquí se explica cómo hacerlo desde una computadora con Windows 10 o Windows 11:
- Comienza asegurándote de que la aplicación Xbox esté cerrada y no se esté ejecutando en segundo plano.
- Presiona la tecla Windows + I para abrir el menú Configuración de Windows 11.
- Dentro de la pantalla Configuración, haz clic en Aplicaciones en el menú vertical de la izquierda, luego haz clic en Aplicaciones instaladas en el menú de la derecha.
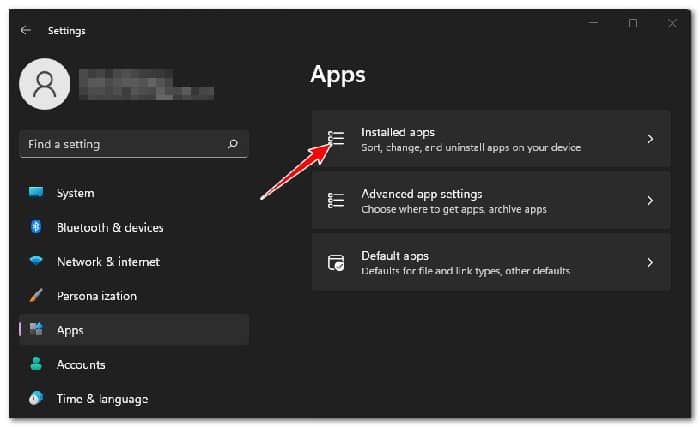
Nota: en caso de que no veas el menú lateral de forma predeterminada, haz clic en el botón de acción (esquina superior izquierda de la pantalla).
- Ahora, dentro del menú Aplicaciones instaladas, usa la función de búsqueda en la parte superior para buscar ‘xbox‘.
- A continuación, haz clic en el icono de acción y haz clic en el menú Opciones avanzadas.
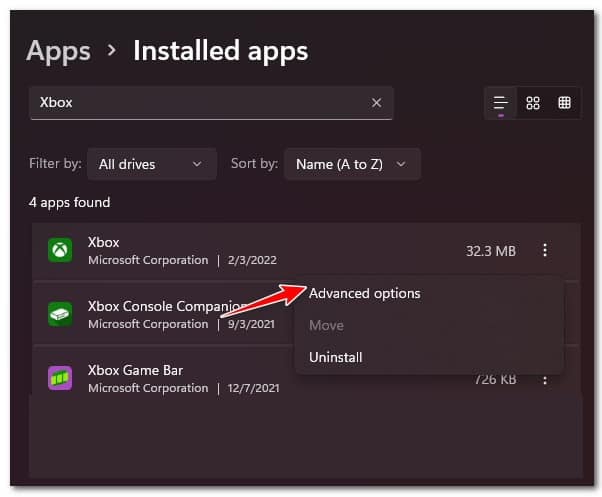
- Dentro del menú Opciones avanzadas de la aplicación Xbox, desplázate hacia abajo hasta la pestaña Restablecer, luego haz clic en el botón Reparar.
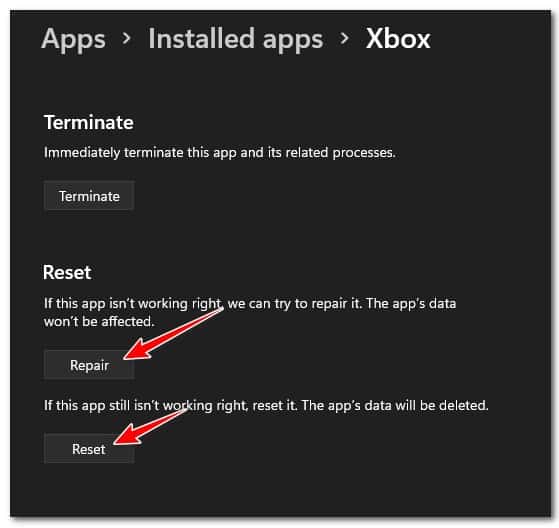
- En el mensaje de confirmación, haz clic en Reparar una vez más para confirmar la operación, luego espera a que se complete la operación.
- Una vez que se complete el procedimiento de reparación de Microsoft Store, reinicia tu PC y ve si el problema ya está solucionado.
- En caso de que siga ocurriendo el mismo problema, tienes que seguir los pasos anteriores pero realiza un procedimiento de reinicio en lugar de hacer clic en el botón Restablecer.
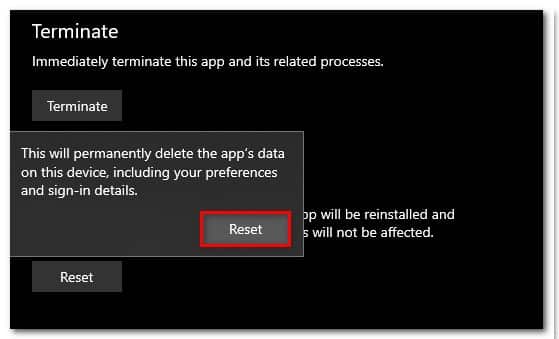
Si intentaste restablecer y reiniciar tu PC y aún recibe este error, pasa al siguiente método a continuación.
Vuelve a instalar la aplicación Xbox GamePass
Resulta que este problema también puede ser causado por una inconsistencia de UWP (Universal Windows Platform).
Algunos usuarios que también se encontraron con este problema lograron solucionarlo ejecutando una serie de comandos elevados de Powershell que restablecerán la aplicación Xbox GamePass.
Después de hacer esto y reiniciar tu sistema, deberías encontrar el problema solucionado ya que las descargas deberían comenzar a funcionar sin permanecer atascadas en 0%.
Aquí se explica cómo abrir un indicador de Powershell elevado y ejecutar una serie de comandos que desinstalarán y volverán a registrar la aplicación Xbox:
- Presiona la tecla de Windows + R para abrir un cuadro de diálogo Ejecutar.
- Desde el menú que acaba de aparecer, escribe ‘powershell’ dentro del cuadro de texto recién aparecido y presiona Ctrl + Shift + Enter para abrir una ventana elevada de Powershell.
- En el UAC (Control de cuentas de usuario), haz clic en Sí para otorgar acceso de administrador a la terminal.
- Dentro de la ventana elevada de Powershell, escribe el siguiente comando y presiona Entrar después de cada uno para eliminar los paquetes de instalación asociados con la aplicación Xbox:
Get-AppxPackage *xboxapp* | Quitar AppxPackage
- Reinicia tu computadora y espera a que se complete el próximo inicio.
- Sigue el paso 1 nuevamente para abrir otra ventana elevada de Powershell, luego escribe o pega el siguiente comando y presiona Entrar para volver a registrar la aplicación UWP de la aplicación Xbox:
Get-AppxPackage -Todos los usuarios| Foreach {Add-AppxPackage -DisableDevelopmentMode -Register “$($_.InstallLocation)\AppXManifest.xml”}
- Reinicia tu computadora por última vez y ve si el problema ya está solucionado.
Usa una VPN cuando comiences la descarga
Resulta que este problema en particular puede ocurrir debido a un nodo de nivel 3 que utiliza tu ISP (proveedor de servicios de Internet).
Desafortunadamente, si te encuentras en este escenario, no hay una ruta directa que puedas usar para evitar la ocurrencia del error Preparando 0%.
Lo que puedes hacer (y lo que muchos otros usuarios hicieron con éxito) es habilitar una VPN justo antes de comenzar la descarga. Esto te permitirá omitir el nodo ISP de nivel 3 y acceder al servidor de descarga normalmente.
Si este escenario es aplicable a tu caso particular, intenta instalar un cliente VPN y ve si eso le permite completar la descarga de GamePass.
Nota: Comienza probando un cliente VPN gratuito, ya que no sabes con certeza si esta solución será efectiva.
Aquí hay algunos servicios de VPN que incluyen un plan gratuito o pruebas gratuitas:
En caso de que ya hayas intentado usar una VPN o no haya hecho una diferencia en tu caso particular, prueba la siguiente solución confirmada a continuación.
Deshabilita IPV6
Si experimentas este problema solo cuando intenta iniciar descargas a través de la aplicación Xbox, es probable que veas este error debido a una inconsistencia de red facilitada por IPv6.
Varios usuarios afectados que se enfrentan al mismo tipo de problema han confirmado que finalmente lograron solucionar el problema accediendo a la configuración de red avanzada relacionada con la red activa del hogar/trabajo y deshabilitando IPv6.
Nota: seguir esta ruta puede interferir con ciertas aplicaciones que se ejecutan exclusivamente en este protocolo más nuevo. Solo considera aplicar este método temporalmente.
Si deseas probar este método, sigue las instrucciones a continuación para deshabilitar IPv6:
- Comienza presionando la tecla de Windows + R para abrir un cuadro de diálogo Ejecutar.
- En la siguiente pantalla, escribe ‘ncpa.cpl’ dentro del cuadro de texto y presiona Entrar para abrir la pestaña Conexiones de red.
- En caso de que se te solicite el aviso de UAC (Control de cuentas de usuario), tienes que hacer clic en Sí para otorgar acceso de administrador.
- Dentro de la pestaña Conexiones de red, haz clic con el botón derecho en la red que está actualmente activa y selecciona Propiedades en el menú contextual.
- En el menú Propiedades, accede a la pestaña Redes.
- A continuación, ve a La conexión use los siguientes elementos y desmarca la casilla asociada con el Protocolo de Internet versión 6 (TCP/IPv6).
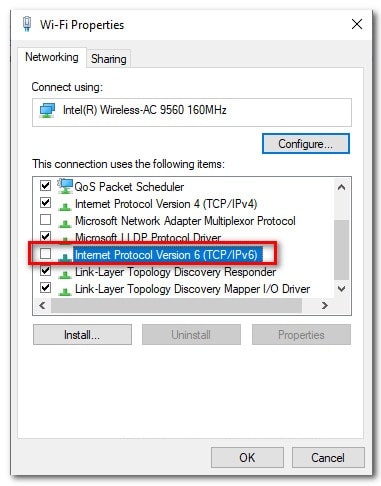
- Finalmente, haz clic en Aceptar para guardar los cambios, luego reinicia tu computadora y ve si puede descargar juegos a través de la aplicación Xbox.
Si sigue ocurriendo el mismo problema, intenta con la siguiente posible solución a continuación.
Vuelve a instalar los servicios de juegos de Microsoft
Si estás en Windows 11, otro escenario que podría ser aplicable en tu caso es una configuración clásica en la que una dependencia clave (Servicios de juegos) falla hasta el punto en que no responde cuando lo llama la aplicación Xbox.
Si este escenario es aplicable, deberías poder solucionar el problema abriendo una ventana de Powershell y ejecutando una serie de comandos que efectivamente reinstalarán Microsoft Gaming Services.
Esto es lo que debe hacer:
- Presiona la tecla de Windows + R para abrir un cuadro de diálogo Ejecutar. Luego, escribe ‘powershell’ dentro del cuadro de texto, luego presiona Ctrl + Shift + Enter para abrir un indicador elevado de Powershell.
- En la ventana Control de cuentas de usuario (UAC), haz clic en Sí para otorgar acceso de administrador.
- Una vez que estés dentro del comando elevado de Powershell, ejecuta los siguientes comandos en el mismo orden que se muestra a continuación pegando y presionando Enter después de cada uno:
Get-AppxPackage *servicios de juego* -todos los usuarios | remove-appxpackage -todos los usuarios
Remove-Item -Path «HKLM:\System\CurrentControlSet\Services\GamingServices» -recurse
Remove-Item -Path «HKLM:\System\CurrentControlSet\Services\GamingServicesNet» -recurse
- Cierra la ventana de Powershell y reinicia tu computadora con Windows.
- Una vez que se complete el próximo inicio, inicia la aplicación Xbox una vez más y ve si el problema ya está solucionado.
Si sigue ocurriendo el mismo tipo de problema, lo que te queda es intentar solucionarlo con la siguiente posible solución.
Deshabilita todo lo relacionado con EA
Resulta que este problema en particular también puede ocurrir debido a un conflicto con una serie de servicios de EA Play que terminarán inhibiendo la descarga de la aplicación Xbox.
Varios usuarios que se enfrentan al mismo tipo de conflicto informaron que una vez que abrieron el Administrador de tareas y finalizaron todas las tareas relacionadas con EA Play, las descargas de la aplicación Xbox finalmente comenzaron.
Si tienes instalado EA Play y las dependencias asociadas, presiona Ctrl + Shift + Enter para abrir el Administrador de tareas.
Nota: si la interfaz minimalista se abre de manera predeterminada, haz clic en Más detalles para expandirse a la interfaz de usuario experta.
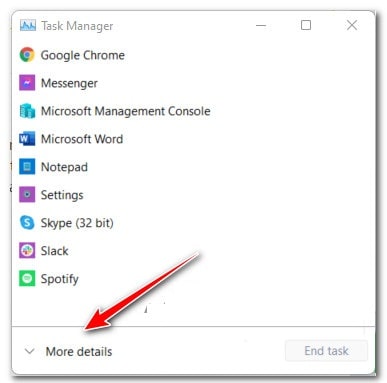
Desde la pestaña Procesos finalice todas las tareas relacionadas con EA Play, luego reinicie la aplicación Xbox y vea si el problema ya está solucionado.
Si el problema aún no se resuelve, baje a la siguiente solución potencial a continuación.
Descarga el juego a través de Microsoft Store en su lugar (solución alternativa)
Si ninguno de los métodos anteriores le ha permitido descargar el juego a través de la aplicación Xbox, es posible que puedas evitar el problema por completo cambiando su enfoque.
Algunos usuarios de Windows 11 han confirmado que ya no ocurre el mismo problema de descarga si van a la biblioteca de Microsoft Store e intentan descargar el juego desde allí en lugar de confiar en la aplicación Xbox.
Esta no es una solución adecuada ya que el problema que obstruye la descarga de la aplicación Xbox permanecerá, pero podría permitirle descargar el juego y comenzar a jugar.
Sigue las instrucciones a continuación para instalar el juego que está atascado en Preparing 0% desde Mi biblioteca (en Microsoft Store):
- Abre Microsoft Store y asegúrese de haber iniciado sesión con la cuenta que posee la propiedad del juego que se niega a instalar.
- A continuación, haz clic en el icono Biblioteca en la esquina inferior izquierda de la pantalla).
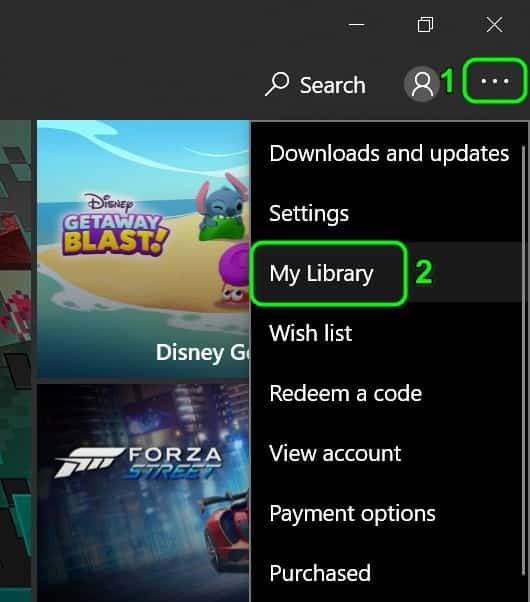
- Al estar dentro del menú Biblioteca, desplázate hacia abajo por la lista de elementos de la Biblioteca y localiza el juego que no se puede instalar desde la aplicación Xbox.
- Una vez que logres ubicar la lista de juegos correcta, haz clic en el botón Instalar asociado con el juego base.
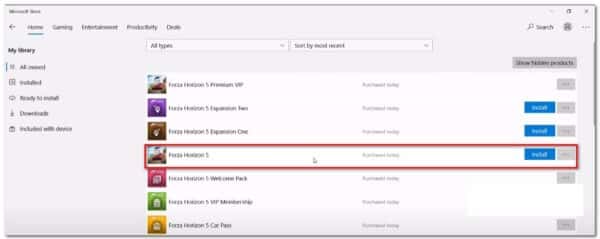
- Espera a ver si el juego se descarga normalmente. Si es así, regresa a la pantalla Mi biblioteca e instala todas las expansiones adicionales (si corresponde) antes de iniciar el juego.
Si el problema aún no se soluciona, baja a la siguiente solución potencial a continuación.
Instalación limpia o instalación de reparación
Si ninguno de los métodos anteriores ha demostrado ser efectivo en para ti, puedes concluir que se trata de una instalación dañada de Windows 11 que no se puede resolver de manera convencional.
En este caso, siempre tienes la opción de realizar una instalación limpia. Pero antes de seguir esta ruta, ten en cuenta que esta opción terminará borrando cualquier dato personal, juegos, aplicaciones y documentos que estén actualmente almacenados en la unidad del sistema operativo (a menos que haga una copia de seguridad de los datos por adelantado).
Una mejor solución (si deseas ahorrar tiempo y facilitarle las cosas) es optar por un procedimiento de instalación de reparación (reparación en el lugar).
Nota: Hacer una instalación de reparación te permitirá mantener todos tus juegos, aplicaciones, documentos y otros tipos de medios personales actualmente instalados.
Me llamo Javier Chirinos y soy un apasionado de la tecnología. Desde que tengo uso de razón me aficioné a los ordenadores y los videojuegos y esa afición terminó en un trabajo.
Llevo más de 15 años publicando sobre tecnología y gadgets en Internet, especialmente en mundobytes.com
También soy experto en comunicación y marketing online y tengo conocimientos en desarrollo en WordPress.