Cómo Reparar El Error KMODE_EXCEPTION_NOT_HANDLED
El error KMODE_EXCEPTION_NOT_HANDLED generalmente se encuentra durante la instalación de Windows 11 (o inmediatamente después). Algunos usuarios que lograron instalar Windows 11 informan que no pueden hacer que la PC funcione durante más de 2 minutos antes de recibir este error. Este problema parece ser mucho más común con las versiones internas de Windows 11 (Desarrollo, Beta y Vista previa).
- ¿Qué origina el error KMODE_EXCEPTION_NOT_HANDLED?
-
¿Cómo puedo reparar el error KMODE_EXCEPTION_NOT_HANDLED?
- Desinstala los controladores de la tarjeta gráfica con DDU
- Retira la memoria RAM defectuosa (si corresponde)
- Deshabilita la protección antimalware de inicio temprano (si corresponde)
- Elimina el controlador EspoDRIVER.sys y desinstala Esportal (si corresponde)
- Actualiza la versión del BIOS a la última
- Reparación de instalación o instalación limpia de Windows 10
¿Qué origina el error KMODE_EXCEPTION_NOT_HANDLED?
Después de intentar replicar el problema en nuestros propios dispositivos e investigar varios informes de usuarios, obtuvimos una idea bastante clara de por qué este error es tan frecuente entre los primeros usuarios de Windows 11.
Hemos elaborado una lista de escenarios que probablemente sean responsables del error KMODE_EXCEPTION_NOT_HANDLED. VE si alguno de ellos podría ser aplicable a tu escenario:
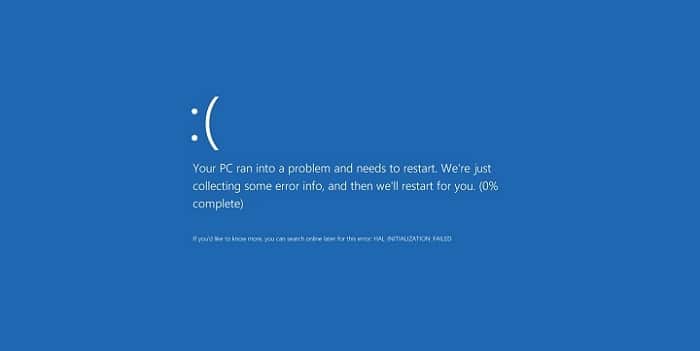
- El bloqueo es causado por controladores de tarjetas gráficas en conflicto: si tienes este tipo de error al intentar actualizar a Windows 11, existe una gran posibilidad de que estés lidiando con controladores en conflicto que interfieren con la instalación del nuevo sistema operativo. Otros usuarios que se encuentran en una situación similar han confirmado que han podido solucionar el problema desinstalando los controladores actuales con DDU y realizando la actualización mientras están instaladas las actualizaciones genéricas.
- Dispositivo de memoria RAM defectuoso: no es raro enfrentar este problema unos minutos después de la sesión debido a un dispositivo de memoria RAM defectuoso que forma parte de una configuración de doble canal. El problema generalmente está relacionado con la incapacidad de la memoria RAM defectuosa para mantenerse al día con el voltaje asignado.
En este caso, la única opción para detener los bloqueos es sacar la memoria RAM defectuosa y buscar un reemplazo o utilizar la computadora con Windows con una sola memoria RAM.
- El conflicto es facilitado por antivirus de terceros: hay un conjunto de antivirus confirmado que está causando este problema (McAfee), pero puede haber otros que aún no se hayan descubierto. Para verificar si tu antivirus realmente está causando este problema, deberás deshabilitar la protección anti-malware de inicio temprano y ver si el bloqueo regresa. Si no vuelve, puedes desinstalar el antivirus en conflicto para deshacerte del problema de forma permanente.
- El conflicto causado por EspoDriver.sys: resulta que hay un controlador anti-trampas de deportes electrónicos llamado EspoDRIVER.sys que también se destaca por causar este tipo de falla en Windows 11. Para poder eliminarlo y resolver el conflicto, primero deberás desinstalar la aplicación principal que lo usa (Esportal).
- Versión de BIOS desactualizada: otra razón por la que puede esperar ver este problema es un escenario con versiones de firmware de BIOS más antiguas de tu placa base que desencadenó este error debido a un error que se resolvió desde entonces con una actualización de BIOS. En este caso, la actualización de la versión de tu BIOS a la última debería solucionar el problema.
- Corrupción de archivos del sistema: en determinadas circunstancias, la corrupción de archivos del sistema también puede ser responsable de la inestabilidad general del sistema que conduce a este código de error. En este caso, puedes realizar una instalación limpia o reparar la instalación de tu sistema operativo actual para asegurarte de reemplazar todos los archivos del sistema potencialmente dañados por un equivalente en buen estado.
¿Cómo puedo reparar el error KMODE_EXCEPTION_NOT_HANDLED?
Ahora que está familiarizado con todas las causas, repasemos las correcciones reales que ya han ayudado a tantos usuarios de Windows 11 a evitar el error EXCEPCIÓN NO MANEJADA DE KMODE:
Mira También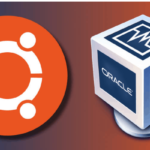 Cómo Descargar Ubuntu En VirtualBox. Tutorial
Cómo Descargar Ubuntu En VirtualBox. TutorialDesinstala los controladores de la tarjeta gráfica con DDU
En caso de que obtengas el error KMODE_EXCEPTION_NOT_HANDLED al intentar instalar la actualización de Insider que actualizará tu PC a Windows 11 (o al intentar instalar desde un medio de instalación compatible o ISO), lo primero que debes hacer es asegurarte de que no está tratando con un conductor en conflicto.
Ahora sabemos que tanto los controladores gráficos Nvidia como AMD (pero principalmente AMD) pueden ser responsables de una pantalla azul durante el proceso de actualización a Windows 11.
No hay una explicación oficial de por qué ocurre esto, pero los usuarios afectados especulan que tiene algo que ver con un archivo del kernel que está detenido por un control de seguridad.
Afortunadamente para ti, si este escenario parece ser aplicable, la solución es simple: deberás usar el DDU (Desinstalador del controlador de pantalla) para eliminar por completo cualquier controlador dedicado y archivo de soporte y hacer el cambio a un equivalente genérico.
Una vez que hayas realizado el cambio a un equivalente genérico, deberías poder instalar Windows 11 sin recibir el mismo error KMODE_EXCEPTION_NOT_HANDLED.
Sigue estas instrucciones para conocer los pasos completos que te guiarán a través de este proceso:
Mira También ERR_SSL_VERSION_OR_CIPHER_MISMATCH cuál es el error y cómo solucionarlo
ERR_SSL_VERSION_OR_CIPHER_MISMATCH cuál es el error y cómo solucionarlo- Abre tu navegador predeterminado y visita la página de descarga del Desinstalador del controlador de pantalla.
- Una vez que estés dentro de la página correcta, desplázate hacia abajo hasta la sección Ubicaciones de descarga y haz clic en el espejo más cercano a tu ubicación física.
- Luego de que la descarga se haya completado finalmente, usa la utilidad de extracción nativa (o un equivalente de terceros como 7Zip, WinZip u otros) para extraer el contenido del archivo DDU.
- Cuando se haya finalizado el proceso de extracción, navega hasta la ubicación donde extrajo el archivo DDU y haz doble clic en el ejecutable Display Driver Uninstaller.
- Posterior a esto, cuando se te solicite en la ventana Control de cuentas de usuario, haz clic en Sí para otorgar acceso de administrador.
- Ahora, cuando logres estar dentro de la ventana principal de desinstalación del controlador de pantalla, selecciona GPU en el menú desplegable llamado Seleccionar tipo de dispositivo.
- A continuación, haz clic en Limpiar y reinicia para comenzar el proceso de limpieza.
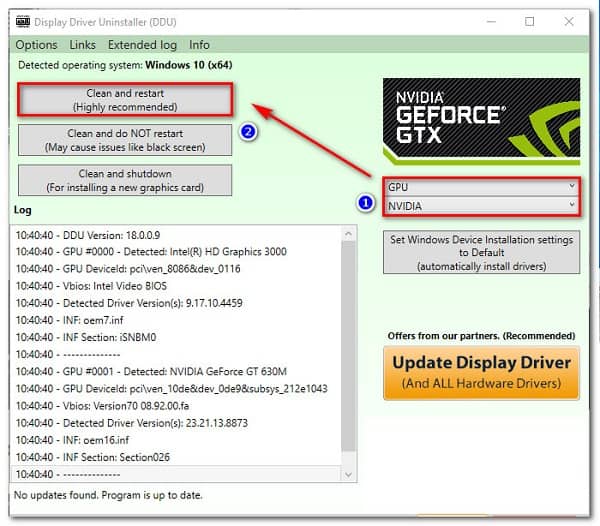
- Después de confirmar la operación, espera hasta que todos los controladores relevantes y las dependencias se eliminen de tu computadora
- Una vez que se completa esta operación, es importante no intentar reinstalar los controladores de soporte dedicados de AMD o Nvidia una vez más; esto probablemente contribuirá a la aparición del mismo error.
- En su lugar, intenta realizar la actualización a Windows 11 una vez más y ve si el problema ya está solucionado.
Si este método no fue aplicable en tu escenario particular o si ya seguiste las instrucciones anteriores sin mejorar, continúa con la siguiente solución potencial a continuación.
Retira la memoria RAM defectuosa (si corresponde)
Resulta que este problema también puede deberse a una RAM defectuosa en aquellas situaciones en las que se utiliza un kit de doble canal.
Por fortuna, se ha logrado identificar varios informes en los que los usuarios que se enfrentan al error KMODE_EXCEPTION_NOT_HANDLED han logrado solucionarlo indefinidamente simplemente quitando el palo defectuoso y reprimiéndolo solo con el restante.
Por supuesto, incluso si esto funciona, este no es un escenario ideal, ya que afectará tu rendimiento. Pero definitivamente es una forma comprobada de continuar usando su computadora con Windows 11 normalmente, al menos hasta que pueda solicitar una memoria RAM de reemplazo.

 Solucionar Bucle De Reparación Automática De Windows 10
Solucionar Bucle De Reparación Automática De Windows 10Nota: Los dispositivos de memoria RAM son especialmente teléfonos que se estropean en aquellas situaciones en las que se les hace overclocking con una frecuencia y voltaje personalizados. Si descubres que en realidad estás lidiando con una RAM defectuosa, puedes evaluar el daño realizando pruebas de estrés y evaluaciones con utilidades como HWmonitor y Memtest.
En caso de que este método no sea aplicable o de que hayas eliminado las dos memorias RAM potencialmente defectuosas y no hayas visto ninguna mejora en la frecuencia del error KMODE_EXCEPTION_NOT_HANDLED, pasa a la siguiente solución.
Deshabilita la protección antimalware de inicio temprano (si corresponde)
Windows 11 aún se encuentra en la fase incipiente y, como ocurre con cada nuevo sistema operativo, se esperan conflictos inesperados entre los procesos del kernel y los procesos de terceros mientras Windows 11 se estabiliza.
A partir de ahora, una de las causas más comunes que producirá el error KMODE_EXCEPTION_NOT_HANDLED es un escenario en el que una suite de terceros está causando estos errores de pantalla verde debido a un conflicto del kernel.
La mayoría de las veces, las soluciones de seguridad de McAfee se señalan como responsables de este conflicto.
Pero debido a que puede haber otros conflictos no identificados, si estás utilizando un antivirus de terceros, nuestra recomendación es iniciar con la 'protección antimalware de inicio temprano' desactivada 'y ver si el código de error aún se produce.
Mira También Análisis de DriverFix. Descarga gratuita
Análisis de DriverFix. Descarga gratuitaEn caso de que el error KMODE_EXCEPTION_NOT_HANDLED ya no se produzca después de haber desactivado la protección antimalware de inicio temprano, está claro que tu antivirus está causando el conflicto; en este caso, la única solución es deshacerte del antivirus de terceros y reemplazarlo con un equivalente de terceros no conflictivo o simplemente vuelve a Windows Defender.
IMPORTANTE: Si no usas un antivirus de terceros, omite las instrucciones que te damos a continuación y pasa directamente al siguiente método.
Sigue estos pasos para conocer que debes hacer para deshabilitar la protección antimalware de inicio temprano y luego procede a desinstalar tu suite de terceros si se confirma el conflicto del kernel:
- Presiona la tecla de Windows + I para abrir la aplicación Configuración.
- Una vez que estés dentro de la aplicación Configuración, haz clic en Sistema en el menú vertical de la izquierda.
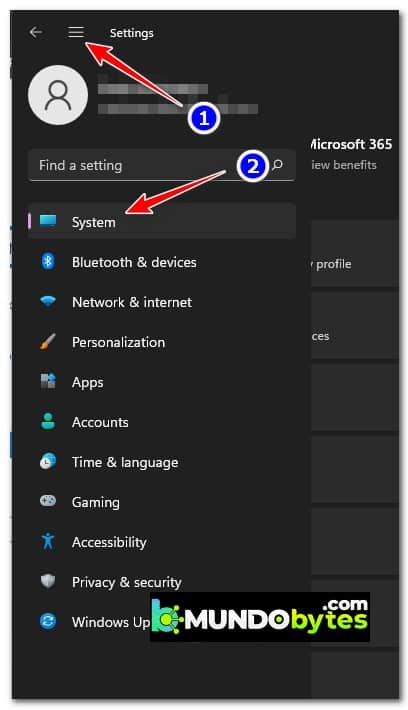
Nota: Si el menú vertical no está visible de forma predeterminada, haz clic en el botón de acción en la esquina superior izquierda de la pantalla de la aplicación Configuración.
- Cuando estés dentro del menú Sistema, desplázate hacia abajo por la lista de opciones disponibles y haz clic en Recuperación.
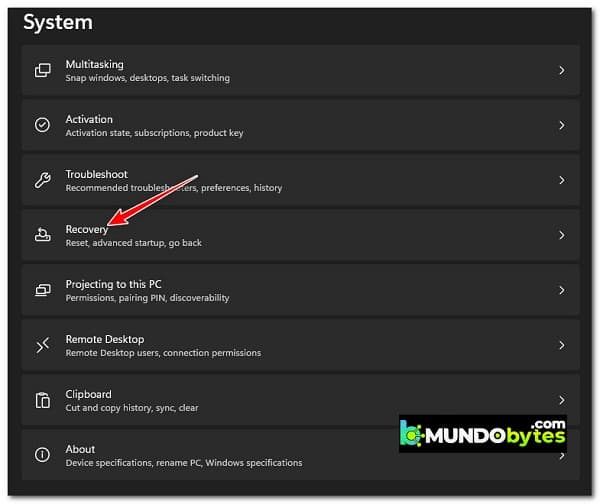
 Solución Al Mensaje La Licencia De Windows Caducará Pronto
Solución Al Mensaje La Licencia De Windows Caducará Pronto- Una vez que estés dentro del menú de recuperación dedicado, continúa y haz clic en el botón Reiniciar ahora asociado con Inicio avanzado para reiniciar directamente en el menú Inicio avanzado.
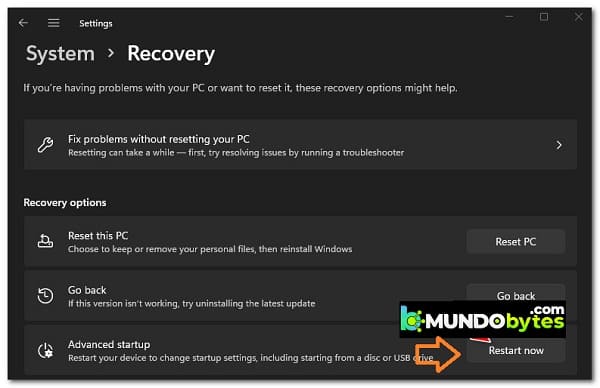
Nota: En caso de que tu instalación de Windows 11 falle con el error EXCEPCIÓN NO MANEJADA DE KMODE antes de tener la oportunidad de acceder a este menú, también puedes forzar a tu PC a arrancar directamente en el menú de inicio avanzado forzando 3 interrupciones inesperadas del sistema durante el inicio. proceso.
- Después de hacer esto y confirmar tu elección, tu PC se reiniciará directamente en el menú de inicio avanzado.
- Una vez que estés dentro del menú Inicio avanzado, haz clic en Solucionar problemas en la lista de opciones disponibles.
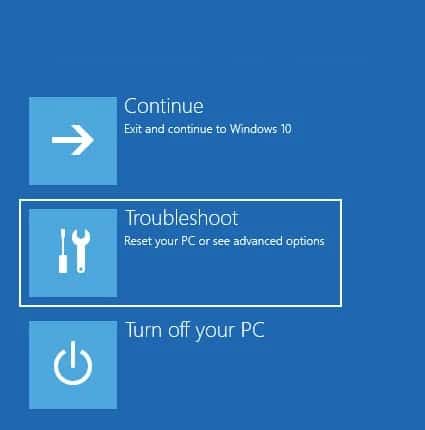
- Dentro del menú Solucionar problemas, haz clic en Configuración de inicio de la lista de opciones, luego presiona el botón Reiniciar para forzar a tu PC a arrancar en la ventana Configuración de inicio.
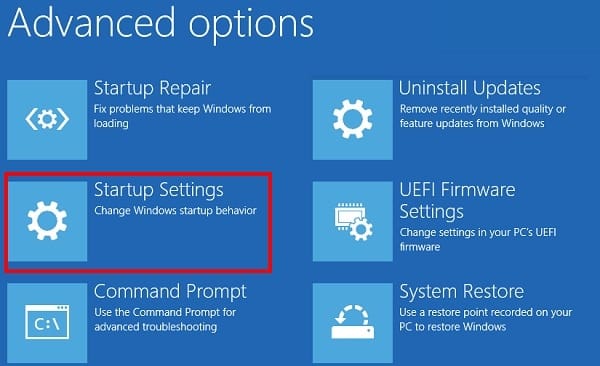
- Después de que tu computadora se inicie en el menú Configuración de inicio y se te presente la lista de opciones, presiona la tecla 8 o la tecla F8 (en tu teclado) para Desactivar la protección anti-malware de inicio temprano.
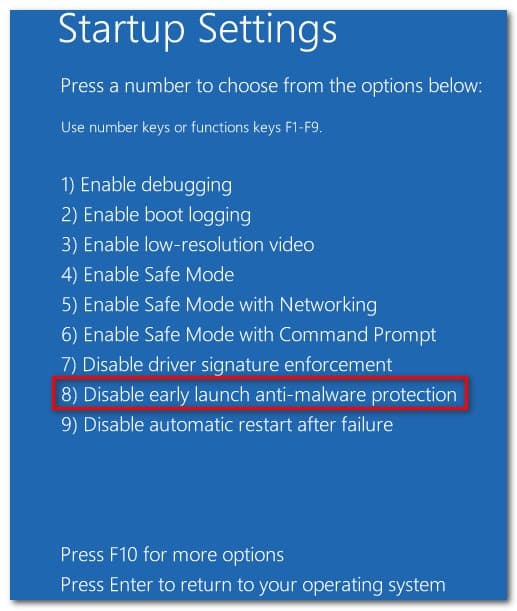
- Cuando hagas lo anterior, la instalación de Windows 11 comenzará con la protección antimalware de inicio temprano desactivada.
Nota: La próxima vez que reinicies tu computadora, la protección anti-malware de inicio temprano se volverá a habilitar automáticamente nuevamente.
Mira También Correcciones Para Falla No Puedo Abrir Fotos En Windows
Correcciones Para Falla No Puedo Abrir Fotos En Windows- Una vez que tu computadora se reinicie, utilízala normalmente para ver si el mismo error KMODE_EXCEPTION_NOT_HANDLED todavía está ocurriendo.
- En caso de que no se produzca el error, acaba de identificar si hay un conflicto con tu antivirus de terceros, en cuyo caso, tienes que seguir los siguientes pasos para solucionarlo.
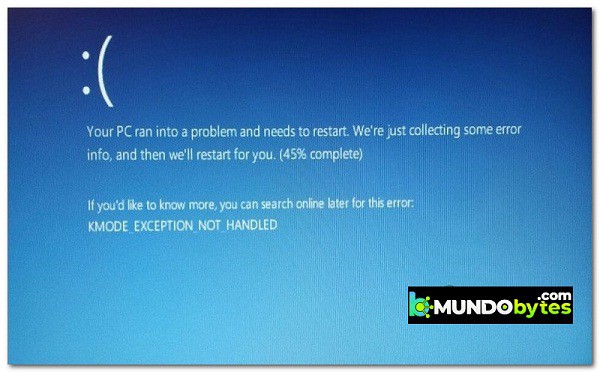
Nota: Si este error persiste incluso después de haber iniciado con la protección antimalware de inicio temprano desactivada, omite los pasos restantes y continúa directamente con el siguiente método.
- Presiona la tecla de Windows + R para abrir un cuadro de diálogo Ejecutar. A continuación, escribe el comando 'appwiz.cpl' y presiona Entrar en el menú Programas y características.
Nota: Si el mensaje de Control de cuentas de usuario lo solicita, haz clic en Sí para otorgar acceso de administrador.
- Una vez que estés dentro de la pantalla Programas y características, desplázate hacia abajo por la lista de programas instalados y busca el paquete antivirus de terceros que está causando el error.
- Después de localizar al culpable, simplemente haz clic derecho sobre él y selecciona Desinstalar en el menú contextual.
Nota: Si tienes varios productos de software de soporte que pertenecen a un antivirus de terceros (como el ejemplo anterior), desinstálalos todos antes de continuar.
- Sigue las pantallas de desinstalación restantes, luego reinicia tu computadora para permitir que tu PC se inicie sin la protección antimalware de inicio temprano y ve si el problema ya está resuelto.
En caso de que siga apareciendo el mismo error KMODE_EXCEPTION_NOT_HANDLED, pasa al siguiente método.
Elimina el controlador EspoDRIVER.sys y desinstala Esportal (si corresponde)
Si tienes Counter Strike Global Offensive instalado en tu PC, existe una gran posibilidad de que estés viendo estos bloqueos inesperados con el error KMODE_EXCEPTION_NOT_HANDLED debido a un archivo de sistema (EspoDRIVER.sys) que pertenece a la plataforma de deportes electrónicos Esportal.
Mira También Windows Media Player no puede grabar algunos de los archivos. Soluciones
Windows Media Player no puede grabar algunos de los archivos. SolucionesEste conflicto está señalado por docenas de jugadores de CS: GO que ya han migrado a Windows 11.
Hasta ahora, la única solución viable a tu disposición (si este escenario es aplicable) es deshacerte del archivo del sistema que causa este problema y desinstalar la aplicación principal (Esportal).
Nota: Es probable que no se pueda eliminar primero el archivo del sistema, ya que el controlador todavía se está utilizando activamente. En su lugar, primero deberás desinstalar Esportal y luego deshacerte del controlador.
Para obtener instrucciones paso a paso sobre cómo lidiar con esta incompatibilidad particular en Windows 11, sigue estos sencillos pasos:
- Presiona la tecla de Windows + R para abrir un cuadro de diálogo Ejecutar. A continuación, escribe 'appwiz.cpl' dentro del cuadro de texto y presiona Entrar para que se abra el menú Programas y funciones en Windows 11.
- Cuando te lo solicite el Control de cuentas de usuario, haz clic en Sí para otorgar acceso de administrador.
- Una vez que estés dentro del menú Programas y características, tienes que desplazarte hacia abajo por la lista de programas instalados y localice la entrada llamada Esportal.
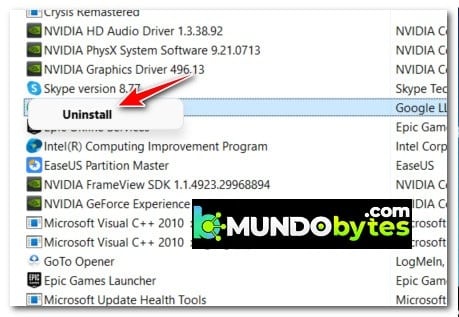
- Cuando lo logres localizar, haz clic con el botón derecho en Esportal y luego haz clic en Desinstalar en el menú contextual.
- Sigue los pasos restantes para completar la desinstalación de Esportal.
- Ahora que Esportal está desinstalado y ya no usas el controlador EspoDRIVER.sys, puedes eliminarlo de forma segura. Para hacer esto, simplemente navega a la siguiente ubicación y haz clic derecho> Eliminar el archivo:
C: \ WINDOWS \ System32 \ drivers \ EspoDriver.sys
Mira También 6 Mejores Traductores Offline para Windows
6 Mejores Traductores Offline para WindowsNota: Necesitarás una cuenta de administrador para poder eliminar este controlador del directorio de controladores.
Realiza un último reinicio antes de realizar la prueba para ver si se ha resuelto el error KMODE_EXCEPTION_NOT_HANDLED.
En caso de que todavía tengas el mismo tipo de problema, continúe con el siguiente método.
Actualiza la versión del BIOS a la última
Otra razón por la que puedes esperar ver el error KMODE_EXCEPTION_NOT_HANDLED es un escenario en el que una de las flotas de controladores esenciales se bloquea en modo kernel. Esto no es tan infrecuente con las versiones preliminares de Windows 11.
Afortunadamente, la mayoría de los principales fabricantes de placas base ya han publicado soluciones para reparar este tipo de problemas. La única forma de aprovecharlos es actualizar la versión de tu BIOS al último firmware disponible para la versión de su placa base en particular.
Nota: Es importante comprender que las interfaces del BIOS son muy diferentes entre los distintos fabricantes de placas base, por lo que no es posible proporcionar una guía paso a paso que te ayude a actualizar la versión de tu BIOS.
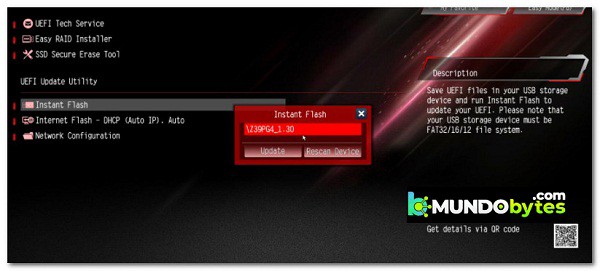
Lo que podemos hacer es proporcionar una serie de pasos genéricos que proporcionarán una guía general a lo largo de este proceso.
Aquí está la pauta general que debe guiarte a través del proceso de actualización de tu versión actual de BIOS:
- Comienza asegurándote de tener una unidad flash USB en blanco lista.
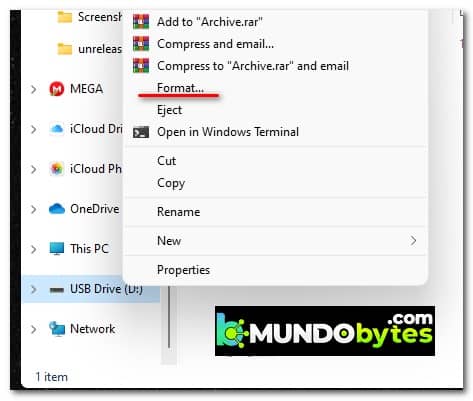
Nota: en caso de que ya esté lleno de datos, primero haz una copia de seguridad, luego haz clic derecho sobre él y selecciona Formato en el menú contextual que acaba de aparecer.
- Una vez que estés dentro de la pantalla de Formato, selecciona FAT32 como el sistema de archivos, luego haz clic en Formato rápido y presiona Iniciar para formatear la unidad.
- Cuando la operación de formateo se haya completado finalmente, visita el sitio web del fabricante de tu placa base y consulta la documentación oficial de actualización del BIOS.
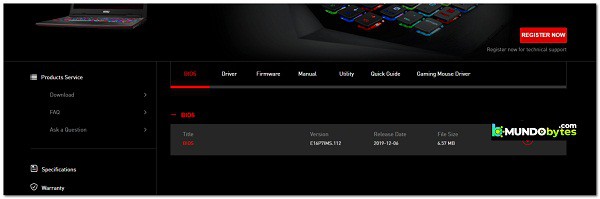
- Posterior a esto, cuando logres copiar los archivos de la BIOS en la unidad flash USB, reinicie tu PC y presiona la tecla Configuración para acceder al menú Configuración de la BIOS.
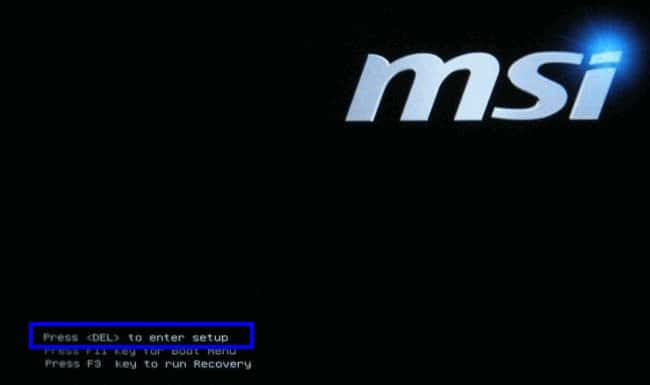
Nota: En caso de que la tecla Configuración no aparezca en la pantalla, intenta presionar Esc, Del o una de las siguientes teclas F: F2, F4, F6, F8 y F12. Además, busca en línea instrucciones específicas para acceder a la configuración de tu BIOS de acuerdo con el modelo de tu placa base.
- Dentro del menú de configuración del BIOS, busca la configuración avanzada (experta) y ve si tienes una opción similar a Actualizar BIOS del sistema.
- Sigue las instrucciones para completar la actualización del BIOS, luego reinicia tu PC normalmente y ve si el error ya está arreglado.
En caso de que tu PC aún sufra fallas que apuntan hacia el error KMODE_EXCEPTION_NOT_HANDLED, avanza al método final.
Reparación de instalación o instalación limpia de Windows 10
En caso de que ninguno de los métodos anteriores haya demostrado ser efectivo en para ti, la única solución a tu disposición (a partir de ahora) es asegurarte de que todas las dependencias potencialmente dañadas (archivos del sistema y archivos auxiliares) se reemplacen por un equivalente saludable.
Una operación de esta escala solo se puede lograr de dos maneras:
- Instalación limpia: elimina los archivos del sistema, los archivos del sistema operativo compatibles y los archivos personales de la unidad del sistema operativo.
- Instalación de reparación: solo elimina los archivos del sistema y los archivos auxiliares, mientras deja intactos sus archivos personales.
Nota: Nuestra recomendación es realizar un procedimiento de instalación de reparación, ya que puedes conservar los archivos personales, las aplicaciones, los juegos e incluso la configuración del usuario. Básicamente, un procedimiento de instalación de reparación solo tocará los archivos del sistema y tus dependencias, dejando todo lo demás intacto.
Si quieres conocer otros artículos parecidos a Cómo Reparar El Error KMODE_EXCEPTION_NOT_HANDLED puedes visitar la categoría Informática.
Deja una respuesta
¡Más Contenido!