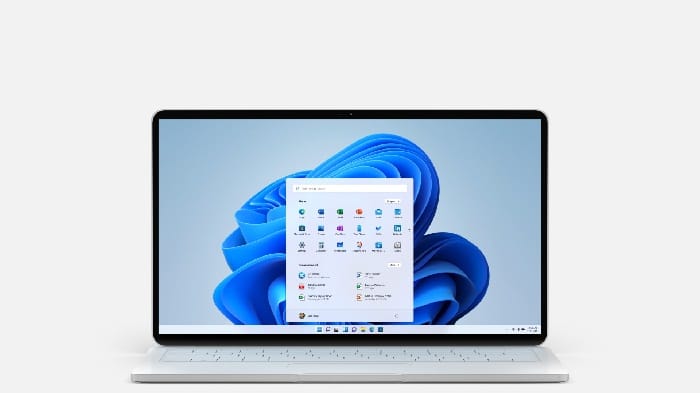
Algunos usuarios de Windows informan que cada vez que inician su computadora reciben un error que apunta a un problema con CNMSSC.DLL que dice No es una aplicación Win 32 válida. Este problema es mucho más frecuente en versiones anteriores de Windows (Windows 7, Windows 8.1 y Windows 10), pero también hay informes de que ocurre en Windows 11. Aquí, te vamos a ayudar a reparar el error DLL de CNMSSC.
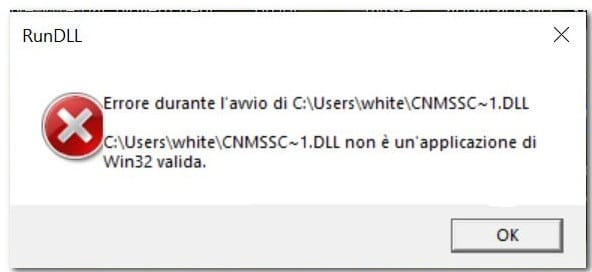
¿Qué ocasiona el error DLL de CNMSSC?
Después de investigar este problema en particular, resulta que hay varios escenarios que podrían terminar provocando este error. Aquí hay una lista de posibles culpables que debes tener en cuenta si actualmente está experimentando este problema:
- Proceso de Canon en conflicto: resulta que, a menudo, este problema en particular es causado por un proceso de la impresora Canon. No hay una explicación oficial de por qué ocurre esto, pero los miembros de la comunidad informan que probablemente se deba a un controlador en conflicto que interfiere con el archivo CNMSSC.DLL. Para solucionar el problema si este escenario es aplicable, debes intentar detener a la fuerza el proceso de la impresora Canon a través del Administrador de tareas o simplemente desinstalar el software principal (Software de la impresora Canon) en caso de que el primer método no sea efectivo.
- Clave de inicio corrupta: si recibes este error cada vez que tu computadora se inicia, es muy probable que estés experimentando este comportamiento debido a un elemento de inicio no autorizado que está llamando a CNMSSC.DLL incluso si el archivo ya no está presente en tu impresora. Puedes corregir este comportamiento limpiando la carpeta de inicio de Shell o ejecutando el software Autoruns para borrar cualquier elemento de inicio no autorizado.
- Versión obsoleta de Windows: resulta que este problema también podría estar relacionado con tu versión actual de Windows. Varios usuarios que enfrentan el mismo tipo de problema han confirmado que una vez que actualizaron tu versión de Windows a la última versión, el problema relacionado con CNMSSC.DLL dejó de ocurrir.
- Clave remanente cnmssc~1.dll: dependiendo de cómo haya desinstalado el software de la impresora Canon y la dependencia asociada, es posible que termines experimentando este error en cada inicio debido a una clave de registro que todavía está llamando al archivo que ahora falta aunque ya no esté presente en tu sistema. En este caso, la única forma de resolver el problema es eliminar todas las menciones de cnmssc~1.dll de tu clúster de Registro a través del Editor de Registro.
- Interferencia de aplicaciones de terceros: resulta que este problema también puede ocurrir debido a algún tipo de interferencia causada por algunas aplicaciones de soporte de impresoras o suites de seguridad que están bloqueando el archivo DLL para que no entre en acción. Puedes probar esta teoría implementando un inicio limpio y viendo si el error deja de ocurrir. Si el error ya no ocurre mientras está en modo de inicio limpio, puede deshacerse sistemáticamente de todas las suites de terceros hasta que identifiques al culpable.
- Problema de seguridad: en determinadas circunstancias, puedes esperar lidiar con este problema después de que tu paquete de antivirus terminara poniendo en cuarentena el CNMSSC.DLL o una dependencia asociada. En este caso, nuestra recomendación es ejecutar un análisis profundo de Microsoft Safety Scanner y complementarlo con Malwarebytes para asegurarte de que tu PC ya no esté infectada. Un Malwarebytes también servirá para limpiar cualquier elemento de inicio que pueda estar provocando este error.
- Daños en los archivos del sistema: según el origen de este problema, este error también puede deberse a algún tipo de daño en los archivos del sistema que actualmente está afectando a tu sistema. En este caso, la forma más rápida y eficiente de resolver el problema es implementar un procedimiento de instalación de reparación o instalación limpia.
Ahora que revisamos todas las posibles causas que podrían desencadenar el error de DLL de CNMSSC, repasemos todas las soluciones confirmadas que otros usuarios afectados han utilizado con éxito para llegar al fondo de este problema.
Deshabilita el proceso de la impresora Canon (si corresponde)
Si recién estás comenzando a solucionar este problema en particular, lo primero que debes hacer es verificar si el problema a menudo es causado por el proceso de la impresora Canon.
No hay una explicación clara de por qué sucede esto (de Microsoft), pero puede deberse a un conflicto de controladores de Canon que interfiere con el archivo CNMSSC.DLL.
Si este escenario es aplicable, la forma más fácil de solucionar el problema es intentar detener a la fuerza el servicio de la impresora Canon a través del Administrador de tareas.
Varios usuarios afectados han confirmado que dejaron de ver el error relacionado con CNMSSC.DLL después de usar el Administrador de tareas para deshabilitar efectivamente todos los servicios de impresora relacionados con Canon.
Sigue las instrucciones a continuación para obtener instrucciones específicas sobre cómo hacer esto:
- Presiona Ctrl + Shift + Enterpara abrir el Administrador de tareas en tu
- Si la interfaz simple está abierta de forma predeterminada, haz clic en Mostrar más detalles para abrir la interfaz experta del Administrador de tareas.
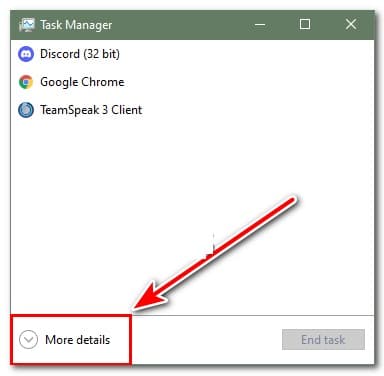
- Una vez que estés dentro de la interfaz experta en el Administrador de tareas, accede a la pestaña Inicio, luego continúa y busca cada proceso de la impresora Canon y desactívelo (haciendo clic con el botón derecho en él y haciendo clic en Deshabilitar en el menú contextual).
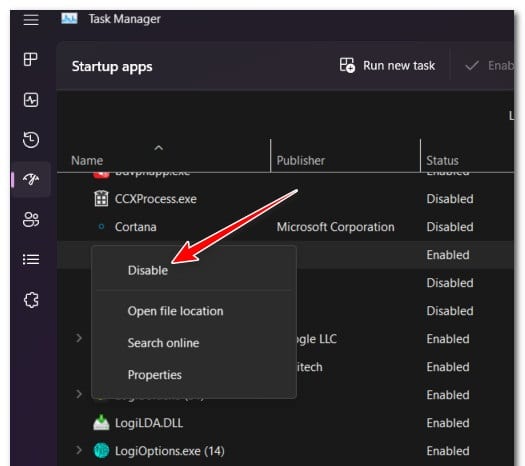
- Luego de que se hayan deshabilitado todos los servicios de inicio de Canon, reinicia tu PC y ve si el error deja de ocurrir.
Si sigue ocurriendo el mismo error de CNMSSC.DLL, intenta con el siguiente método a continuación para desinstalar el software de la impresora Canon potencialmente conflictivo.
Desinstala el software de la impresora Canon (si corresponde)
Si el primer método no funcionó en tu caso, es probable que el problema esté causado por la aplicación principal del servicio de inicio (que intentamos deshabilitar en el método anterior).
Si este escenario es aplicable, el siguiente paso lógico sería desinstalar la aplicación principal: Canon Printer Software.
Nota: solo considera este método si no estás utilizando activamente el software de la impresora Canon o cualquier dependencia o característica asociada. Si utilizas la función de impresión nativa en Windows, puedes desinstalar fácilmente el software, ya que en su lugar se utilizará el protocolo de impresión nativo.
En caso de que estés método sea adecuado, sigue las instrucciones a continuación para desinstalar el software de la impresora Canon:
- Presiona la tecla de Windows + R para abrir un cuadro de diálogo Ejecutar.
- Luego, escribe ‘appwiz.cpl’ dentro del cuadro de texto y presiona Ctrl + Shift + Enter para abrir el menú Programas y características con acceso de administrador.
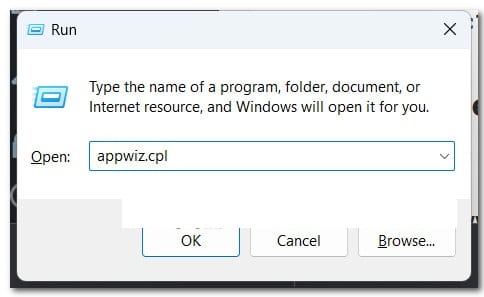
- Si el Control de cuentas de usuario (UAC) lo solicita, haz clic en Sí para otorgar acceso de administrador.
- Una vez que estés dentro del menú Programas y características, desplázate hacia abajo a través de la lista de programas instalados y localiza el software de la impresora Canon.
- Cuando lo veas, haz clic derecho sobre él y selecciona Desinstalar en el menú contextual que acaba de aparecer.
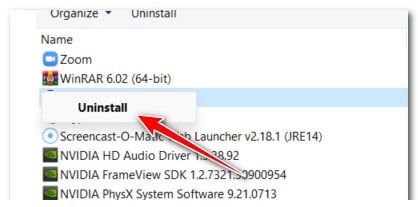
- Dentro de la pantalla de desinstalación, sigue los pasos detallados para completar la desinstalación, luego reinicia tu PC y ve si el problema se soluciona una vez que se complete el próximo inicio.
Si el problema aún no se resuelve, baja a la siguiente solución potencial a continuación.
Limpia la carpeta de inicio de Shell
Si ves este error cada vez que se inicia tu computadora, probablemente se deba a que un elemento de inicio no autorizado está llamando a CNMSSC.DLL, incluso si el archivo ya no está en tu impresora. Puedes solucionar esto limpiando la carpeta de inicio de Shell o ejecutando Autoruns para eliminar cualquier elemento de inicio no autorizado.
Este método fue utilizado con éxito por muchos usuarios de Windows 10 y Windows 11.
Nota: todo lo que necesitas hacer es abrir la carpeta de inicio de Shell y borrar todos los elementos de inicio no solicitados de allí.
Para obtener instrucciones paso a paso sobre cómo hacer esto, sigue el siguiente paso:
- Presiona la tecla de Windows + R para abrir un cuadro de diálogo Ejecutar.
- Luego, escribe ‘shell: startup’ dentro del cuadro de texto, luego presiona Ctrl + Shift + Enter para abrir la carpeta Shell Startup con acceso de administrador.
- Si te lo solicita el Control de cuentas de usuario (UAC), haz clic en Sí para otorgar acceso de administrador.
- Una vez que estés dentro de la carpeta Inicio, presiona Ctrl + A para seleccionar todo lo que hay dentro, luego haz clic con el botón derecho en un elemento seleccionado y haz clic en Eliminar en el menú contextual que acaba de aparecer.
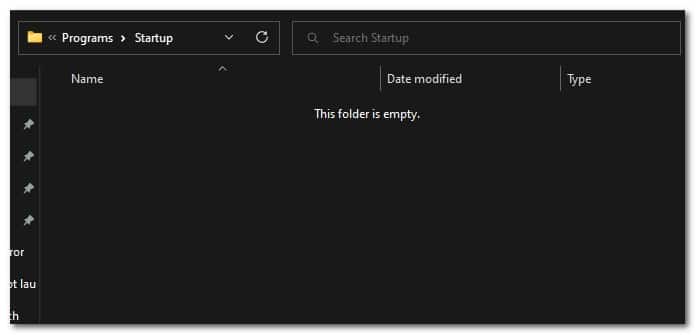
- Después de eliminar todos los elementos de inicio de la carpeta Inicio, repite la acción que estaba causando el CNMSSC.DLL y ve si el problema ahora está solucionado.
Si el problema aún no se resuelve, pasa al siguiente método a continuación.
Elimina el elemento de inicio responsable a través de Autoruns
Si obtienes errores de inicio relacionados con el archivo CNMSSC.DLL, es probable que tu suite de seguridad haya eliminado un archivo malicioso que formaba parte de la infección.
No es raro que algunas suites de seguridad pierdan algunos archivos cuando se trata de infecciones. A veces, los elementos de inicio y las claves de registro permanecerán en el sistema, llamando al archivo malicioso para que se ejecute incluso si el paquete de seguridad eliminó el archivo. Siempre que esto suceda, Windows activará automáticamente un error emergente.
Hay varias formas de lidiar con un error asociado con el archivo dnsapi.dll, pero busquemos el enfoque más fácil del grupo.
Nota: Autoruns es un software examinado por Microsoft que puede identificar, organizar y eliminar runonce, ejecutar, carpetas de inicio y claves de registro no utilizadas.
En nuestro caso, podemos usarlo para identificar y eliminar los elementos de inicio (o claves de registro) que están llamando al archivo que ya no está. Aquí hay una guía rápida para instalar y usar Autoruns para eliminar errores asociados con el archivo CNMSSC.DLL:
- Primero, descarguemos la última versión de la utilidad Autoruns.
- Para hacer esto, visita la página de descarga de Autoruns desde cualquier navegador para iniciar la descarga.
- Una vez que estés dentro de la página correcta, haz clic en Descargar Autoruns y Autorunsc.
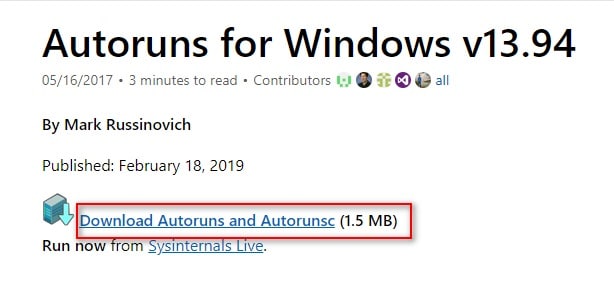
- Luego de que se complete la descarga, extrae el archivo .zip y haz doble clic en el ejecutable Autoruns para abrirlo.
- Luego de que se abra Autoruns, espera hasta que se llene la lista Todo, luego desplázate hacia abajo a través de la lista de entradas de Autorun disponibles y localiza CNMSSC.DLL (mira la ruta de la imagen).
- Una vez que lo veas, haz clic con el botón derecho en él y selecciona Eliminar en el menú contextual para evitar que se llame al ejecutable al iniciar el sistema.
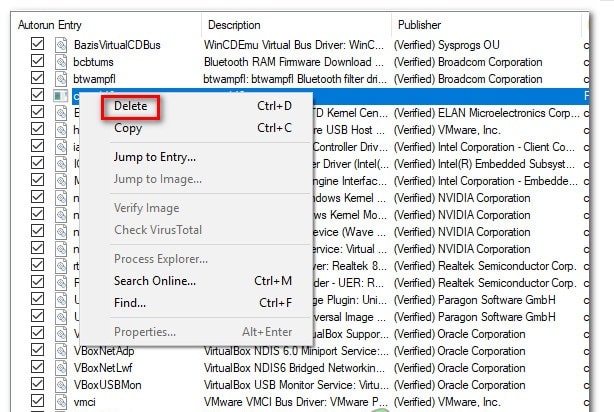
- Reinicia tu computadora y ve si ves algún aviso de CNMSSC.DLL al iniciar el sistema.
Si el problema aún no se soluciona, pasa al siguiente método a continuación.
Actualiza Windows a la última versión
Resulta que este problema podría estar relacionado con tu versión actual de Windows. Varios usuarios que experimentaron el mismo problema han confirmado que actualizar su versión de Windows a la última versión detuvo el problema relacionado con CNMSSC.DLL.
Una razón popular que podría causar este comportamiento es cuando Windows Update ya tiene una actualización programada lista para actualizar el componente de impresión.
Algunos usuarios que encontraron el mismo código de error informaron que solucionaron el problema al actualizar su versión de Windows a la última versión disponible. Después de hacer esto y reiniciar tu computadora, la mayoría informó que el error de inicio CNMSSC.DLL ya no estaba ocurriendo.
Si este escenario es aplicable para ti, intenta instalar todas las actualizaciones pendientes para tu sistema operativo Windows y ve si esto soluciona el problema automáticamente:
- Para abrir la pestaña Actualización de Windows de la aplicación Configuración, presiona la tecla de Windows + R para abrir un cuadro de diálogo Ejecutar.
- A continuación, escribe ‘ms-settings:windowsupdate’ dentro del cuadro de texto y presiona Entrar.
- Una vez que esté dentro de la pantalla de Windows Update, ve a la sección de la derecha y haz clic en Buscar actualizaciones.
- Luego, sigue las instrucciones en pantalla para instalar cada actualización pendiente hasta que tu computadora esté actualizada.
- Si se te solicita que reinicies antes de poder instalar todas las actualizaciones pendientes, reinicia según las instrucciones.
Nota: Una vez que se complete el inicio, regresa a la pantalla de Windows Update para terminar de instalar las actualizaciones restantes.
- Después de instalar todas las actualizaciones pendientes de Windows, deberías encontrar que el error de inicio CNMSSC.DLL deja de ocurrir.
Si el problema aún no se soluciona, pasa al siguiente método a continuación.
Elimina cnmssc~1.dll del Editor del Registro
Si desinstaló el software de tu impresora Canon sin ocuparse de todas las dependencias, es posible que comience a ver este mensaje de error cada vez que enciende tu computadora.
Esto se debe a que todavía hay una clave de registro en alguna parte que intenta llamar al archivo cnmssc~1.dll que ahora falta. Para solucionar el problema, deberás buscar y eliminar todas las menciones de cnmssc~1.dll de tu Registro mediante el Editor del Registro.
Muchos usuarios de Windows 10 y Windows 11 confirmaron que este método era efectivo y que previamente habíamos desinstalado incorrectamente el software de la impresora Canon.
Así es como se hace esto:
- Presiona la tecla de Windows + R para abrir un cuadro de diálogo Ejecutar. Luego, escribe ‘regedit.msc’ dentro del cuadro de texto y presiona Ctrl + Shift + Enter para abrir el Editor del Registro con acceso de administrador.
- Cuando el Control de cuentas de usuario se lo solicite, haz clic en Sí para otorgar acceso de administrador.
- Una vez que estés dentro del Editor del Registro de Windows, asegúrate de que la entrada Equipo esté seleccionada en el menú de la izquierda, luego ve a la cinta en la parte superior y haz clic en Editar > Buscar.
- Dentro del cuadro de texto del diálogo Buscar, escribe ‘cnmssc~1.dll’ y presiona Entrar.
- Una vez que te encuentras el primer resultado, simplemente presiona la tecla Del, luego presiona Enter para confirmar la eliminación.
- A continuación, presiona F3 para continuar con la búsqueda y continúa eliminando todas las claves que contengan menciones del archivo cnmssc~1.dll hasta que no quede ninguna.
- Reinicia tu computadora y ve si el error de inicio deja de ocurrir.
Si sigue ocurriendo el mismo tipo de problema, pasa al siguiente método a continuación.
Implementa un inicio limpio
Es posible que encuentres el código de error CNMSSC.DLL debido a algún tipo de conflicto de aplicación o servicio con las dependencias de la impresora.
Para ver si este es el caso, puedes obligar a Windows a arrancar solo con los controladores esenciales y los programas de inicio. Este tipo de inicio (arranca limpio) te ayudará a identificar cualquier conflicto de software que puedas estar causando este problema en particular.
Estos son los pasos para realizar un inicio limpio en Windows y ver si un servicio de terceros o un elemento de inicio están causando este error de inicio:
- Asegúrate de haber iniciado sesión con una cuenta de Windows que tenga privilegios administrativos.
- Presiona la tecla Windows + R para abrir un cuadro de diálogo Ejecutar, luego escribe «msconfig» y presiona Entrar para abrir la ventana Configuración del sistema.
Nota: Si el Control de cuentas de usuario (UAC) se lo solicita, haz clic en Sí para otorgar privilegios administrativos.
- Dentro de la ventana Configuración del sistema, ve a la pestaña Servicios y marca la casilla junto a Ocultar todos los servicios de Microsoft.
Nota: Esto asegurará que no esté deshabilitando ningún servicio crítico que necesite el sistema operativo.
- Luego, deshabilita todos los servicios restantes a la vez haciendo clic en el botón Deshabilitar todo.
Nota: Esta operación evitará que los servicios de terceros y otros servicios integrados no esenciales provoquen un conflicto de aplicaciones que podría provocar el error de inicio de cnmssc.
- Una vez que se haya deshabilitado todos los servicios, haz clic en Aplicar cambios, luego ve a la pestaña Inicio y haz clic en Abrir Administrador de tareas.
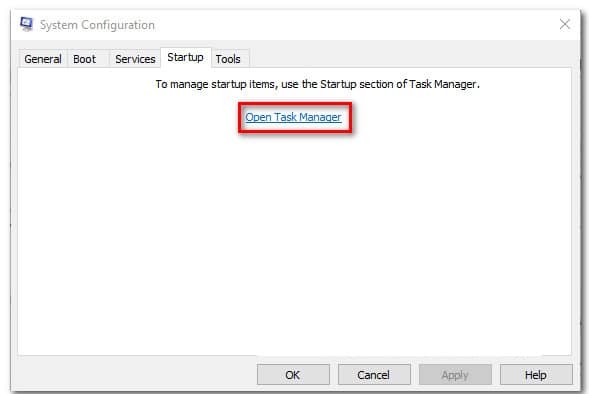
- En el Administrador de tareas, ve a la pestaña Estado y comienza a seleccionar cada servicio individualmente, luego haz clic en Desactivar para evitar que se ejecute al inicio.
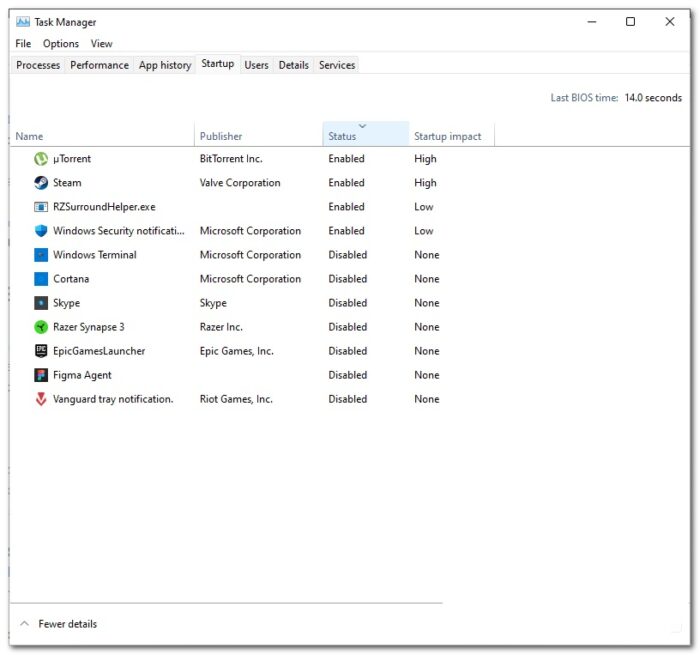
- Una vez que se haya deshabilitado todos los servicios de terceros, cierra el Administrador de tareas y reinicia tu computadora para el modo de inicio limpio.
- Cuando esté completada la siguiente secuencia de inicio, abre Microsoft Store y ve si puedes descargar la aplicación o el juego que estaba fallando anteriormente. De lo contrario, puedes identificar qué aplicación o servicio en conflicto está causando el código de error al volver a habilitar sistemáticamente todo lo que estaba deshabilitado, un elemento a la vez, junto con reinicios frecuentes hasta que encuentre cuál está causando problemas.
En caso de que este método haya confirmado que ninguna aplicación, servicio o proceso de terceros está causando el problema, pasa al siguiente método a continuación.
Inicia un análisis de escáner de seguridad
Si ninguno de los métodos hasta ahora fue efectivo en tu caso, el siguiente paso debe ser asegurarte de que no estés experimentando este problema debido a una infección de virus.
Para asegurarte de que ese no sea el caso, puedes intentar ejecutar el Escáner de seguridad de Microsoft desde el modo seguro.
Nota: Esto garantizará que estés utilizando la herramienta de eliminación de virus más potente que ha desarrollado Microsoft, sin preocuparse por la interferencia de terceros.
Aquí te mostramos una pequeña guía rápida para que sepas como ejecutar el escáner de seguridad de Microsoft en modo seguro:
- Enciende tu computadora (o reiníciela si ya está encendida) y espera hasta llegar a la pantalla de inicio de sesión inicial.
- Una vez que veas la ventana de inicio de sesión inicial, haz clic en el icono de encendido (esquina inferior derecha).
- Luego de que veas el menú de contacto de energía, mantén presionada la tecla Mayús mientras haces clic en Reiniciar para que tu computadora arranque en modo seguro.
- Tan pronto como hagas esto, tu computadora se reiniciará y se aplicará el nuevo estado.
- Eventualmente, tu computadora llegará al menú de Solución de problemas. Cuando lo veas, haz clic en Solucionar problemas.
- Una vez que estés dentro del menú Opciones avanzadas, comienza haciendo clic en Configuración de inicio de la gran lista de opciones disponibles.
- Dentro del menú Configuración de inicio, presiona F5 para iniciar en modo seguro con funciones de red.
Nota: es importante que arranque en modo seguro con funciones de red, para que tu computadora tenga acceso a Internet más adelante cuando descarguemos y usemos la utilidad Windows Safety Scanner.
- Una vez que tu PC haya arrancado con éxito en modo seguro con funciones de red, descargue la última versión del escáner de seguridad de Microsoft de acuerdo con tu versión de bits de Windows.
- Espera hasta que se complete la descarga, luego haz doble clic en el archivo MSERT.exe para abrir Microsoft Safety Scanner. Si se te solicita el aviso de UAC (Control de cuentas de usuario), haz clic en Sí para otorgar privilegios administrativos.
- Sigue las indicaciones restantes para iniciar un análisis con Microsoft Safety Scanner.
- Ahora, debes esperar con tranquilidad hasta que el proceso sea completado.
- Una vez que se complete el proceso, reinicia tu computadora para iniciarla en modo normal, luego ve si la operación le ha permitido eliminar el error de inicio problemático.
Si este método no funcionó para ti, no dudes en pasar al siguiente método descrito a continuación para que encuentres la forma de abordar el problema de infección de virus con una utilidad de terceros.
Implementa un análisis de Malwarebytes
Si el archivo CNMSSC.DLL no se encuentra en su ubicación auténtica y tu análisis de virus revela actividad sospechosa, debes implementar un escáner de seguridad para eliminar la infección de malware.
Basado en la experiencia pasada con virus encubiertos similares, el software más eficiente para usar en este caso es Malwarebytes. Es gratis e identificará la mayoría de los programas maliciosos que muestran este comportamiento.
Si el escaneo se completa con éxito y se elimina la infección del virus, reinicia tu computadora y ve si hay alguna evidencia del archivo CNMSSC.DLL en el próximo inicio del sistema.
En el caso de que este proceso revele que el archivo CNMSSC.DLL es genuino, baja hasta la corrección potencial final a continuación.
Realiza una reparación o una instalación limpia
Si has llegado hasta aquí y todavía te encuentras con el error CNMSSC.DLL, está claro que estás lidiando con un grave problema de corrupción que no se puede resolver de manera convencional.
En este caso, la única forma de solucionar el problema es restablecer todos los componentes de Windows para asegurarte de eliminar cualquier instancia de archivos de sistema dañados.
La mayoría de los usuarios eligen la solución radical: una instalación limpia que hace el trabajo pero también elimina cualquier dato personal, incluidas aplicaciones, juegos, medios y documentos.
Si deseas optar por una ruta menos destructiva que te permita actualizar tus componentes de Windows sin afectar ninguno de tus archivos personales (juegos, aplicaciones, fotos, documentos, etc.), debes realizar una instalación de reparación. Esto te permitirá que cada uno de tus datos personales se conserve.
En caso de que desees realizar una instalación de reparación, es necesario que obtengas instrucciones paso a paso sobre cómo completar este procedimiento. Gracias por leernos, en nuestro portal podrás acceder a más información de interés. Nos leemos en una próxima entrada.
Me llamo Javier Chirinos y soy un apasionado de la tecnología. Desde que tengo uso de razón me aficioné a los ordenadores y los videojuegos y esa afición terminó en un trabajo.
Llevo más de 15 años publicando sobre tecnología y gadgets en Internet, especialmente en mundobytes.com
También soy experto en comunicación y marketing online y tengo conocimientos en desarrollo en WordPress.