
¿Te gustaría saber cómo arreglar la computadora sin señal en el monitor? Presionas el botón de encendido como lo haces todos los días, y tu computadora se enciende correctamente: no suena ningún pitido, las luces parpadean, los ventiladores giran… pero tu monitor dice: «No hay entrada de video», luego muestra una luz negra.
Si tú también estás en esta situación, no entres en pánico. Aquí hay 6 soluciones para resolver el error de video en el monitor.
Correcciones para probar para resolver el error de video en el monitor:
Puede que no tengas que probarlos todos; simplemente avanza hacia abajo en la lista hasta que encuentres la que se adapte a tus necesidades.
Aquí puedes leer sobre: Reparar Error Editor De Video No Exporta Video
Solución 1: reinicia tu PC para resolver el error de video en el monitor
A veces, el problema de No Video Input es solo un error temporal que se puede solucionar reiniciando tu PC. (Puedes forzar el apagado de tu computadora presionando y manteniendo presionado el botón de encendido durante 3 a 5 segundos. Luego vuelve a encenderla).
Si tu problema persiste con el error de video en el monitor después del reinicio, continúa con la siguiente solución.
Solución 2: verifica tu cable de video
Si tu cable de video se aflojó, la señal de la imagen no se transmitirá y puede causar el mensaje No hay entrada de video en tu monitor. Por lo tanto, debes asegurarte de que tu cable de video funcione correctamente, luego vuelve a conectar tu monitor a tu computadora. Sigue las instrucciones de abajo:
- Paso 1: Mantén presionado el botón de encendido hasta que tu computadora se apague.
- Paso 2: Desconecta el cable de video que conecta tu monitor a tu computadora.
- Paso 3: Verifica los conectores de puerto en tu computadora y tu monitor.
NOTA: Si algún conector de tu dispositivo está doblado o dañado, deberás llevar el dispositivo a un taller de reparación.

- Paso 4: Verifica si tu cable de video está dañado.
NOTA: Si el cable de video está bien, vuelve a conectar tu computadora a tu monitor. O, si tienes otro cable de video disponible, intenta conectar los dos dispositivos usando el nuevo cable.
- Paso 5: Intenta encender tu computadora para probar tu problema.
Si vuelves a encontrar con el error de video en el monitor, sigue leyendo y verifica la solución a continuación.
Solución 3: conecta el cable al puerto de video correcto
Si estás utilizando una PC de escritorio, verifica si tu cable de pantalla está conectado a la placa base en lugar de al puerto de la tarjeta gráfica.

Solución 4: Desconecta tus periféricos si hay error de video en el monitor
Los periféricos conectados a tu computadora también pueden evitar que tu monitor funcione correctamente y causar el problema de No entrada de video. Intenta desconectar todos los periféricos para ver si eso soluciona tu problema. Aquí es cómo:
- Paso 1: Mantén presionado el botón de encendido hasta que tu computadora se apague
- Paso 2: Desconecta todos los periféricos (tu cámara web, impresora, escáner, mouse, etc.).
- Paso 3: Intenta encender tu computadora nuevamente.
NOTA: Si tu monitor funciona correctamente, eso significa que uno de los periféricos que retiró está causando el problema. Debe volver a instalar cada dispositivo en tu computadora y probarlos cada vez. Luego, encontrarás el dispositivo específico que causa el error de video en el monitor.
Reemplaza el dispositivo problemático una vez que lo hayas identificado. O consulte al fabricante del dispositivo para obtener ayuda. Si tu monitor aún no funciona, prueba la solución a continuación.
Solución 5: restablece la configuración de la BIOS si hay error de video en el monitor
La configuración incorrecta del BIOS también puede hacer que aparezca el error de video en el monitor. Para ver si ese es el problema principal, debes restablecer la BIOS a la configuración de fábrica. Aquí está cómo hacerlo:
- Paso 1: Mantén presionado el botón de encendido hasta que tu computadora se apague.
- Paso 2: Desconecta el cable de alimentación de CA de la fuente de alimentación y luego abre la carcasa de tu computadora.
- Paso 3: En la placa base, retira la batería CMOS con la uña o con un destornillador no conductor.
La batería CMOS se ve así:

- Paso 4: Espera 5 minutos y luego vuelve a instalar la batería CMOS.
- Paso 5: Conecta el cable de alimentación de CA a la fuente de alimentación y luego enciende tu computadora.
Si aún hay error de video en el monitor, prueba la solución a continuación.
Solución 6: reinstala tu RAM y tarjeta gráfica
En algunos casos, el error No hay entrada de video puede ocurrir si el hardware no está instalado correctamente. Si te sientes cómodo abriendo la carcasa de tu computadora, intenta reinstalar tu RAM y tarjeta gráfica para ver si eso soluciona tu error de video en el monitor. Sigue las instrucciones de abajo:
- Paso 1: Mantén presionado el botón de encendido hasta que tu computadora se apague.
- Paso 2: Desconecta el cable de alimentación de CA de la fuente de alimentación y luego abra la carcasa de tu computadora.
NOTA: Este proceso variará dependiendo de los diferentes tipos de computadoras. Si no sabes cómo hacerlo, consulta la documentación de tu ordenador o busca ayuda profesional.
- Paso 3: Retira la memoria RAM.
En la placa base, deberías notar dos pestañas a cada lado de la ranura de memoria. Presiona cada pestaña hacia abajo y hacia afuera de la ranura de memoria. Si se hace correctamente, la memoria debería salir y una vez que ambas pestañas estén fuera del módulo de memoria, puedes sacar la memoria sin esfuerzo.
La memoria RAM se ve así:
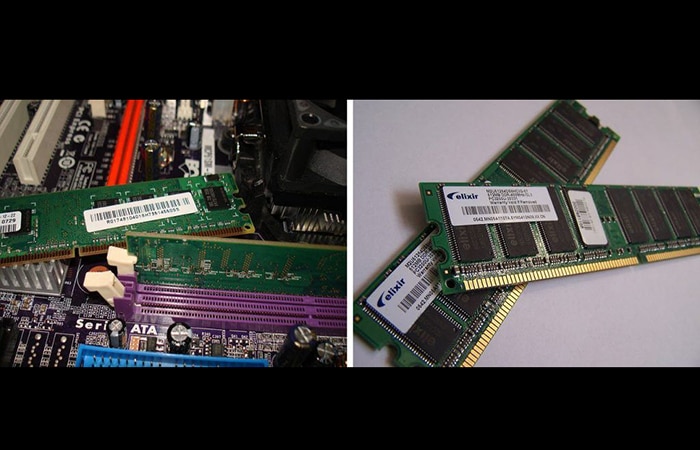
- Paso 4: Vuelve a colocar la RAM en la ranura.
- Paso 5: Conecta el cable de alimentación de CA a la fuente de alimentación y luego enciende tu computadora.
- Paso 6: Si tu monitor aún no se muestra, apaga tu PC nuevamente y verifica si la tarjeta gráfica está colocada correctamente.
Si el problema persiste, es posible que debas llevar tu PC a un taller de reparaciones y buscar ayuda profesional.
Consejo adicional: actualiza los controladores de tu dispositivo si hay error de video en el monitor
Los controladores de dispositivos faltantes o desactualizados pueden traer varios problemas a tu computadora, como errores de pantalla negra. Es importante que tenga el último controlador correcto para el hardware en todo momento. Hay dos formas de obtener el controlador correcto:
Actualización manual del controlador: puedes actualizar los controladores manualmente yendo al sitio web del fabricante del hardware y buscando el controlador correcto más reciente. Asegúrate de elegir solo un controlador que sea compatible con tu versión de Windows.
Actualización automática de controladores: si no tienes el tiempo, la paciencia o las habilidades informáticas para actualizar los controladores manualmente, puede hacerlo automáticamente con Driver Easy. Driver Easy reconocerá automáticamente tu sistema y encontrará el controlador correcto para tu producto gráfico y tu versión de Windows, y los descargará e instalará correctamente:
- Paso 1: Descarga e instala Driver Easy. (Enlace)
- Paso 2: Ejecuta Driver Easy y haz clic en el botón Escanear ahora. Driver Easy luego escaneará tu computadora y detectará cualquier controlador problemático.
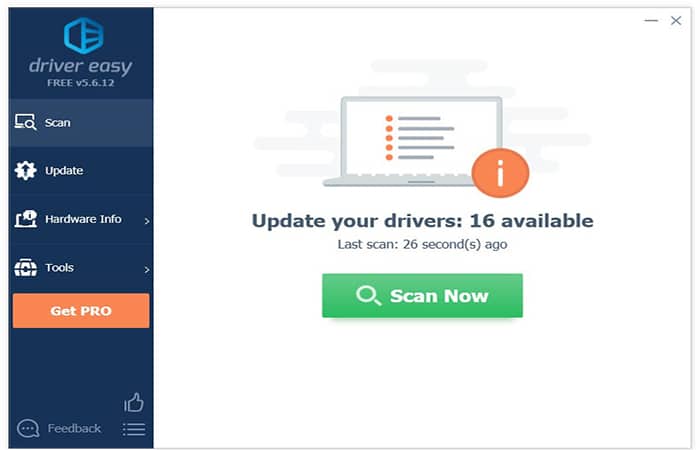
- Paso 3: Haz clic en el botón Actualizar junto al controlador que necesitas para descargar automáticamente la versión correcta de ese controlador, luego puedes instalarlo manualmente (puedes hacerlo con la versión GRATUITA).
O haz clic en Actualizar todo para descargar e instalar automáticamente la versión correcta de todos los controladores que faltan o están desactualizados en su sistema. (Esto requiere la versión Pro que viene con soporte completo y una garantía de devolución de dinero de 30 días . Se le pedirá que actualice cuando haz clic en Actualizar todo).
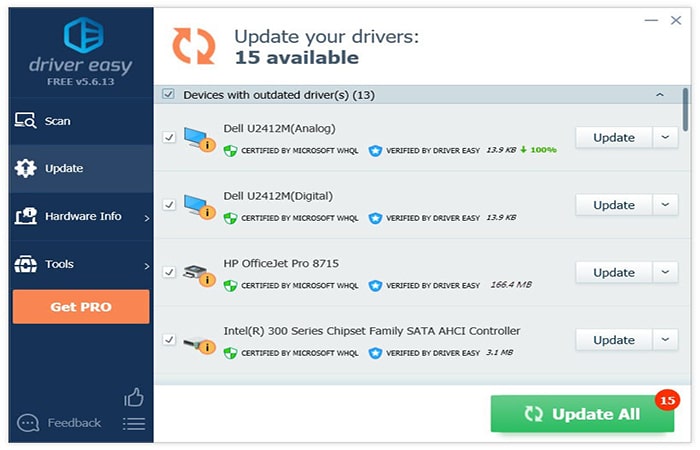
También puedes aprender sobre: Las Videollamadas No Funcionan – Problemas De Sonidos Resuelto
Conclusión
Como puedes ver, estos son algunos de métodos o consejos que puedes poner en práctica para resolver el error de video en el monitor. Como mencionamos al principio; no debes realizar todos los procesos explicados, puedes realizar cada uno hasta encontrar el que satisfaga tu necesidad. Esperamos haberte ayudado con esta información.
Me llamo Javier Chirinos y soy un apasionado de la tecnología. Desde que tengo uso de razón me aficioné a los ordenadores y los videojuegos y esa afición terminó en un trabajo.
Llevo más de 15 años publicando sobre tecnología y gadgets en Internet, especialmente en mundobytes.com
También soy experto en comunicación y marketing online y tengo conocimientos en desarrollo en WordPress.