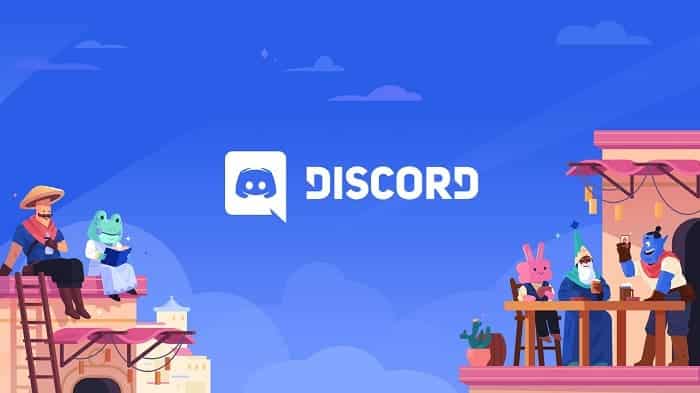
La aplicación Discord es una popular aplicación VoIP o Voice over Internet Protocol que se puede descargar gratis en tu computadora. Es la aplicación ampliamente utilizada en la comunidad de jugadores donde los jugadores pueden interactuar a través de chat de voz, video chat y texto. Descargar la aplicación Discord es bastante simple, sin embargo, hay casos en los que puede ocurrir un error de descarga de Discord.
También ha habido informes de usuarios en los que la aplicación Discord no se instala o la instalación de Discord ha fallado. Aquí, vamos a hablar sobre las soluciones recomendadas que puede probar para corregir el error de descarga de Discord en Windows 10.
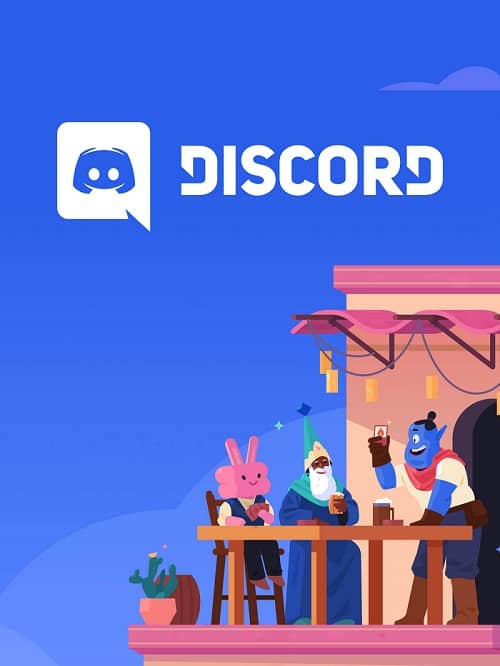
Solucionar el error de descarga de Discord en Windows 10
Hay varias razones posibles que pueden haber causado este error de descarga en Discord, como un archivo de sistema corrupto o problemas con la actualización de Windows. Si experimentas un error de descarga en Discord o un error de instalación de Discord, prueba las siguientes soluciones a continuación para corregir el error de Discord con la descarga e instalación.
Pero antes de realizar las soluciones recomendadas, te sugiero que primero reinicies tu computadora. Esta acción actualiza el sistema informático y elimina cualquier dato temporal corrupto que pueda estar provocando un error. Por sorprendente que parezca, reiniciar a veces soluciona problemas en la computadora.
Método 1: Ejecuta la herramienta DISM y SFC
Un archivo de sistema dañado o faltante puede causar problemas con los controladores de Windows que pueden causar errores al descargar una aplicación. Para solucionar esto, es posible que debas ejecutar la herramienta DISM (Servicio y administración de imágenes de implementación) y SFC (Comprobador de archivos del sistema) para buscar archivos dañados que faltan.
Para ejecutar el DISM:
- En la barra de búsqueda de Windows ubicada en la parte inferior izquierda, escribe Símbolo del sistema. También puedes simplemente escribir ‘cmd’.
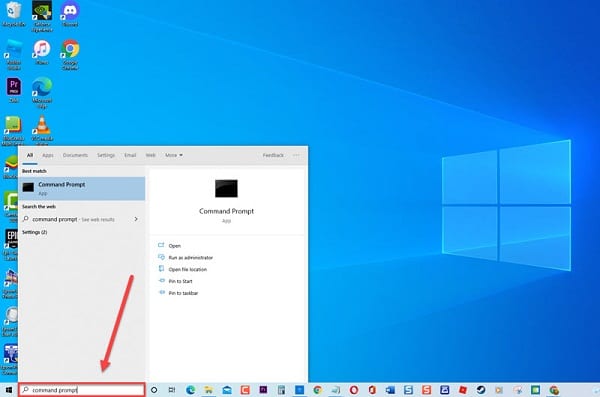
- Haz clic con el botón derecho en el resultado del símbolo del sistema y haz clic en Ejecutar como administrador en el menú desplegable. Esto es necesario para el acceso administrativo. Si aparece un aviso de control de cuentas de usuario (UAC), haz clic en Aceptar.
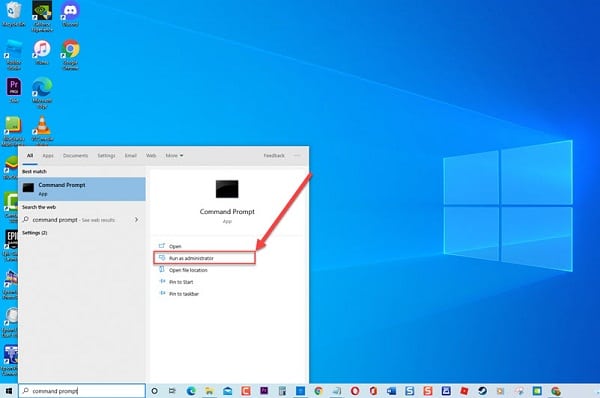
- Dentro de la ventana del símbolo del sistema, debes escribir el comando: DISM /Online /Cleanup-Image /ScanHealth y presiona Entrar. Espera a que se complete el comando.
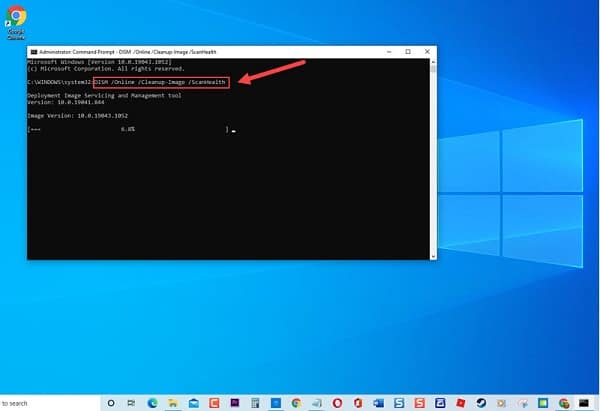
- Escribe el comando: DISM /Online /Cleanup-Image /Restorehealth y presiona Entrar. Espera a que se complete el comando.
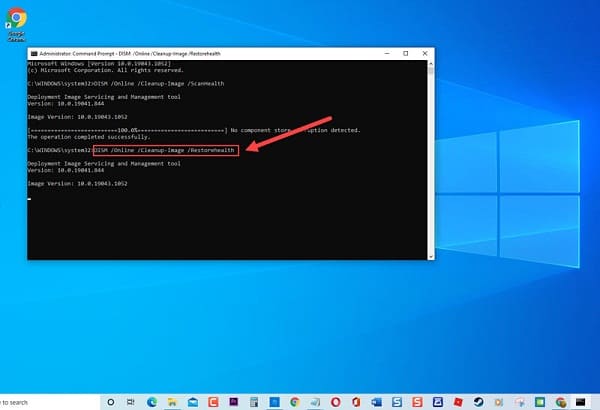
- Una vez que se completa el escaneo DISM, verifica si el error de descarga en Discord o la instalación de Discord ha fallado en Windows 10 todavía ocurre.
Si después de ejecutar la herramienta DISM para actualizar archivos y descargar un error en Discord o la instalación de Discord ha fallado, aún aparece un mensaje de error en Windows 10, intente ejecutar un escaneo SFC.
Para ejecutar el escaneo SFC:
- En la barra de búsqueda de Windows ubicada en la parte inferior izquierda, escribe Símbolo del sistema.
- Haz clic con el botón derecho en el resultado del símbolo del sistema y haz clic en Ejecutar como administrador en el menú desplegable. Esto es necesario para el acceso administrativo. Si aparece un aviso de control de cuentas de usuario (UAC), haga clic en Aceptar.
- En la ventana del símbolo del sistema, escribe el comando sfc /scannow y presiona Entrar. Windows ahora buscará archivos de actualización dañados o faltantes. No canceles el proceso y espera a que se complete.
Después de ejecutar SFC y completar los archivos de actualización, verifica si el error de descarga en Discord o la instalación de Discord ha fallado aún aparece el mensaje de error en Windows 10.
Método 2: Desinstala Discord
Si la solución mencionada anteriormente no te ayudó a solucionar el error de descarga y la instalación falló en Discord, es posible que debas desinstalar la aplicación y volver a instalarla. La mayoría de las veces, al instalar una aplicación que ya está instalada en tu computadora, primero debes desinstalarla por completo antes de instalar una nueva, ya que puede generar un mensaje de error.
Lo primero que debes hacer es detener el proceso de discordia por completo, luego seguir estas instrucciones:
- Inicia presionando de manera simultáneamente las teclasCTRL + Shift + Esc en tu teclado para abrir la ventana del Administrador de tareas.
- Ahora, dentro del administrador de tareas, te vas a desplazar hacia la parte inferior de tu pantalla y localiza la aplicación Discord, que se encuentra dentro de Procesos de aplicaciones.
- Continúa haciendo clic con el botón derecho en el proceso Discord y haz clic en donde Finalizar tarea dentro del menú desplegable.
- Finalmente, salté de la ventana del Administrador de tareas.
Para desinstalar Discord:
- Lo primero que tienes que hacer es presionar la tecla de Windows + R en tu teclado para que se abra el cuadro de diálogo EJECUTAR.
- Una vez que estés dentro del cuadro de diálogo EJECUTAR, tienes que escribir panel de control y oprimir la tecla Entrar o hacer clic en Aceptar.
- Ahora, dentro del Panel de control, te debes asegurar de que Ver esté configurado en Iconos grandes.
- Luego, debes hacer clic en Programas y características.
- Para proseguir, tienes que desplazarte hacia abajo para localizar la aplicación Discord.
- Haz clic derecho en Discord y luego haz clic en la opción Desinstalar.
- Finalmente, reinicia tu computadora.
Método 3: Elimina las carpetas de Discord y otros archivos relacionados
Una de las formas más fáciles y consideradas como la mejor manera de solucionar el problema y continuar con el proceso de descarga e instalación sin experimentar el mismo error es eliminar la carpeta Discord y otros archivos relacionados también. Los archivos de Discord pueden estar dañados, lo que puede haber causado este problema en primer lugar.
Para hacer esto:
- En primer lugar, debes presionar la tecla de Windows + R desde tu teclado para que se abra exitosamente el cuadro de diálogo EJECUTAR.
- Ahora, dentro del cuadro de diálogo EJECUTAR, solo debes escribir el comando %AppData% y presionar la tecla Entrar o hacer clic en Aceptar. Esto abrirá la ventana del explorador de archivos.
- Cuando estés dentro de la carpeta Roaming, debes desplazarte hacia abajo y localizar Discord
- Ahora, haz clic derecho en Discord y presiona clic en Eliminar en el menú desplegable
- En este punto, tienes que desplegar la tecla de Windows + R en tu teclado para abrir el cuadro de diálogo EJECUTAR.
- En el cuadro de diálogo EJECUTAR, debes escribir %LocalAppData% y presionar la tecla Entrar o simplemente hacer clic en Aceptar. Posterior a esto, se abrirá la ventana del explorador de archivos, pero esta vez en la carpeta Local.
- Ahora, dentro de la carpeta local, te debes desplazar hacia abajo y localizar Discord.
- Posteriormente, tienes que hacer clic derecho en Discord y hacer clic en Eliminar en el menú desplegable
- Para finalizar, solo tienes que reiniciar tu computadora
Método 4: Instala Discord
Después de desinstalar Discord y eliminar los archivos relacionados con Discord, debe reinstalar la aplicación Discord.
Para hacer esto:
- Inicia tu navegador web
- Ahora, tienes que ir al sitio web de Discord desde aquí
- Posterior a esto, haz clic en la pestaña Descargar para Windows. Esto descargará la última versión de la aplicación Discord.
- Una vez que se complete la descarga, haz clic derecho en setup.exe y luego selecciona la opción Ejecutar como administrador en el menú desplegable. Si aparece Control de cuentas de usuario (UAC), haz clic en Aceptar.
- Finalmente ejecuta el ejecutable de Discord y luego sigue cada una de las instrucciones en pantalla sobre cómo instalar Discord.
Método 5: Desinstala la actualización de Windows
Si ninguna de las soluciones mencionadas anteriormente te ayudo a solucionar el error de descarga en Discord, intenta desinstalar y recuperar las actualizaciones recientes con Windows.
Hay momentos en que las nuevas versiones interfieren con la descarga de Discord y, a veces, causan conflictos que también pueden causar un error en la instalación. Aunque esto se considera el último recurso para solucionar este problema, ya que la actualización a la última versión de Windows ayuda con las mejoras de seguridad que protegen su computadora.
Para desinstalar la actualización de Windows, sigue los pasos a continuación:
- En primer lugar tienes que presionar la tecla de Windows + I en tu teclado para abrir la sección de Configuración de Windows.
- Luego, dentro de la configuración de Windows, debes hacer clic en Actualización y seguridad.
- Posterior a esto, justo en el panel izquierdo, debes presionar clic en Windows Update.
- Ahora, en el panel derecho, solo debes hacer clic en Ver historial de actualizaciones
- Haz clic en la opción Desinstalar y actualizar. Se abre una nueva ventana.
- En una nueva ventana, busca la actualización reciente que acaba de instalar. Haz clic con el botón derecho en la actualización y presiona clic en desinstalar en el menú desplegable.
Después de desinstalar la actualización de Windows, intenta reinstalar Discord y luego verifica si aún se produce un error de descarga o si la instalación de Discord ha fallado.
Me llamo Javier Chirinos y soy un apasionado de la tecnología. Desde que tengo uso de razón me aficioné a los ordenadores y los videojuegos y esa afición terminó en un trabajo.
Llevo más de 15 años publicando sobre tecnología y gadgets en Internet, especialmente en mundobytes.com
También soy experto en comunicación y marketing online y tengo conocimientos en desarrollo en WordPress.