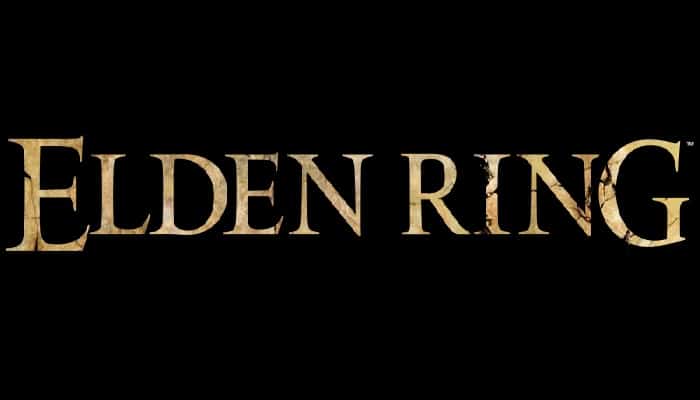
Si te desconectas regularmente mientras juegas a Elden Ring en PC o consolas, no eres el único. A pesar de recibir críticas abrumadoramente positivas, el juego tiene muchos problemas técnicos que le quitan una experiencia inolvidable. A partir de ahora, muchos jugadores tanto en PC como en consolas informan que no pueden jugar en línea durante más de unos minutos debido a que están desconectados del juego. En esta guía abordaremos el error de conexión de Elden Ring.
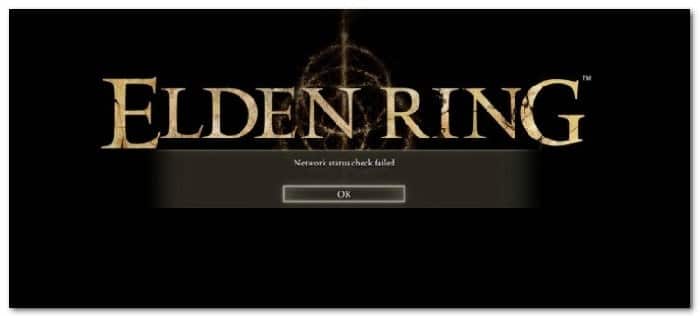
¿Qué ocasiona el error de conexión de Elden Ring?
Si te enfrentas a este tipo de problemas, debes saber que hemos descubierto una serie de soluciones potenciales que deberían aliviar el problema de conexión con Elden Ring.
Pero antes de llegar a eso, repasemos las causas más comunes (además de un problema del servidor) que podrían contribuir a las desconexiones constantes que enfrenta con Elden Ring.
Aquí hay una lista de posibles culpables que podrían causar este error de conexión de Elden Ring:
- Faltan actualizaciones de infraestructura de Windows: resulta que una de las razones que podrían contribuir a la inestabilidad de tu conexión mientras juegas Elder Ring es una actualización de infraestructura de red de Windows Update que falta. Esto debe instalarse, especialmente si estás ejecutando Windows 11, ya que hace que las conexiones IPv6 sean mucho más estables. Si aún tiene actualizaciones de Windows pendientes, instala todas las actualizaciones de Windows que falten para solucionar el problema.
- Archivos temporales corruptos: otro escenario que podría causar este tipo de problemas con el juego son los archivos de red corruptos almacenados actualmente en tus carpetas temporales o de recuperación previa. Según algunos usuarios afectados, borrar estas carpetas podría resolver sus problemas de conexión con Elder Ring.
- UPnP está deshabilitado: si estás utilizando un modelo de enrutador relativamente nuevo, debes acceder a la configuración del enrutador y asegurarte de que UPnP (Universal Plug and Play) esté habilitado. Sin esta opción deshabilitada, los puertos requeridos por Elden Ring no se actualizarán automáticamente, por lo que no se podrá mantener la conexión con el servidor del juego.
- Los puertos requeridos no se reenvían: si estás utilizando un enrutador antiguo que no es compatible con UPnP, deberás reenviar los puertos Elden Ring usados manualmente (según la plataforma que esté usando para jugar). Esto solo se aplica a enrutadores de más de 3 o 4 años.
- Corrupción de archivos del sistema: si experimentas este problema en una PC con Windows 10 o Windows 11 y enfrentas problemas similares con otros juegos, también es posible que este problema en particular tenga su origen en algún tipo de corrupción de archivos del sistema. Asegúrate de que ese no sea el caso reparando la instalación o limpiando la instalación de tu instalación actual de Windows.
¿Qué puedo hacer para reparar el error de conexión de Elden Ring?
Ahora que repasamos cada una de las posibles razones por las que puede esperar ver el error de conexión de Elden Ring (además de un problema del servidor que está completamente fuera de tu control), repasemos cada solución potencial a continuación hasta que encuentres un método que alivie el problema para ti.
Instala las actualizaciones de Windows pendientes (solo PC)
Si todavía hay actualizaciones pendientes en tu PC con Windows 10 o Windows 11 que esperan ser instaladas, debes comenzar tus esfuerzos de solución de problemas asegurándote de tener instalada la última actualización de infraestructura de red de Windows.
Microsoft ya lanzó una solución destinada a hacer que las conexiones IPv6 sean más estables en Windows 10 y Windows 11: la instalación de esta solución puede marcar una gran diferencia en lo que respecta a la estabilidad de tu juego cuando juega Elden Ring en modo en línea.
Nota: se confirma que este método es efectivo tanto en Windows 10 como en Windows 11.
Con esto en mente, sigue las instrucciones a continuación para instalar todas las actualizaciones pendientes para asegurarte de que la actualización de la infraestructura de red para IPv6 esté instalada en su instalación de Windows.
- Comienza presionando la tecla de Windows + R para abrir el cuadro de diálogo Ejecutar.
- A continuación, dentro del cuadro de texto, escribe ‘ms-settings:windowsupdate’ y presiona Entrar para abrir la página de Windows Update del menú Configuración.
Nota: este comando funcionará tanto en Windows 10 como en Windows 11.
- Dentro de la pantalla de Windows Update, ve al menú del lado derecho y haz clic en Descargar ahora si hay nuevas actualizaciones disponibles.
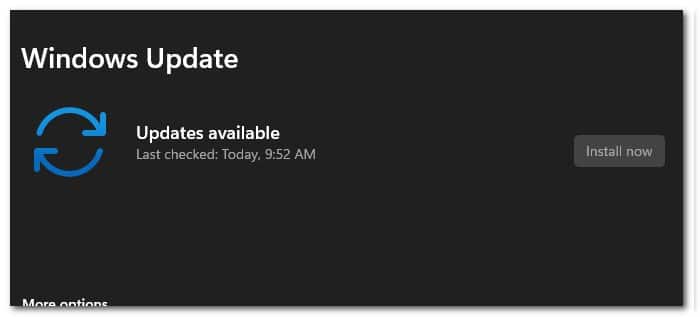
Nota: Si no hay actualizaciones pendientes de instalar desde el principio, haz clic en Buscar actualizaciones para activar un análisis.
- Si se identifican nuevas actualizaciones pendientes, haz clic en Instalar, luego espera pacientemente hasta que se instalen todas las actualizaciones pendientes.
- Reinicia tu PC y espera hasta que se complete el próximo inicio.
- Después de que tu computadora con Windows 10 o Windows 11 se reinicie, inicia Elden Ring una vez más y ve si el problema ya está solucionado.
Si el problema aún no se soluciona o si ya tenías instaladas las últimas actualizaciones pendientes de Windows para la versión de tu sistema operativo, pasa al siguiente método a continuación.
Borra los archivos temporales (solo PC)
Resulta que este tipo de problema también puede ser causado indirectamente por algunos archivos temporales relacionados con la red que su sistema operativo ha acumulado con el tiempo.
si este escenario es aplicable, debería poder solucionar el problema accediendo al menú de uso de almacenamiento de su instalación de Windows y borrando los archivos temporales.
Muchos usuarios afectados han confirmado que este método es efectivo.
Siga las instrucciones a continuación para acceder a la pantalla de Propiedades de la instalación de nuestro sistema operativo y eliminar los archivos temporales:
- Comienza abriendo el Explorador de archivos presionando la tecla de Windows + E.
- A continuación, haz clic derecho en tu partición de Windows (desde el Explorador de archivos), luego haz clic en Propiedades en el menú contextual que acaba de aparecer.
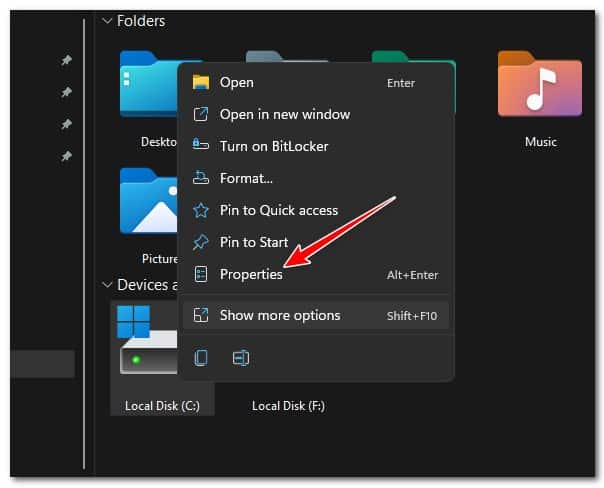
- Desde el interior de la pantalla Propiedades, haz clic en la pestaña General en la parte superior, luego haz clic en Detalles.
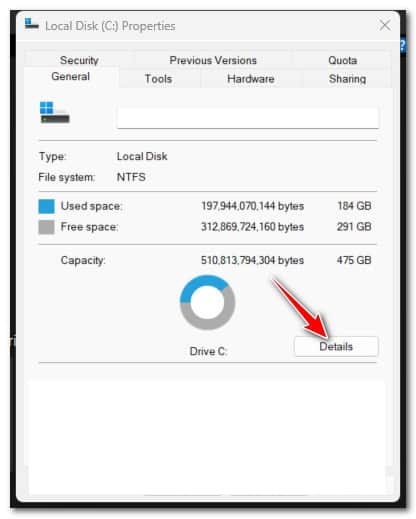
- En la siguiente pantalla, haz clic en Archivos temporales en el menú de la derecha.
- Luego, en el submenú Archivos temporales, haz clic en Eliminar archivos y deja las secciones predeterminadas.
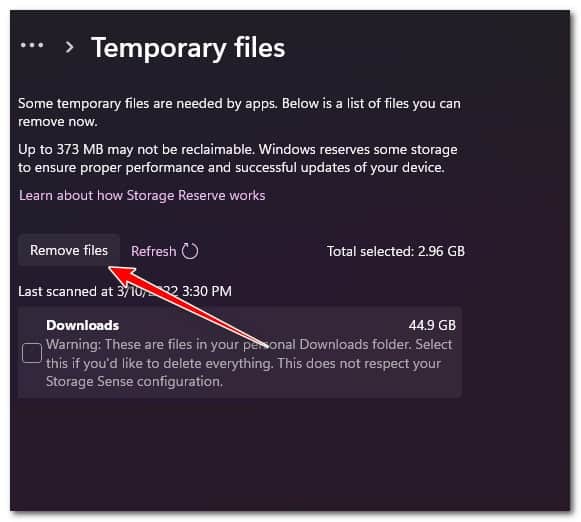
- Una vez que se complete la operación, reinicia tu PC e inicia Elder Ring para ver si el problema ya está solucionado.
En caso de que el mismo tipo de problema aún esté en curso, baja al siguiente método a continuación.
Habilita el UPnP (para facilitar un NAT abierto)
La mayoría de los problemas de conectividad de red relacionados con Elden Ring que no están relacionados con un problema del servidor pueden rastrearse de una forma u otra hasta la traducción de direcciones de red (NAT).
Nota: el NAT es una métrica que determinará qué tan fácil es para ti conectarte con otros jugadores. El estado de tu NAT también puede afectar la capacidad de unirse e invitar amigos en Elden Ring, así como interactuar con otras funciones de la red.
Hay varias formas de asegurarte de que el NAT esté abierto en tu PC o consola. Pero para simplificar las cosas, nos centraremos en una solución universal que garantizará que tu NAT esté abierto (independientemente de tu plataforma o ISP), habilitando Universal Plug and Play (UPnP).
Cuando habilita UPnP, esencialmente está permitiendo que tu enrutador reenvíe los puertos de todas las aplicaciones y juegos que utilizan la red. Esto te evitará tener que crearlos manualmente.
Dado que UPnP está habilitado en el nivel del enrutador, se pueden seguir los pasos a continuación independientemente de la plataforma en la que se encuentre con el problema:
Nota: si intentas jugar a Elden Ring de forma cooperativa, tanto tú como los amigos con los que intentas jugar deben asegurarte de que UPnP esté habilitado (si es compatible).
- Comienza asegurándote de que tu computadora/consola esté conectada a tu enrutador.
- A continuación, abre tu navegador web de Internet, escribe 192.168.0.1 o 192.168.1.1 y presiona Entrar para abrir la página de configuración de tu enrutador/módem.
Nota: En caso de que las direcciones genéricas del enrutador no funcionen, busca en línea los pasos específicos sobre cómo acceder a la configuración de tu enrutador.
- Después de llegar a la página de inicio de sesión, inserta tus credenciales para continuar.
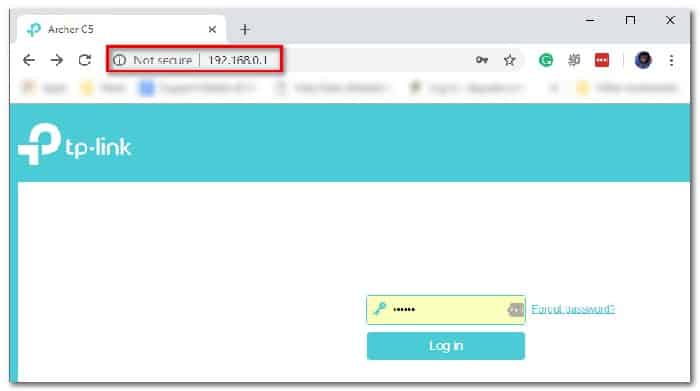
Nota: con la mayoría de los fabricantes, el nombre de usuario predeterminado es «admin» y la contraseña predeterminada es «admin» o «1234». Si las credenciales predeterminadas son diferentes en tu caso, busca pasos específicos según el modelo de tu enrutador.
- Una vez que finalmente esté dentro de la configuración de tu enrutador, busca la configuración avanzada.
- A continuación, ve a la pestaña Reenvío NAT y busca un submenú UPnP, una vez que lo encuentres, asegúrate de que esté habilitado.
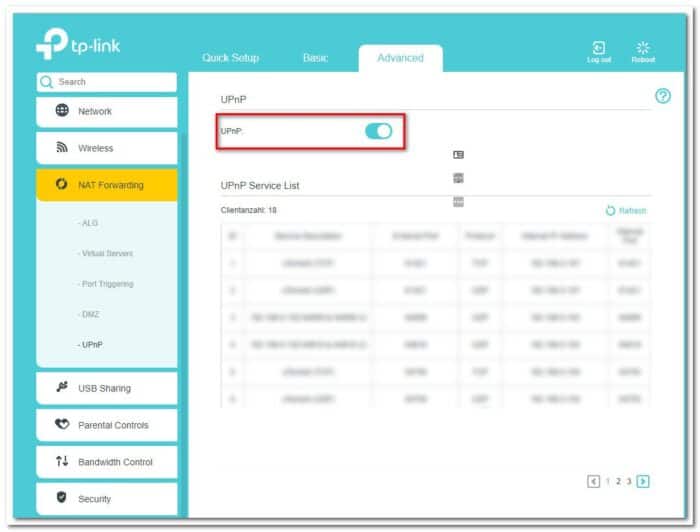
Nota: Las instrucciones de esta guía se realizan en la interfaz de usuario de un enrutador TP-Link; las pantallas que verás tendrán un aspecto diferente según el fabricante de tu enrutador/módem. Sin embargo, deberías poder habilitar la función UPnP desde el menú Reenvío de NAT.
- Una vez que hayas habilitado UPnP, reinicie tanto tu enrutador como la consola/PC para forzar la apertura de los puertos necesarios.
- Después de que tu PC se reinicie, inicia Elder Ring una vez más y ve si el problema ya está solucionado.
Si el mismo problema persiste o tu enrutador no admite UPnP, pasa al siguiente método a continuación.
Reenvío de puertos de Elden Ring manualmente
Según el modelo de tu enrutador, es posible que UPnP (Universal Plug and Play) no sea compatible, por lo que tu enrutador no podrás reenviar automáticamente los puertos utilizados durante el modo en línea de Elden Ring.
Si este escenario es aplicable y tu enrutador no es compatible con UPnP, la única solución es reenviar los puertos que utiliza Elden Ring manualmente.
Este método es un poco más tedioso, pero al final terminarás haciendo lo mismo (abrir NAT) pero los pasos se harán manualmente.
Nota: Ten en cuenta que los puertos que deben reenviarse serán diferentes según la plataforma en la que esté jugando.
Esto es lo que debe hacer:
- Comienza abriendo tu navegador e inserta la dirección IP de tu enrutador/módem. Prueba las dos direcciones, ya que la mayoría de los fabricantes la utilizan como predeterminada:
192.168.0.1
192.168.1.1
Nota: En caso de que las direcciones IP predeterminadas no funcionen, presiona la tecla de Windows + R, escribe «cmd» y presiona Entrar. Dentro de la ventana del símbolo del sistema, escribe «ipconfig» y presiona Entrar para obtener una descripción general de tu conexión de red. Finalmente, desplázate hacia abajo hasta Puerta de enlace predeterminada. Esa es la dirección de tu enrutador/módem.
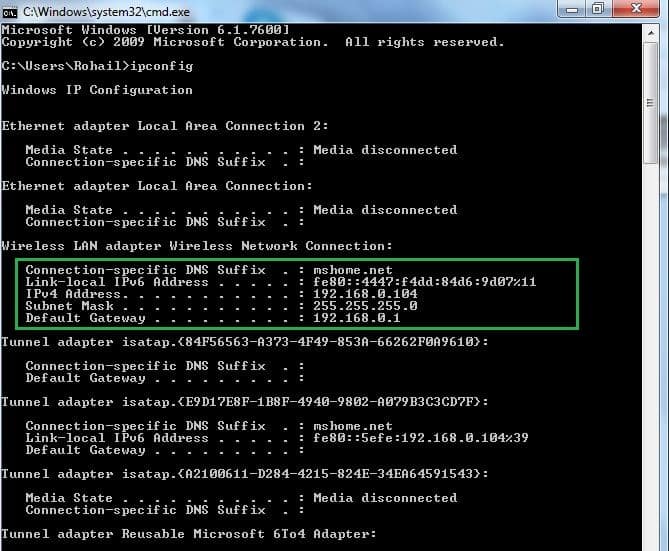
- Una vez que finalmente logre llegar a la página de inicio de sesión de tu enrutador, usa los valores predeterminados para iniciar sesión:
Nombre de usuario: administrador
Contraseña: admin o 1234
Nota: Estos son aplicables con la mayoría de los fabricantes de enrutadores/módems. Si esto no funciona para ti, busca en línea las credenciales de inicio de sesión predeterminadas de tu dispositivo de red.
- Dentro de la configuración de tu enrutador/módem, vaya al menú avanzado y busca una opción llamada NAT Forwarding o Reenvío.
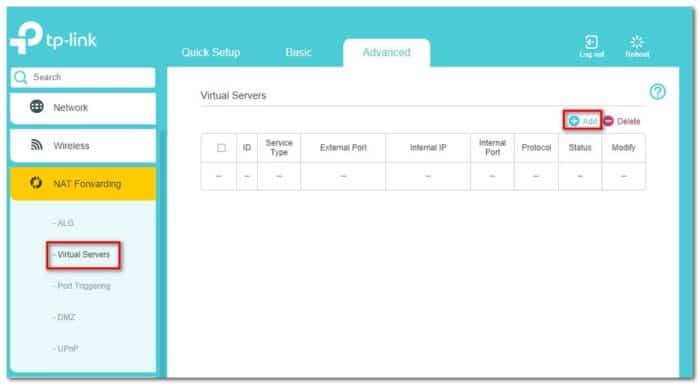
- A continuación, debes abrir los puertos requeridos por Elder ring, según la plataforma que esté utilizando:
Anillo de Elden – Steam
TCP: 27015, 27036
UDP: 27015, 27031-27036
Anillo Elden – Playstation 4
TCP: 3478-3480
UDP: 3074, 3478-3479
Anillo de Elden – Xbox One
TCP: 3074
UDP: 88, 500, 3074, 3544, 4500
Anillo Elden – Playstation 5
TCP: 3478-3480
UDP: 3074, 3478-3479
Anillo de Elden – Xbox Serie X
TCP: 3074
UDP: 88, 500, 3074, 3544, 4500
- Una vez que se hayan abierto los puertos requeridos, reinicia tanto tu enrutador como tu consola o PC.
- Después de que tu sistema se reinicie, inicia Elden Ring una vez más y ve si el problema ya está solucionado.
Si aún experimentas este problema a pesar de que te aseguró de que se reenviaran los puertos requeridos, pasa al siguiente método a continuación.
Instalación limpia/Instalación de reparación
Si probaste todas las posibles soluciones anteriores y todavía tienes problemas de red mientras juega Elden Ring, existe una gran posibilidad de que el problema se deba a algún tipo de corrupción de archivos del sistema.
En caso de que estés lidiando con algún tipo de corrupción de archivos del sistema que afecte una dependencia del juego, el siguiente paso lógico es restablecer todos los componentes de Windows con un procedimiento como una instalación limpia o reparación de instalación (reparación en el lugar).
La ruta fácil es optar por una instalación limpia. Si sigue esta ruta, espera perder todos tus datos personales presentes en el controlador de su sistema operativo.
Nota: Seguir este procedimiento NO requerirá que usa medios de instalación compatibles.
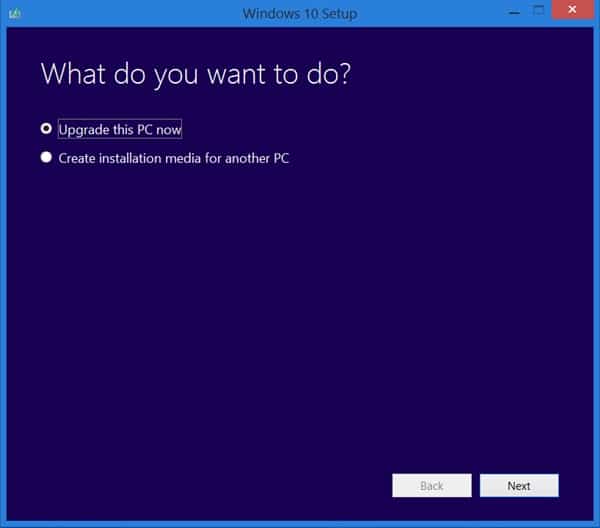
Por otro lado, si deseas optar por un enfoque centrado que deje intactos sus archivos personales almacenados en la unidad de tu sistema operativo, necesitarás un medio de instalación compatible para iniciar una instalación de reparación (procedimiento de reparación en el lugar).
Nota: La principal ventaja de este método es que podrás actualizar todos los componentes potencialmente dañados sin perder datos de tus aplicaciones, juegos, documentos y medios personales que están almacenados actualmente en la unidad de tu sistema operativo.
Si llegaste hasta aquí, solo espero que logres reparar el error de conexión de Elden Ring. Gracias por siempre visitar nuestro porta web, nos leemos en una próxima oportunidad.
Me llamo Javier Chirinos y soy un apasionado de la tecnología. Desde que tengo uso de razón me aficioné a los ordenadores y los videojuegos y esa afición terminó en un trabajo.
Llevo más de 15 años publicando sobre tecnología y gadgets en Internet, especialmente en mundobytes.com
También soy experto en comunicación y marketing online y tengo conocimientos en desarrollo en WordPress.