Cómo Mejorar El Rendimiento Con La Configuración De Overwatch
¿Quieres saber cómo mejorar el rendimiento con la configuración de Overwatch? con esta guía, nos centramos en la configuración competitiva que usan los jugadores profesionales, que te brindarán el mejor rendimiento y la latencia más baja, no el juego más atractivo.
Configuración de Overwatch para mejorar el rendimiento:
Ahora, veamos la configuración de Overwatch para mejorar el rendimiento:
Configuración de Overwatch (Parámetros gráficos):
- Paso 1: Inicia Overwatch y dirígete a Opciones -> Video. Te recomendamos usar la configuración en la imagen a continuación, sobre la cual discutiremos más en la sección 4.2 Reducción de la latencia de la pantalla.
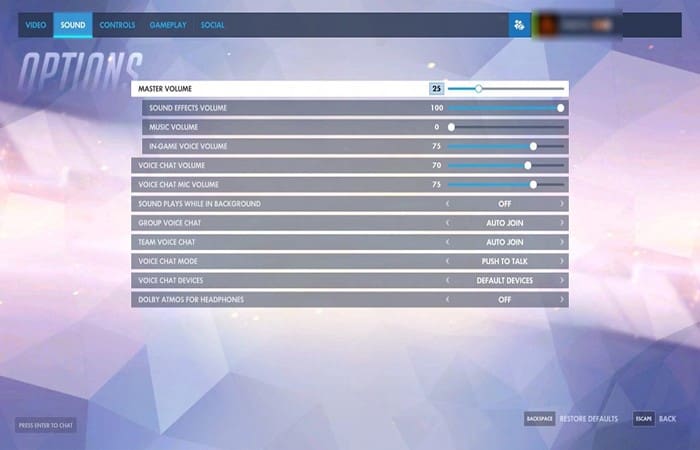
NOTA: Estas son las configuraciones que usan la mayoría de los jugadores profesionales porque reduce la latencia, hace que el juego se ejecute de manera más fluida y también obtienes más fps. Cuando juegas a nivel profesional, no te importa la belleza del juego.
Aquí puedes leer sobre: 5 Juegos Como Overwatch Para Android
Lo único que debería interesarte si te tomas el juego en serio y quieres mejorar es mantener tu juego funcionando sin problemas.
Reducir el almacenamiento en búfer, por ejemplo, hace que el mouse sea más suave y preciso, lo que facilita apuntar y seguir a los enemigos.
Mira También 7 Mejores Programas Para Hackear Juegos
7 Mejores Programas Para Hackear JuegosEsta opción reduce ligeramente los fps, pero vale la pena.
Casi todos los jugadores profesionales tienen la calidad de los gráficos en un mínimo histórico.
Como se mencionó anteriormente, cuando juegas a un nivel profesional, no te importa si el juego se ve bien. Lo único que te importa es cómo funciona el juego.
Quieres tener el mejor rendimiento cuando juegas a ese nivel en el que unos pocos milisegundos determinan si ganas o pierdes un partido. Cuanto mayor sea su fps, más suave será el juego y mayor será la capacidad de respuesta del mouse.
La mayoría de los jugadores profesionales usan 100% Render Scale. Algunos jugadores profesionales lo tienen más del 75%, lo que te da más fps.
Todo depende de ti, lo que quieras usar. Si tienes una computadora defectuosa y necesitas más fps, elija 75%.
Mira También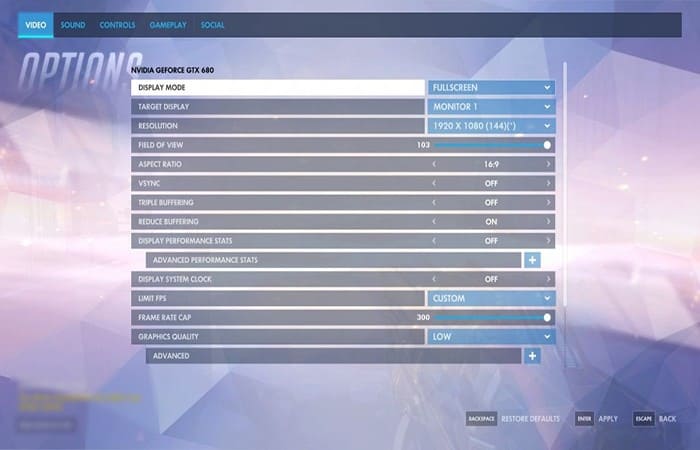
Configuración de Overwatch (Reducir la latencia de la pantalla):
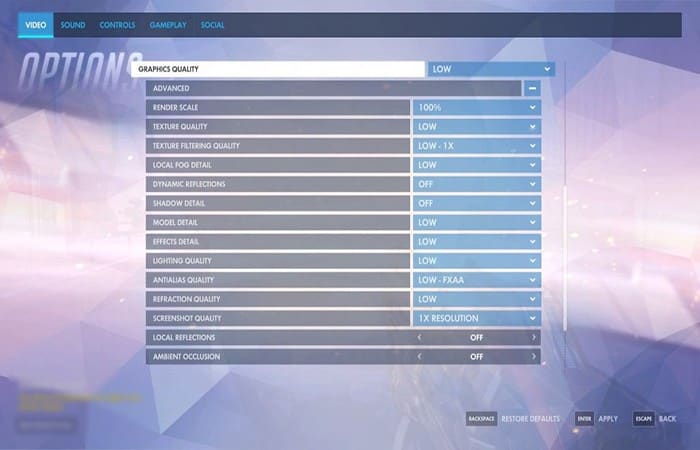
- Paso 1: Ahora, cuando hayas cambiado la configuración de "Video" anterior, dirígete a "Rango de práctica" y presiona CTRL + MAYÚS + N. En el lado derecho de "SIM" verás un número fluctuante. El mío es de 6,4 ms en esta imagen.
NOTA: La SIM es el tiempo que tarda el cursor en moverse por la pantalla. Quieres que este número sea lo más bajo posible. Por debajo de 10 es bueno.
- Paso 2: La configuración que hemos cambiado en 4.1 Configuración de gráficos afecta positivamente a la SIM. Pero si tienes "Triple Buffering", "Vertical Sync", etc., la SIM será más alta, lo cual es malo. Por eso los hemos desactivado.
¿Cómo hacer que este número sea aún más bajo con la configuración de Overwatch?
Si configuras la escala de procesamiento en 75% o menos, puedes disminuir tu SIM. Cambiar Overwatch a "Alta prioridad" en el Administrador de tareas también puedes reducir la SIM.
Configuraciones de Overwatch (audio):
La mayoría de las personas tienen la música encendida, lo cual está bien, pero si quieres saber si alguien se te acerca sigilosamente, es mejor que la apagues.
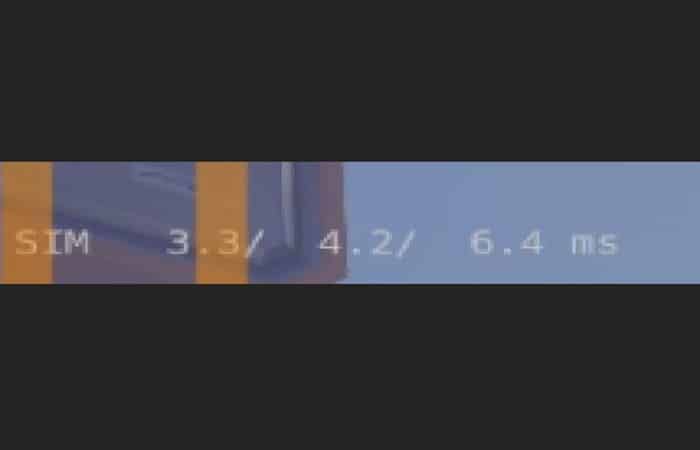
Digamos que juegas Mccree defendiendo el punto B y si logras defenderlo obtienes un lanzamiento.
Mira También Qué Es DS4Windows Usos, Características, Opiniones, Precios
Qué Es DS4Windows Usos, Características, Opiniones, PreciosQuedan 10 segundos y un Tracer te mata por detrás y pierdes el partido porque moriste allí. No podía escuchar al Tracer acercándose sigilosamente detrás de usted porque comienza la música de 10 segundos.
Si tuvieras el "Volumen de la música" configurado en "0", habrías escuchado a Tracer y podrías haber usado fácilmente tu "E", lo que probablemente te habría dado el empate en lugar de una pérdida.
Si quieres que la música esté encendida, no hay problema. Pero piensa en los partidos que podrías haber ganado si lo hubieras apagado.
La configuración de Overwatch en la parte gráfica:
Ahora, veamos La configuración de Overwatch en la parte de los gráficos:
Actualiza tus controladores de gráficos
Al actualizar el controlador de su tarjeta gráfica, puede obtener un aumento masivo de fps. Especialmente si ha pasado mucho tiempo desde la última vez que lo actualizó.
Si no sabes qué modelo de GPU tienes, puedes averiguarlo fácilmente buscando dxdiag en la barra de búsqueda de Windows. Aparecerá una ventana donde desea hacer clic en “No” y en la pestaña “Pantalla” aparecerá el nombre del modelo de GPU.
Mira También 8 Mejores Programas Para Crear Juegos de Android
8 Mejores Programas Para Crear Juegos de AndroidEnlaces a la página de descargas de controladores de GPU:
- Controladores de gráficos de Nvidia:
- Controladores de gráficos AMD:
- Controladores de gráficos Intel:
Cambia la resolución de Nvidia
Aquí desea cambiar a la resolución más alta que admita su monitor y también a la frecuencia de actualización más alta.
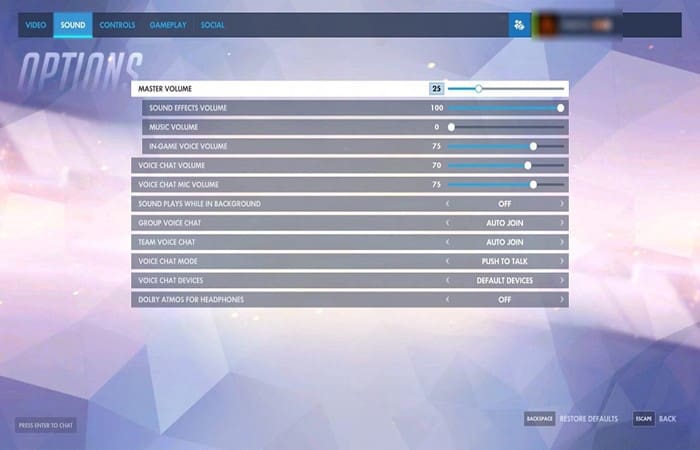
NOTA: Antes de cambiar la configuración de Overwatch en la Frecuencia de actualización, verifica que tu monitor lo admita. Cambiar a una frecuencia de actualización que tu monitor no admita puede dañarlo.
Ajuste la configuración de color del escritorio con Nvidia
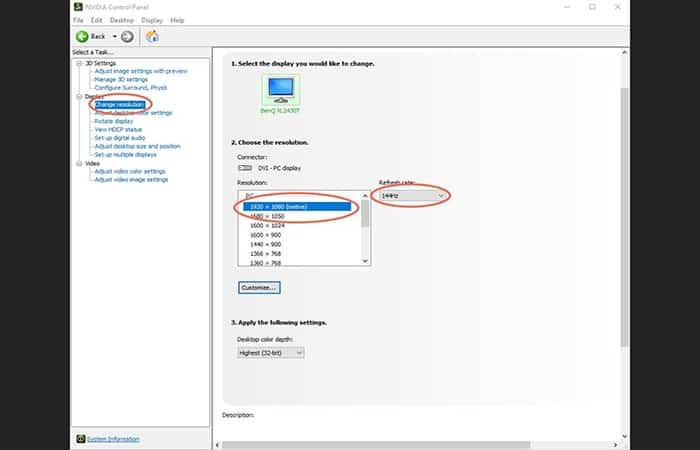
La configuración de "Intensidad digital" hará que su monitor sea más colorido, lo que facilitará la detección de enemigos que acechan en las áreas oscuras del mapa.
La vibración digital es más importante en un juego como CSGO que en Overwatch y ciertamente es más popular en CSGO entre los profesionales que en Overwatch, pero algunos jugadores profesionales de Overwatch también la usan (no todos). Quienes lo usan lo ponen del 70 al 100%
- Nvidia ajusta el tamaño y la posición del escritorio: Selecciona "Relación de aspecto" y Escale a: "GPU".
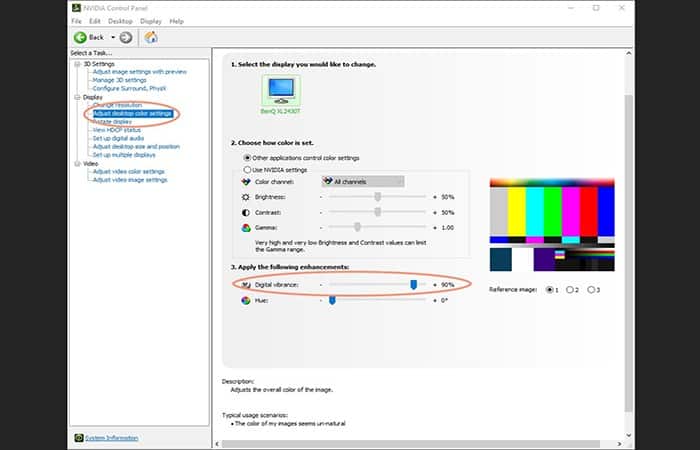
 5 Juegos Como Overwatch Para Android
5 Juegos Como Overwatch Para AndroidConfiguración de Nvidia Manage 3D
La administración de la configuración 3D es la configuración más importante de Nvidia, la que puede brindarte la mayor cantidad de fps y hacer que tu juego sea realmente fluido.
Hemos jugado juegos competitivos en esta configuración durante años, según lo que usan los mejores jugadores profesionales.
Esta configuración de Overwatch reducirá la latencia y hará que el juego sea más receptivo, que es exactamente lo que necesitamos en un juego competitivo en el que unos pocos milisegundos deciden si ganas o pierdes una partida. Queremos tener ventaja sobre nuestro enemigo.
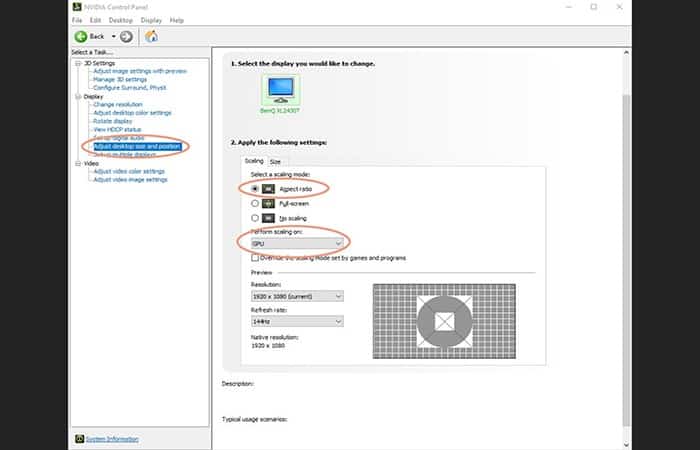
NOTA: Por lo general, desea que la caché de Shade esté "ACTIVADA", lo que debería hacer que tu juego sea fluido, pero si por alguna razón el juego no lo está, intenta cambiarlo a "DESACTIVADO".
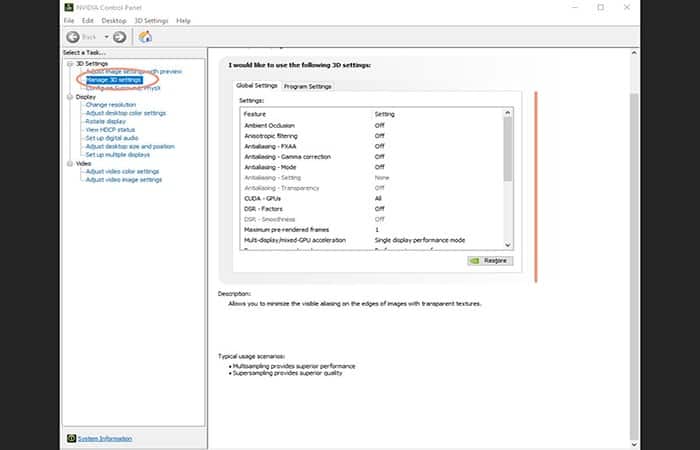
Configuración de Overwatch en Windows para mejorar los fps
Ahora, veamos cómo hacer la configuración de Overwatch en Windows para mejorar los fps:
Opciones de energía de Windows
Activa el plan "Alto rendimiento" en Opciones de energía de Windows. Para encontrar "Opciones de energía", puedes ir al panel de control y encontrarlo allí o puedes ir a la barra de búsqueda de Windows y buscar "Opciones de energía".
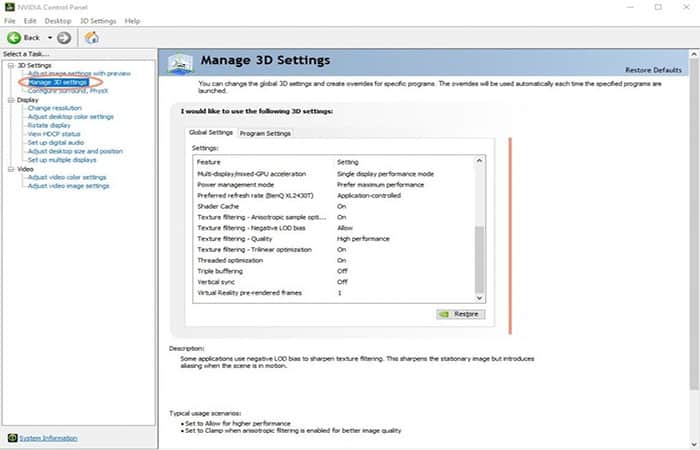
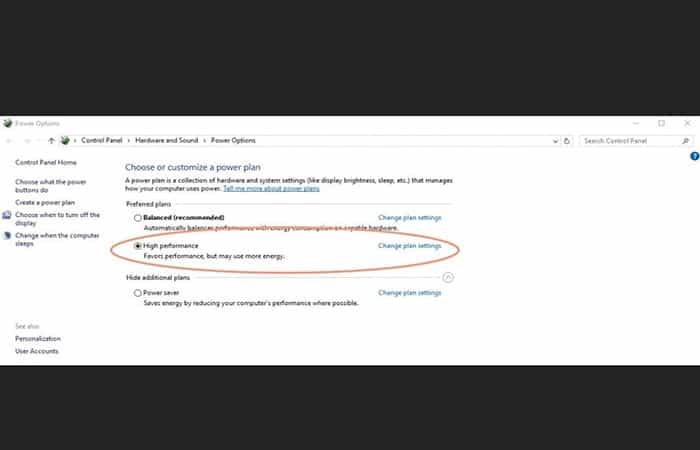
Desactivar Xbox DVR para Windows 10
Xbox DVR está habilitado de forma predeterminada en Windows y reduce los fps en los juegos.
Si no usas Xbox DVR, ¿por qué activarlo? En CSGO, podría bajar mucho los fps y si lo tenías encendido, aparecerá un cuadro de mensaje que te mostrará cómo apagarlo.
La forma más fácil de apagar Xbox DVR es apagarlo en la aplicación Windows Xbox.
- Paso 1: Abre la aplicación Xbox -> Configuración -> Xbox DVR
- Paso 2: Luego, debes ir a deshabilitar "Grabar clips de juegos y capturas de pantalla usando Game DVR"
La forma más difícil es ir al "Editor del registro" y deshabilitarlo allí. El enlace a continuación muestra cómo hacerlo:
Configuración de Overwatch para mejorar el mouse:
Ahora, veamos la configuración de Overwatch para mejorar el mouse:
Configuración de PPP y tasa de sondeo
En Overwatch, por lo general, desea usar 800 o 1600 ppp porque si usas 400 ppp, el mouse saltará píxeles.
Puedes cambiar el DPI yendo al software de tmouse. Algunos ratones, por ejemplo Zowie, tienen un interruptor DPI debajo del ratón.
NOTA: Te recomendamos usar 1000Hz / tasa de sondeo si tu mouse lo admite.
Sensibilidad
La sensibilidad del mouse es algo por lo que debes entrar en el juego y comprobarlo por ti mismo. Juega algunos partidos con la sensibilidad y adáptalo a tu gusto.
Si no puedes encontrar una sensibilidad con la que se sienta cómodo, generalmente recomendamos comenzar con una sensibilidad de 5 o 7 y 800 ppp y luego adaptarse a tu gusto porque eso es lo que la mayoría de los profesionales usan.
También te puede interesar leer sobre: Los 7 Mejores Juegos Tipo Overwatch Para Android e iOS
Más optimizaciones posibles
- Además de todas las cosas que ya hemos mencionado, también puede:
- La actualización de todos sus controladores puede resultar en un aumento de fps.
- Escanee tu computadora con un programa antivirus.
- La instalación de Overwatch en un SSD hace que el mapa se cargue más rápido.
Conclusión
No hemos cubierto los ajustes del mouse de Windows en esta guía de optimización, ya que la configuración de Overwatch usa la entrada sin procesar de Windows y la sensibilidad en los menús, pero si puedes desactivar la aceleración del mouse en los menús. Esperamos que esta guía de optimización te haya resultado útil.
Si quieres conocer otros artículos parecidos a Cómo Mejorar El Rendimiento Con La Configuración De Overwatch puedes visitar la categoría Juegos.
Deja una respuesta
¡Más Contenido!