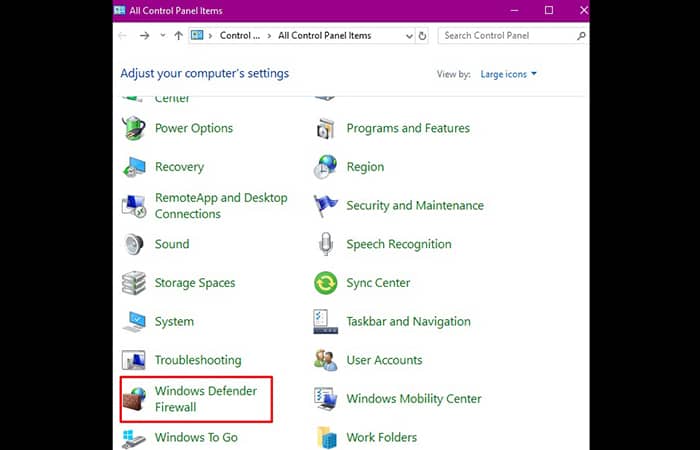
En esta guía, analizamos el error al iniciar sesión en Minecraft, las causas probables y las posibles soluciones para una PC con Windows 10. Este error surge principalmente cuando intenta conectarse con el servidor de Minecraft. Este es un problema bastante molesto y difícil para los usuarios comunes de Windows. Exploremos las formas simples de analizar y corregir esta anomalía.
La conectividad incorrecta del servidor, el Firewall de Windows activado y el controlador de dispositivo defectuoso, son algunos de los principales culpables del error de inicio de sesión fallido de Minecraft. Los archivos de caché almacenados innecesarios en el archivo host también pueden generar este problema. Reiniciar el iniciador de Minecraft, actualizar el adaptador de pantalla o restablecer las entradas del archivo host funcionará como herramienta de diagnóstico.
Quizás te puede interesar: Los Usos Principales Del Corazón Del Mar En Minecraft
Formas de corregir el error al iniciar sesión en Minecraft en Windows 10
Aquí hay varias posibles soluciones para resolver el error de inicio de sesión de Minecraft en una PC con Windows 10:
1. Reiniciar el lanzador de Minecraft
En primer lugar, debes intentar cerrar sesión en tu cuenta y luego volver a iniciar sesión. Esta es una buena manera de actualizar la autenticación del perfil y, por lo tanto, puedes resolver el problema de inicio de sesión fallido de Minecraft. El principio de procedimiento es bastante simple, todo lo que necesitas hacer es cerrar el iniciador, reiniciar tu PC y luego ingresar tu ID de usuario y contraseña para volver a iniciar sesión.
2. Deshabilitar el cortafuegos de Windows
En general, el Firewall de Windows habilitado puede bloquear algunos de los servicios de la PC con Windows 10. Como resultado, recibe este error «no se pudo iniciar sesión en Minecraft«. Para evitar este problema, debes deshabilitar el Firewall de Windows. De ahora en adelante, intenta conectarte nuevamente al servidor de Minecraft. Así es como debes proceder:
- Paso 1: haz clic en el icono Buscar y escribe Panel de control en el cuadro de texto.
- Paso 2: cuando se abra esta aplicación de escritorio, selecciona Sistema y seguridad y luego Firewall de Windows Defender en la página siguiente.
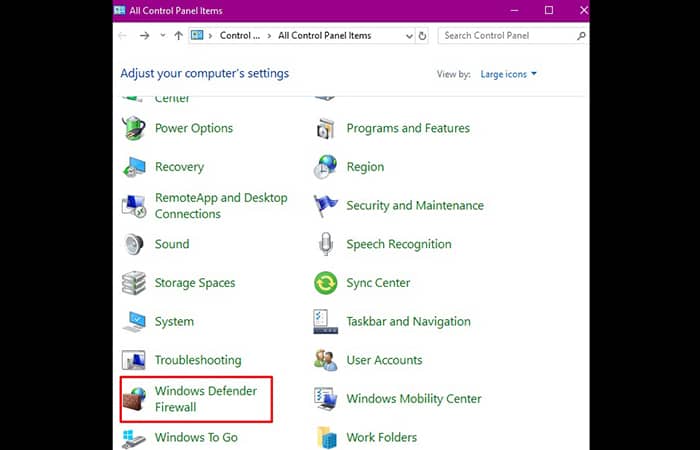
- Paso 3: nuevamente, haz clic en la opción Activar o desactivar Firewall de Windows en la columna de la izquierda.
- Paso 4: acto seguido, marca la casilla de verificación Desactivar el Firewall de Windows Defender (no recomendado) en la sección de configuración de red tanto privada como pública.
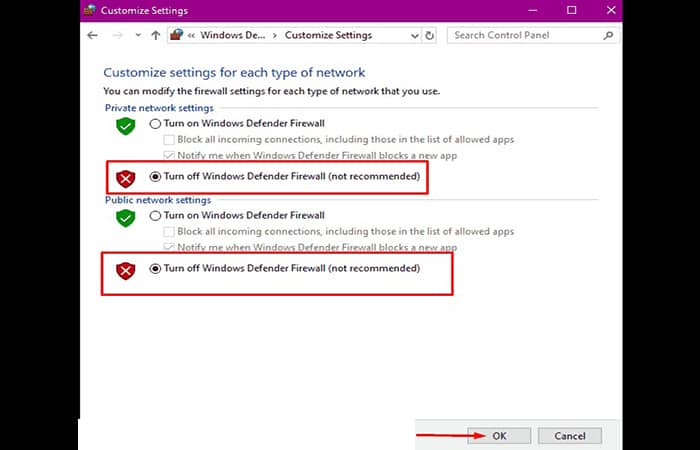
- Paso 5: a continuación, presiona OK para confirmar los cambios.
- Paso 6: una vez que termine la tarea anterior, reinicia tu PC.
Tal vez quieras saber: Cómo Reparar Objetos En Minecraft – Guía Completa
3. Actualizar los controladores de la tarjeta gráfica
La tarjeta gráfica corrupta también puede generar este error al iniciar sesión en Minecraft en tu sistema. Esto se debe a que el antiguo controlador de la tarjeta de video impide la conectividad de Minecraft. Para eliminar este conflicto, debes actualizar el controlador de gráficos (gráficos Intel HD). Sigue estas pautas para realizar esta tarea:
- Paso 1: haz clic derecho en el icono Inicio y selecciona Administrador de dispositivos en el Menú de energía.
- Paso 2: en la lista, busca y expande la sección Adaptadores de pantalla.
- Paso 3: posteriormente, haz clic derecho en los gráficos Intel(R) UHD y elige la opción «Actualizar controlador«.
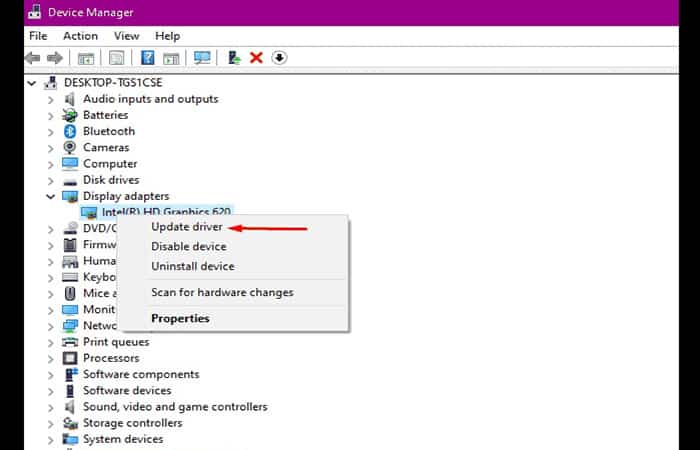
- Paso 4: avanzando, ve a la opción que dice: «Buscar el software del controlador actualizado de forma automática«.
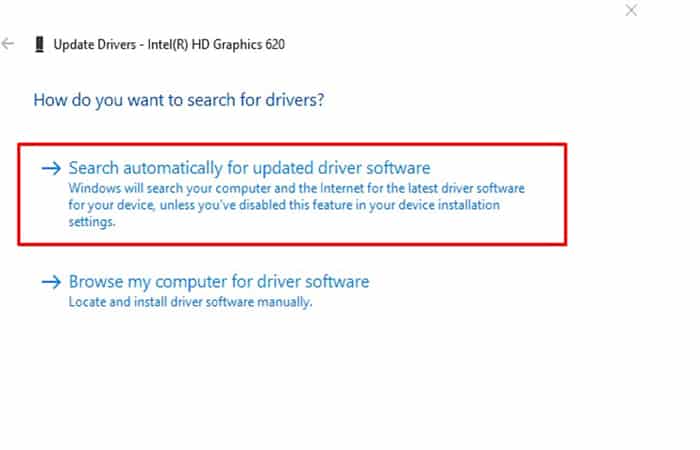
- Paso 5: en caso de que obtengas la última versión del archivo de instalación, descárgalo e instálalo.
- Paso 6: una vez que se complete la tarea anterior, reinicia tu PC e intenta conectarte con Minecraft.
4. Restablecer todas las entradas del archivo Host
A veces, el caché innecesario almacenado en el archivo host del sistema también puede causar este error al iniciar sesión en Minecraft en el sistema. Para administrar esta anomalía, debes eliminar todas las entradas siguiendo estos pasos:
- Paso 1: presiona Ganar y S.
- Paso 2: en la ventana de búsqueda, escribe «Bloc de notas» y presiona Enter.
- Paso 3: copia/pega lo siguiente en el archivo de texto recién creado:
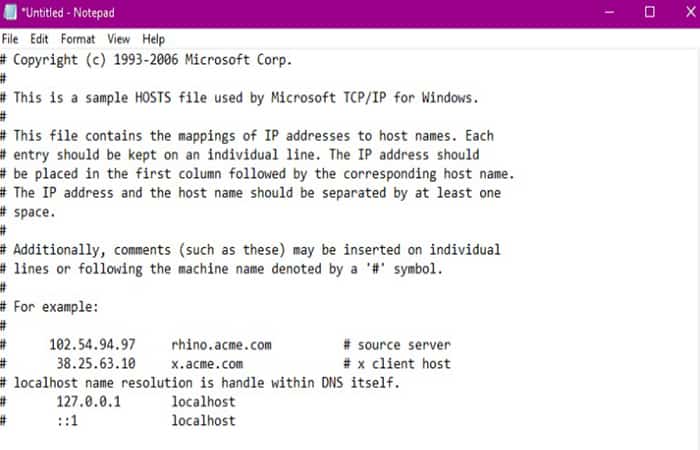
- Paso 4: a continuación, ve al menú Archivo y selecciona la opción «Guardar como«.
- Paso 5: en la sección Nombre de archivo, escribe host y presiona el botón Guardar para confirmar los cambios.
- Paso 6: continúa con la búsqueda nuevamente. Copia y pega la siguiente dirección:
%WinDir%\System32\Drivers\Etc.
- Paso 7: Una vez encontrado, haz clic derecho en el archivo host .old (si está disponible) y elige Eliminar en el menú contextual.
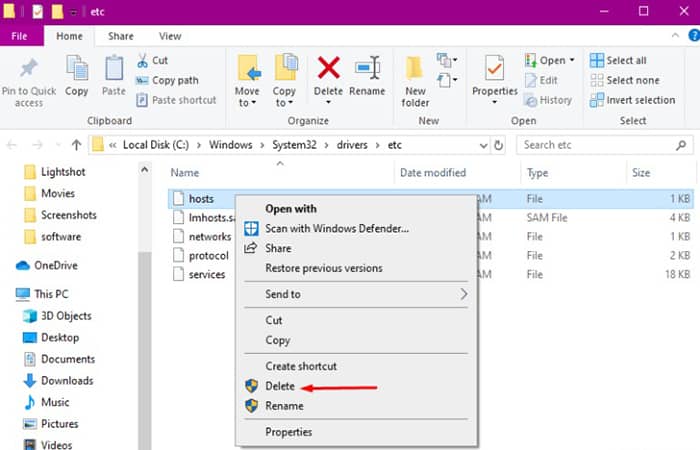
5. Actualizar el programa Java
Dado que Minecraft es una aplicación basada en Java, una versión desactualizada puede generar tales problemas al iniciar el juego. La actualización de esta aplicación podría mejorar el rendimiento de trabajo y, por lo tanto, corregir el error de inicio de sesión de Minecraft. Puedes usar este enlace para descargar el juego de Minecraft.
Echa un vistazo a: Cómo Promocionar El Servidor De Minecraft. 3 Formas Rápidas De Publicarlo
Pensamientos finales
Si has llegado al final de este artículo es porque seguramente has tenido problemas al iniciar sesión en Minecraft. Esperamos haberte podido ayudar a solucionar tu inconveniente con los procedimientos antes mostrados. Si alguno de estos te ha sido útil, menciónalo en la sección de comentarios. Te esperamos nuevamente por aquí, para ofrecerte un gran número de tutoriales relacionados con el área de la informática y las redes.
Me llamo Javier Chirinos y soy un apasionado de la tecnología. Desde que tengo uso de razón me aficioné a los ordenadores y los videojuegos y esa afición terminó en un trabajo.
Llevo más de 15 años publicando sobre tecnología y gadgets en Internet, especialmente en mundobytes.com
También soy experto en comunicación y marketing online y tengo conocimientos en desarrollo en WordPress.