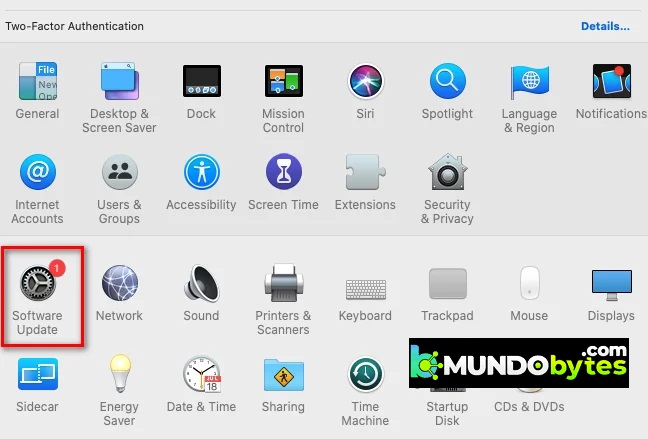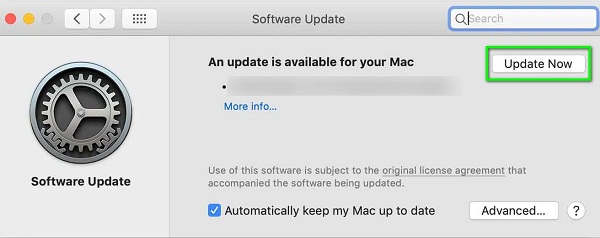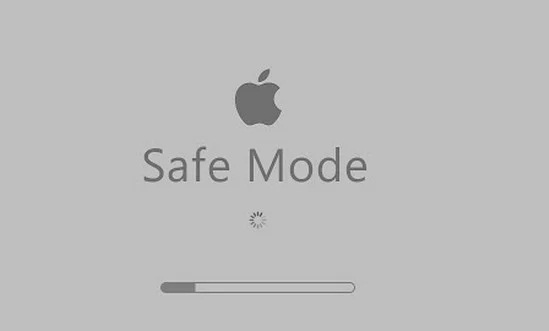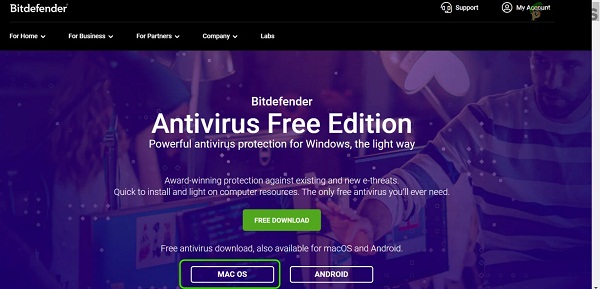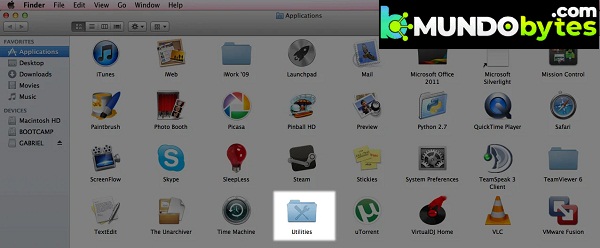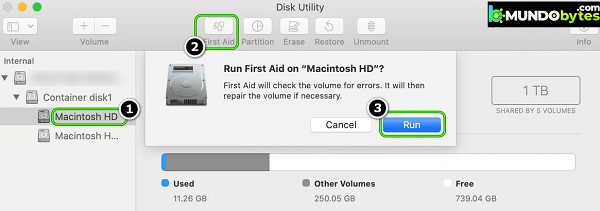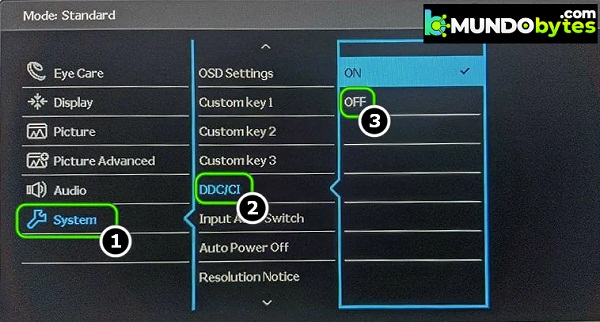Si hay un referéndum por el error más popular de Mac, uno de los principales concursantes sería el mensaje de accesorios USB desactivados. Este error le puede pasar a cualquier usuario de Mac. Para algunos, se activa cuando se inserta un dispositivo USB en el sistema, mientras que, para otros, se produce incluso cuando no hay ningún dispositivo USB conectado al sistema.
Siempre que hay una subida de tensión o la Mac cree que hay una, para proteger el sistema, desactiva todos sus accesorios USB. Este problema puede deberse a un dispositivo, por ejemplo, si haz conectado uno a la Mac que consuma mucha energía. Y en ese caso, el mensaje de accesorios USB desactivados en tu Mac se puede solucionar utilizando un concentrador alimentado por USB.
¿Qué causa el error Accesorios USB desactivados?
Si ese no es el caso, entonces el mensaje de accesorios USB desactivados puede ser originado por muchos factores junto con problemas de hardware, pero principalmente por los siguientes:
- Sistema operativo desactualizado del sistema: si el macOS de tu sistema no está actualizado a la última versión, puede entrar en conflicto con otros módulos / kernels del sistema operativo (como el kernel de extensión USB) y causar el problema en cuestión.
- SMC corrupto: SMC administra la configuración de bajo nivel como la alimentación de los diferentes dispositivos del sistema, incluidos los puertos USB. Si el propio SMC se ha dañado, puede provocar el falso positivo de una subida de tensión en un puerto USB, lo que obligará a la Mac a desactivar todos los accesorios USB.
- NVRAM y PRAM dañados: si alguna de estas memorias se atasca en un estado de error, puede provocar una subida de tensión en un puerto USB y, por lo tanto, provocar el error en cuestión.
- Infección de malware: si tu Mac está infectado con malware y si ese malware intenta acceder a un dispositivo USB, el dispositivo USB puede comenzar a consumir más energía de la que puede proporcionar el puerto USB, por lo que el mensaje de accesorios USB desactivados.
Antes de sumergirte en soluciones más detalladas, verifica si intentar alguno de los pasos mencionados en la siguiente lista resuelve tu problema:
- Asegúrate de que los puertos USB y cualquier otro dispositivo que estés utilizando estén libres de pelusa o suciedad. Además, verifica si los pines dentro de los puertos USB no están haciendo una conexión incorrecta con el otro lado.
- Comprueba si volver a conectar todos los periféricos USB resuelve el problema.
- Si el problema se desencadena después de insertar otro dispositivo, asegúrate de que el cable de ese dispositivo no esté dañado o prueba con otro cable con el dispositivo.
- Comprueba si arrancar tu Mac con lo mínimo resuelve el problema.
- Si el problema se debe a una tarjeta, verifica si el uso de un adaptador de tarjeta soluciona el problema.
- Verifica si conectar el dispositivo problemático a otro puerto resuelve el problema, especialmente, insertándolo en los puertos posteriores de la Mac.
¿Qué debo hacer solucionar el mensaje de error accesorios USB desactivados?
En caso de que los métodos anteriores no funcionen para ti, puedes probar las siguientes técnicas:
Actualiza macOS de tu sistema a la última versión
Si el macOS de tu sistema no está actualizado a la última versión, puede entrar en conflicto con otros módulos del sistema (como puertos USB) y provocar el mensaje de accesorios USB desactivados. Aquí, actualizar macOS de tu sistema a la última versión puede resolver el problema del USB.
- Abre las Preferencias del sistema y abre la Actualización de software.
- Ahora, comprueba si hay una actualización del sistema operativo disponible.
- Si es así, haz clic en Actualizar ahora o Actualizar ahora (en caso de una actualización de la versión del sistema operativo) y sigue las instrucciones para descargar e instalar la actualización de macOS.
- Una vez que el sistema operativo esté actualizado, reinicia tu sistema y verifica si el problema de los accesorios USB está resuelto.
Arranca tu máquina Mac en modo seguro
Cuando inicias tu Mac en el modo seguro, borras ciertos registros, directorios, kernels (como la extensión del kernel USB) que pueden estar causando el problema de USB. En este contexto, iniciar tu Mac en el modo Sade puede resolver el problema.
- En primer lugar, apaga tu Mac.
- Ahora enciende tu sistema e inmediatamente mantén presionada la tecla Shift, justo antes de ver el logotipo de Apple.
- Cuando se muestra el logotipo de Apple, sostén la tecla Shift y deja que la barra de progreso aparezca completa.
- Una vez que el sistema se inicia en el modo seguro, inícialo en el modo normal y verifica si el problema de USB desactivado está resuelto.
Resetea las memorias NVRAM y PRAM
NVRAM y PRAM son memorias que se utilizan para almacenar ciertas configuraciones de Mac y se puede acceder a ellas rápidamente cuando sea necesario. Si alguna de las memorias está atascada en un estado de error, es posible que la Mac no pueda acceder a ciertos puertos USB, lo que da como resultado el problema de los accesorios USB desactivados. En tal caso, restablecer la NVRAM y la PRAM a los valores predeterminados puede resolver el problema del USB.
- En primer lugar, apaga tu máquina Mac y mantén presionadas las siguientes teclas:
ENCENDIDO + COMANDO + OPCIÓN (Alt) + P + R
- Ahora, debes mantener presionadas las teclas mencionadas anteriormente hasta que escuches el sonido de inicio por segunda vez y luego suelta las teclas. En el caso de un Mac con chips T2, puedes soltar las teclas antes mencionadas cuando se muestra el logotipo de Apple en la pantalla durante la 2 ª En ambos casos, es posible que tú puedas tener las llaves durante unos 30 segundos.
- Una vez que tu máquina Mac esté encendida, debes asegurarte de si la Mac no tiene accesorios USB.
- Si esto no funcionó, entonces puedes restablecer el SMC (como se explica más adelante en este artículo), y cuando tu sistema se inicie desde el SMC, realiza un restablecimiento de NVRAM / PRAM para verificar si eso soluciona el problema del USB.
Escanea tu Mac en busca de malware
Si tu máquina Mac está infectada con malware y ese malware está interfiriendo con los núcleos USB del sistema operativo, entonces puede causar el problema de los accesorios USB en cuestión. En tal escenario, escanear tu Mac en busca de malware y eliminar el malware puede resolver el problema.
- Inicia un navegador web y descarga un comprobador de virus gratuito como Bitdefender.
- Ahora inicia la aplicación descargada y sigue las instrucciones para iniciar el escaneo de malware de tu computadora.
- Una vez que se completa el escaneo, elimina cualquier detección realizada por el escáner y luego verifica si tu sistema está funcionando bien.
Utiliza los primeros auxilios de la Utilidad de Discos para reparar los errores de disco
Si la estructura de directorios de tu disco o disco como tal tiene algunos errores, entonces la Mac puede arrojar el error USB a mano. Aquí, usar Primeros auxilios en la Utilidad de Discos para reparar los errores del disco puede resolver el problema.
- Inicia el Finder y abra Aplicaciones.
- Ahora selecciona Utilidades y abre la Utilidad de Discos.
- Luego, en la barra lateral de la Utilidad de Discos, selecciona tu Macintosh HD.
- Ahora, en la barra superior de la ventana, selecciona Primeros auxilios y deja que se complete el proceso.
- Finalmente, verifica si tu Mac no tiene problemas con los accesorios USB.
Realiza un reinicio de SMC
System Management Controller o SMC controla la configuración de bajo nivel de tu Mac, como la gestión térmica o de energía del sistema, etc. Si, en un caso poco común, el SMC de tu sistema tiene un estado de error, puede afectar el rendimiento de tu Mac como el problema USB actual. En tal escenario, realizar un reinicio SMC de tu Mac puede borrar el mensaje de accesorios USB desactivados.
- Apaga tu sistema Mac y conéctalo al adaptador de carga.
- Ahora presiona y mantén presionado Ctrl + Opción + Shift + Botón de encendido durante 10 segundos. Puedes notar un breve cambio en la luz MagSafe como una indicación de reinicio de SMC.
- Luego suelta las cuatro teclas y presione el botón de Encendido para encender el sistema.
- Una vez encendido, comprueba si se ha resuelto el problema de los accesorios USB desactivados.
Deshabilita la función DDC / CI del monitor
La interfaz de comando / canal de datos de pantalla (también conocida como DDC / CI) es una colección de diferentes protocolos de comunicación digital entre una PC y una unidad de pantalla. Esta interfaz permite a los usuarios controlar las propiedades de gráficos de computadora compatibles desde los monitores.
Si tu monitor presenta una queja DDC / CI y el mensaje de accesorios USB desactivados se produce cuando el monitor está conectado, la desactivación de la interfaz DDC / CI en la configuración del monitor puede resolver el problema.
- Inicia el menú Configuración del monitor y selecciona Sistema o Entrada del sistema.
- Ahora abre DDC / CI y selecciona Desactivado. Para algunos modelos, puedes encontrar la opción en el menú Configuración OSD.
- Luego, verifica si tu sistema no tiene el problema de USB desactivado.
Deshabilita las notificaciones o habilita el modo No molestar de tu sistema
Si ninguna de las soluciones anteriores te funcionó, deshabilitar las notificaciones o habilitar el modo no molestar de tu computadora puede resolver el problema. Pero ten en cuenta que esta opción solo detendrá las notificaciones si los puertos USB funcionan bien para ti. Además, ten en cuenta que esto deshabilitará todas las notificaciones como notificaciones de calendario, etc.
- Inicia las Preferencias y abre Notificaciones.
- Ahora desactiva todas las notificaciones y comprueba si se borra el mensaje de accesorios USB desactivados.
- Si no te gusta esta opción o no funciona, abre el Centro de control y haz clic en No molestar.
- Ahora cierra el Centro de control y, con suerte, se resuelve el problema de los accesorios USB.
Además, puedes usar el siguiente código para deshabilitar o habilitar las notificaciones durante 1 hora:
Desactivar: –
sudo launchctl unload -w /System/Library/LaunchDaemons/com.apple.UserNotificationCenter.plist
Habilitar: –
sudo launchctl load -w /System/Library/LaunchDaemons/com.apple.UserNotificationCenter.plist
Si el problema persiste o no deseas deshabilitar las notificaciones, verifica que tu Mac no tenga un problema de hardware.
Si sigues estas sencillas recomendaciones podrás ponerle fin a este error en tu Mac. En caso de que conozcas un método diferente, recuerda que en nuestra sección de comentarios lo puedes compartir con el resto de nuestros lectores. Gracias por tu visita, nos leemos en una próxima entrada. Hasta entonces.
Me llamo Javier Chirinos y soy un apasionado de la tecnología. Desde que tengo uso de razón me aficioné a los ordenadores y los videojuegos y esa afición terminó en un trabajo.
Llevo más de 15 años publicando sobre tecnología y gadgets en Internet, especialmente en mundobytes.com
También soy experto en comunicación y marketing online y tengo conocimientos en desarrollo en WordPress.