
GameStop es uno de los minoristas de productos de juegos más grandes y se ocupa principalmente de videojuegos y electrónica de consumo. Muchos usuarios informaron que no pudieron acceder al sitio web de GameStop con el error acceso denegado, como se muestra en la imagen:
El problema casi se informa en todos los navegadores principales como Chrome, Firefox, Safari, etc. Además, se participa que el problema afecta a todos los sistemas operativos de escritorio, incluidos Windows, macOS, Linux, etc., así como a los sistemas operativos móviles, incluido Android, y iOS.
Si quieres aprender más sobre este tema y a repararlo satisfactoriamente, no dejes de leer esta guía.
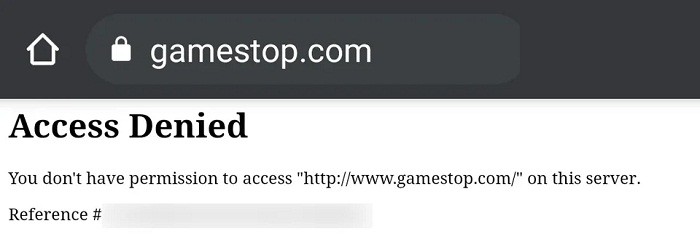
¿Qué ocasiona el error de acceso denegado?
El sitio web de GameStop puede mostrar un mensaje de error de acceso denegado principalmente por las siguientes razones:
- Cookies corruptas y caché del navegador: si varias personas utilizaron un sistema para iniciar sesión en el sitio web de GameStop, las cookies almacenadas de estos inicios de sesión o las cookies caducadas pueden corromperse y no generar problemas de acceso en GameStop.
- Restricciones del ISP: si tu ISP está restringiendo el acceso al sitio web de GameStop en base a reglas como NSFW, es posible que no puedas acceder al sitio web de GameStop.
- Bloqueo del sitio web de GameStop por el producto de seguridad: si tu producto de seguridad o privacidad (como SurfShark) está configurado para bloquear el acceso al sitio web de GameStop, es posible que no puedas acceder a GameStop.
- Lista negra de la IP del sistema / dispositivo por GameStop: ten en cuenta que si actualiza la página de GameStop una y otra vez en un período corto (especialmente presionando la tecla F5) puede hacer que los servidores de GameStop «piensen» que tu IP está desencadenando un ataque DDoS y puede incluir en la lista negra la IP de tu dispositivo. Esto puede ser muy cierto si ningún dispositivo de tu red puede acceder a GameStop.
¿Cómo reparar error de acceso denegado en GameStop?
Para reparar el error de acceso denegado en GameStop puedes poner a prueba los siguientes métodos:
Prueba el modo Incógnito o InPrivate del navegador
Si alguna de las extensiones del navegador o tus cookies / datos están dañados, es posible que no puedas acceder al sitio web de GameStop. Aquí puedes corregir el acceso denegado a GameStop probando el modo incógnito o InPrivate del navegador. Pero antes de continuar, asegúrate de que el sitio web de GameStop esté en funcionamiento desde Down-Detector o un sitio web similar.
- Inicia el navegador Chrome y abre el menú de Chrome haciendo clic en tres puntos suspensivos verticales, cerca de la esquina superior derecha.
- Ahora selecciona Nueva ventana de incógnito y en la nueva ventana de Chrome, dirígete al sitio web de GameStop para verificar si está funcionando bien.
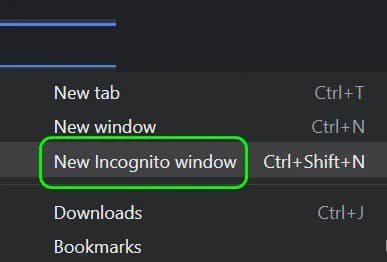
- Si puedes acceder al sitio web de GameStop sin problemas en el modo Incógnito (o InPrivate) del navegador, asegúrate de que ninguna de las extensiones o complementos, especialmente los bloqueadores de anuncios, etc., no estén causando el problema.
Borra las cookies y la caché del navegador
El sitio web de GameStop puede mostrar el error de acceso denegado si las cookies del navegador o la caché están dañadas. En tal caso, borrar las cookies del navegador y la caché solucionará el problema. Para aclararlo, discutiremos el proceso de borrar las cookies y el caché del navegador Chrome.
Elimina las cookies de GameStop
- Inicia el navegador Chrome y navega hasta el sitio web de GameStop.
- Ahora, en la barra de direcciones de Chrome, haz clic en el icono del candado y, en el menú emergente resultante, elije Cookies.
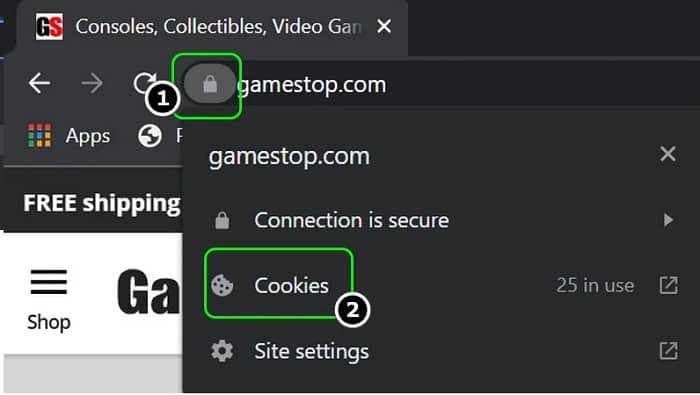
- Posteriormente, en la parte superior, selecciona una cookie y en la parte inferior, haz clic en Eliminar.
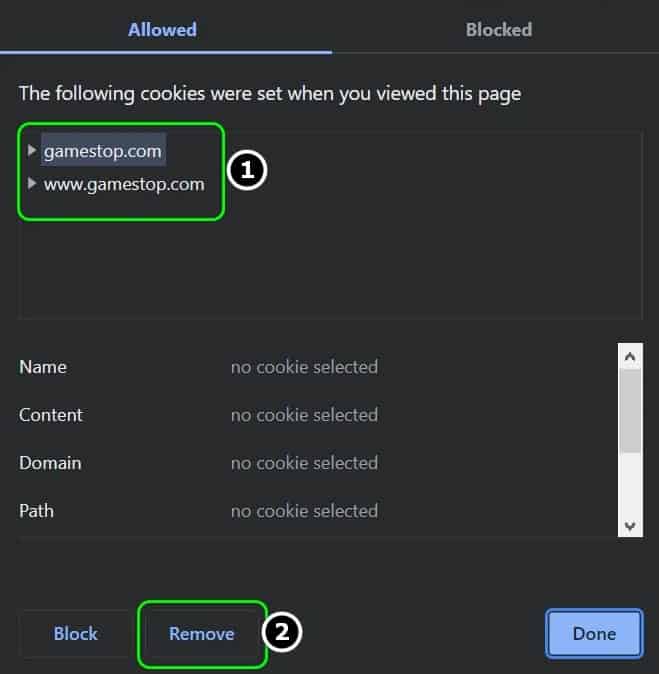
- Luego, repite lo mismo para eliminar todas las demás cookies de GameStop y, luego, reinicia Chrome para verificar si se puede acceder al sitio web de GameStop sin problemas.
Elimina todas las cookies y la caché del navegador
- Si eliminar las cookies de GameStop no funcionó, abre el menú de Chrome haciendo clic en tres puntos suspensivos verticales.
- Ahora, pasa el puntero del mouse sobre Más herramientas y selecciona Borrar datos de navegación.
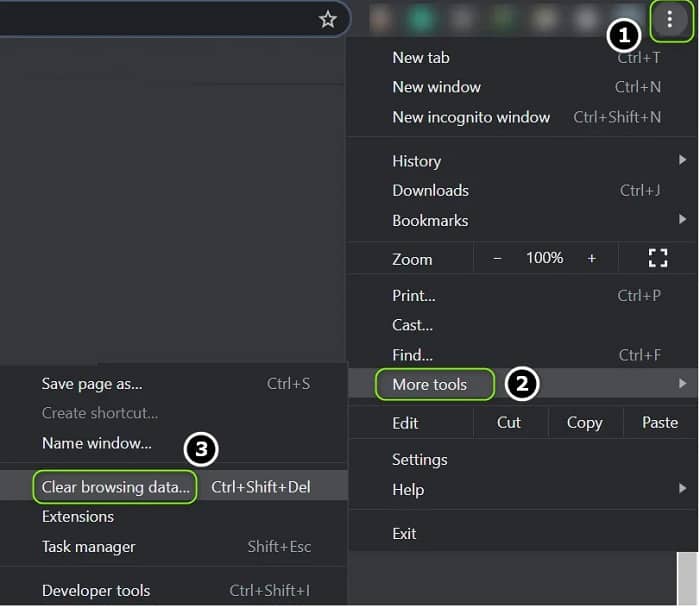
- Luego, cerca de la parte inferior de la ventana que se muestra, haz clic en Cerrar sesión (para que el historial permanezca en la cuenta de Google) y selecciona Todo el tiempo en el cuadro desplegable Rango de tiempo.
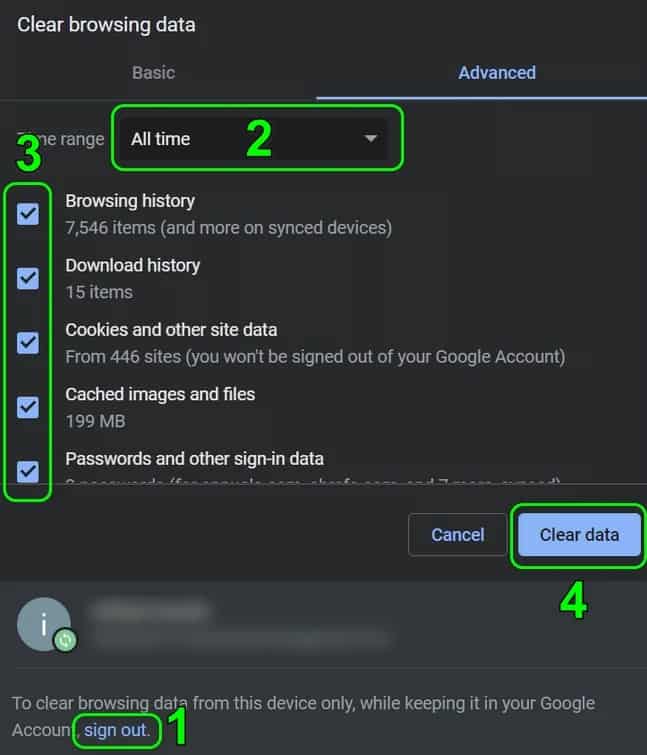
- Ahora, selecciona todas las categorías marcando todas las casillas de verificación relevantes, y luego, haz clic en el botón Borrar datos.
- Luego, reinicia Chrome y verifica si el problema de acceso denegado a GameStop está resuelto.
Restaura la configuración del navegador a los valores predeterminados
Si la configuración o la configuración del navegador se han corrompido, es posible que el navegador muestre el error de acceso denegado en el sitio web de GameStop. En este contexto, restaurar el navegador de tu dispositivo a la configuración predeterminada resolverá el problema.
Antes de continuar, asegúrate de realizar una copia de seguridad de los datos esenciales del navegador. Para aclararlo, analizaremos el proceso de restablecimiento del navegador Chrome a sus valores predeterminados.
- Inicia el navegador Chrome y haz clic en las tres elipses verticales en la parte superior derecha de la ventana para abrir el menú de Chrome.
- Ahora selecciona Configuración y en el panel izquierdo, expande Avanzado.
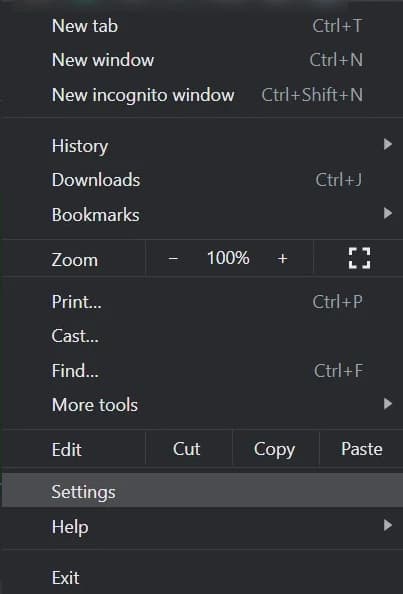
- Luego navega a la pestaña Restablecer y limpiar y en el panel derecho, haz clic en Restaurar la configuración a sus valores predeterminados originales.
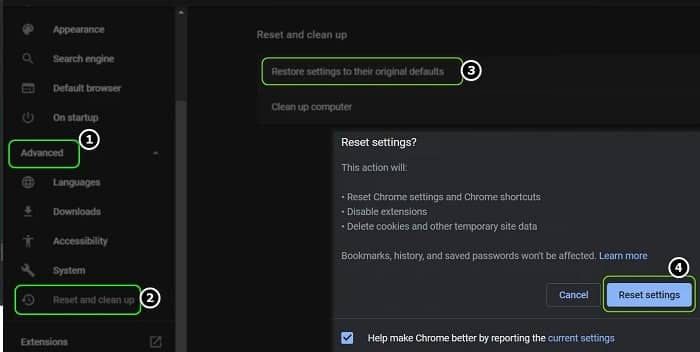
- Posterior a esto, debes hacer clic en el botón Restablecer configuración y reinicia el navegador de Chrome para verificar si el problema de acceso a GameStop está resuelto.
Prueba con otro navegador
El error de acceso denegado en el sitio web de GameStop podría ser el resultado de una falla de comunicación temporal entre el navegador y el sitio web. Aquí, probar con otro navegador puede permitirte acceder al sitio web de GameStop.
Instala otro navegador (preferiblemente Firefox no basado en Chromium) en tu dispositivo / sistema (si aún no está instalado) y ejecútalo.
Ahora comprueba si se puede acceder al sitio web de GameStop desde otro navegador como Firefox. Asegúrate de que el navegador problemático ni siquiera se esté ejecutando en segundo plano.
Cambia la configuración de DNS de tu sistema / dispositivo
Si el servidor DNS de tu sistema / dispositivo no resuelve las direcciones web relacionadas con GameStop, entonces el sitio web de GameStop puede mostrar el error de acceso denegado. En tal caso, cambiar la configuración de DNS de tu dispositivo / sistema puede resolver el problema de GameStop. Para aclararlo, discutiremos el proceso de cambiar el servidor DNS para una PC con Windows.
- Haz clic con el botón derecho en Windows y selecciona Conexiones de red.
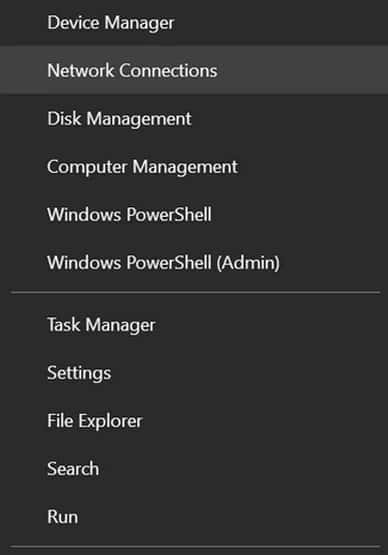
- Ahora, selecciona Cambiar opciones de adaptador y haz clic con el botón derecho en tu conexión de red en uso.
- Luego elige Propiedades y haz doble clic en Protocolo de Internet versión 4 (TCP / IPv4)
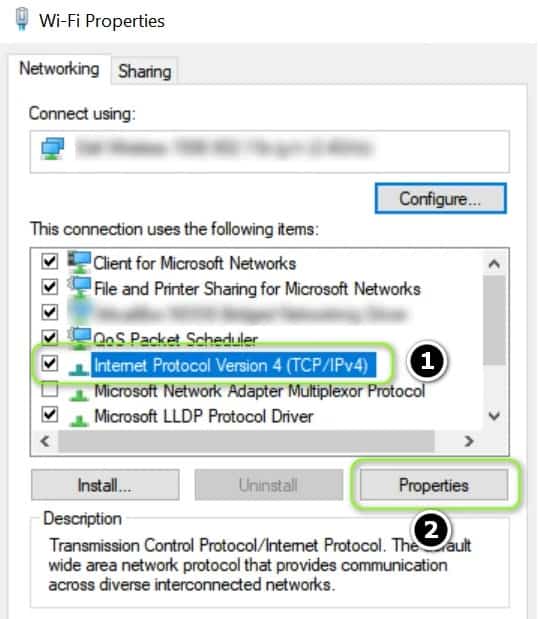
- Ahora, en la ventana de propiedades, selecciona Usar las siguientes direcciones de servidor DNS.
- Posterior a esto, completa el siguiente DNS de Cloudflare:
Servidor DNS preferido: 1.1.1.1
Servidor DNS alternativo: 1.0.0.1
- Ahora aplica los cambios y reinicia tu sistema.
- Al reiniciar, comprueba si el sitio web de GameStop se puede abrir sin problemas.
Prueba con otra red o usa una VPN
El problema también podría ser el resultado de las restricciones del ISP para limitar el acceso al sitio web o si la dirección IP de tu sistema / dispositivo ha sido bloqueada por GameStop («pensando» que es sospechosa o geobloqueada).
En este contexto, probar otra red o VPN (aunque GameStop bloquea muchas de las IP de VPN conocidas) puedes resolver el problema de acceso a GameStop. Antes de continuar, asegúrate de deshabilitar cualquier proxy en el dispositivo / sistema.
Prueba una VPN
- Si no es así, instala y ejecuta una aplicación VPN.
- Ahora conéctate a un servidor (preferiblemente, EE. UU.) Y verifica si puedes usar el sitio web de GameStop sin problemas.
- Si no es así y ya estás utilizando una VPN, comprueba si la desactivación de la aplicación VPN funciona.
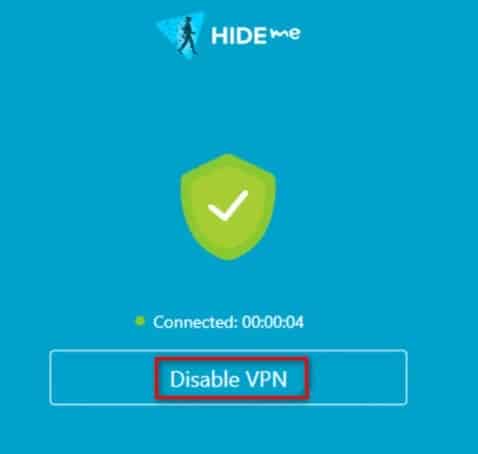
Prueba con otra red
- Si la VPN no funcionó, desconecta tu dispositivo / sistema de la red actual y conéctate a otra red (como el punto de acceso del teléfono o, en el caso de un dispositivo móvil, datos móviles).
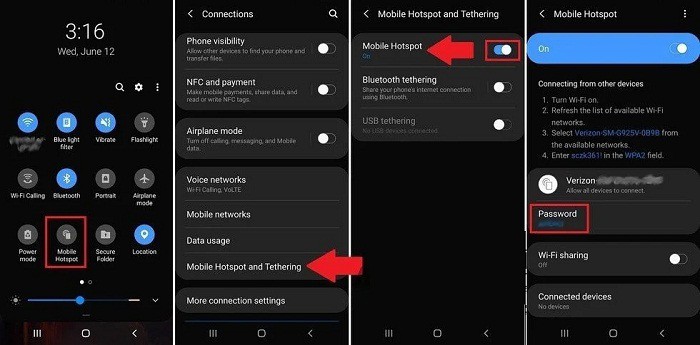
- Ahora comprueba si se puede acceder al sitio web de GameStop desde un navegador. Si es así, puedes comunicarte con tu ISP para verificar si están limitando el acceso a GameStop o renovar la concesión de IP a tu enrutador. Si no es así, puedes ponerte en contacto con el soporte de GameStop (preferiblemente, en Twitter) para desbloquear la IP de tu dispositivo.
Incluye GameStop en la lista blanca en la configuración de antivirus o firewall
Si tu antivirus / firewall o cualquier otra aplicación de privacidad (como SurfShark) está bloqueando el acceso al sitio web de GameStop, entonces el sitio web de GameStop puede mostrar el error de acceso denegado.
En este contexto, incluir en la lista blanca el sitio web de GameStop en la configuración de Antivirus, firewall o cualquier otra aplicación de privacidad (como SurfShark) puede resolver el problema. A modo de ilustración, analizaremos el procedimiento para eximir el sitio web de GameStop de ESET Internet Security.
Advertencia: avanza bajo tu propio riesgo, ya que editar el antivirus, el firewall o las aplicaciones de protección de la privacidad puede exponer tu sistema / datos a amenazas.
- Inicia ESET Internet Security y, en el panel izquierdo, dirígete a la pestaña Configuración. Luego, abre Protección de Internet.
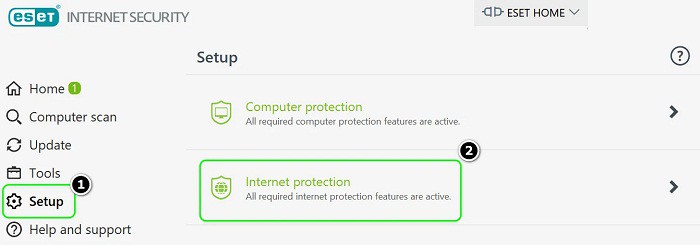
- Ahora, frente a Protección de acceso web, haz clic en el icono Configuración y expande Administración de direcciones URL.
- Luego, frente a la Lista de direcciones, haz clic en Editar y selecciona Lista de direcciones permitidas.
- Ahora, haz clic en Editar y luego haz clic en Agregar.
- Posteriormente, debes ingresar lo siguiente y haz clic en Agregar:
- Ahora haz clic en los botones Aceptar o Aplicar en las ventanas abiertas de ESET.
- Luego, inicia un navegador web y verifica si se puede acceder al sitio web de GameStop.
Restablece el enrutador a los valores predeterminados
Este problema también puede ocurrir si los ajustes o configuraciones de tu enrutador están dañados. Aquí, restablecer el enrutador a los valores predeterminados puede borrar el error de GameStop de acceso denegado.
Reinicia el enrutador e intenta una conexión directa sin enrutador
- Antes de reiniciar el enrutador, reiniciarlo puede actualizar la IP y así resolver el problema.
- En primer lugar, reinicia tu enrutador de red y verifica si eso resuelve el problema de acceso denegado.
- De lo contrario, comprueba si conectarse directamente a Internet (sin un enrutador) resuelve el problema de GameStop. Si es así, verifica tu enrutador para ver si hay configuraciones conflictivas que causen el problema.
Restablece el enrutador a los valores predeterminados de fábrica
Si el GameStop funciona con la conexión directa a Internet y no puedes encontrar la configuración del enrutador que causa el problema, restablecer el enrutador puede resolver el problema. Antes de continuar, asegúrate de hacer una copia de seguridad de la información / configuración esencial de su enrutador, para que pueda configurarlo más adelante.
- Busca el botón Restablecer en tu enrutador, ya sea que esté en la parte posterior del enrutador o para algunos enrutadores, el botón de encendido también funciona como botón de reinicio.
- Ahora presiona y mantén presionado el botón de reinicio del enrutador durante unos 30 segundos. Es posible que necesites un objeto señalador como un alfiler de papel para presionar el botón de reinicio.
- A continuación, suelta el botón de reinicio y espera hasta que el router está encendido y las luces son estables, a continuación, configúralo según sus instrucciones ISP.
- Una vez que el enrutador está configurado, tienes que esperar que se resuelva el problema de acceso denegado a GameStop.
Si nada de lo anterior le funcionó, comprueba si el uso de un sitio web regional como gamestop.ca (para usuarios canadienses) resuelve el problema.
Espero que alguno de estos métodos te funcione y logres reparar el error de acceso denegado en GameStop. Gracias por visitar siempre nuestro portal, nos leemos próximamente.
Me llamo Javier Chirinos y soy un apasionado de la tecnología. Desde que tengo uso de razón me aficioné a los ordenadores y los videojuegos y esa afición terminó en un trabajo.
Llevo más de 15 años publicando sobre tecnología y gadgets en Internet, especialmente en mundobytes.com
También soy experto en comunicación y marketing online y tengo conocimientos en desarrollo en WordPress.